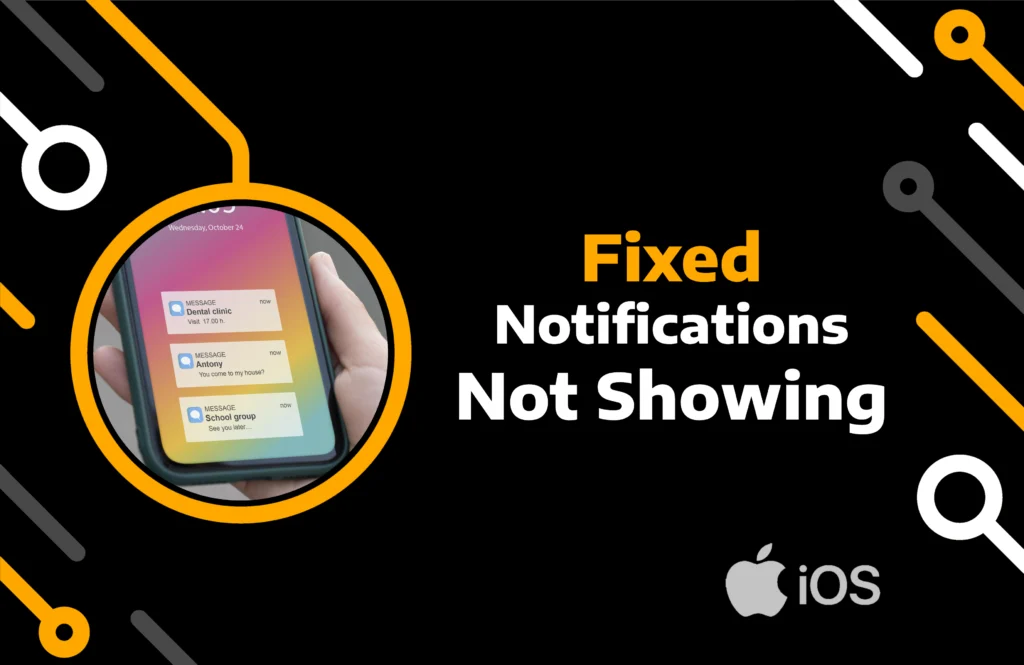Apple has recently started rolling out the beta versions of the much-awaited iOS 18. Though it offers many unique features, it still has issues, like notifications not showing on the lock screen. Several iPhone users report that the iOS 18 developer beta broke text notifications on their phones.
When the OS is under development, it can show issues that the developer fixes in later versions. However, if you have installed iOS 18 beta on your iPhone and do not know how to fix such problems, you have come to the right place. In this article, you will find the answer to why iOS 18 notifications are not showing on the lock screen and solutions to resolve it.
Key Takeaways:
- Notifications not showing on the lock screen can occur on any iOS version due to misconfigured settings.
- You can fix the issue by looking into notifications settings or disabling any feature that could interfere.
- To avoid such problems, reset the settings, download the latest beta, or wait for the stable iOS 18 version.
Why are My Notifications Not Showing Up on iPhone?
One of the obvious reasons why you are facing issues with notifications is that iOS 18 is in the public testing stage, and a stable version is yet to be released. Features or apps could conflict with the operating system and result in notifications not working on the iPhone.
Check your phone’s notification settings, DND mode, Low Power Mode, and lock screen settings. By default, they could be preventing notifications from showing up. Furthermore, you should check the app settings if the issue is only with a few apps.
How to Fix iOS 18 Notifications Not Showing on the Lock Screen?
Here are a few straightforward ways to fix the iOS 18 not showing notifications issue on your iPhone:
Method 1) Enable Notifications From the iPhone Settings
To get notifications on your lock screen, you must ensure the function is enabled in the settings. Though it comes active by default, it is possible that in the iOS 18 beta, you need to turn it on manually.
Moreover, updating the device can reset the set preferences. Installing iOS 18 beta could disable your iPhone notifications.
Follow the steps to Allow Notifications in settings:
Step 1) Move to the Notifications tab in your iOS settings.
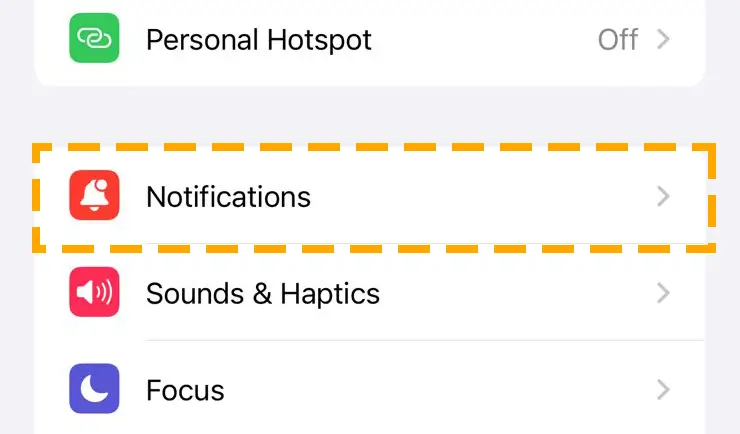
Step 2) Scroll down and access the app to enable its notifications.
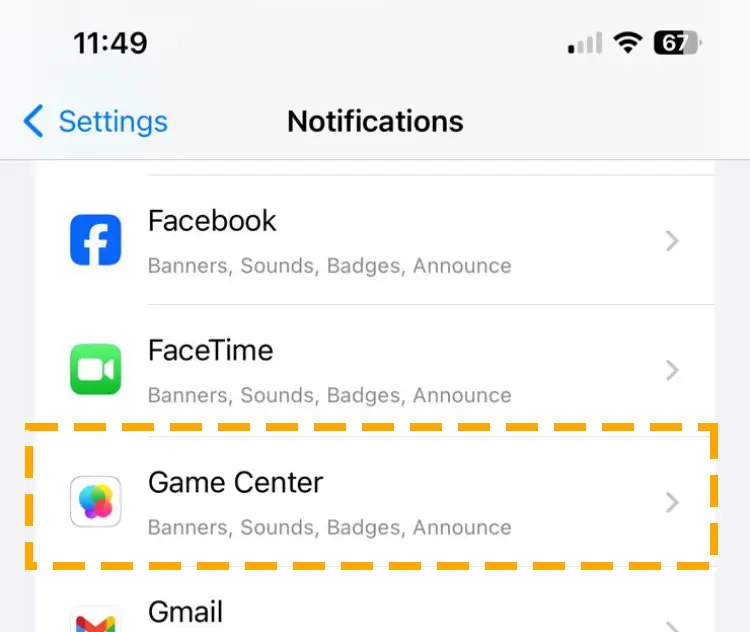
Step 3) Ensure the toggle for the “Allow Notifications” option at the top is green.
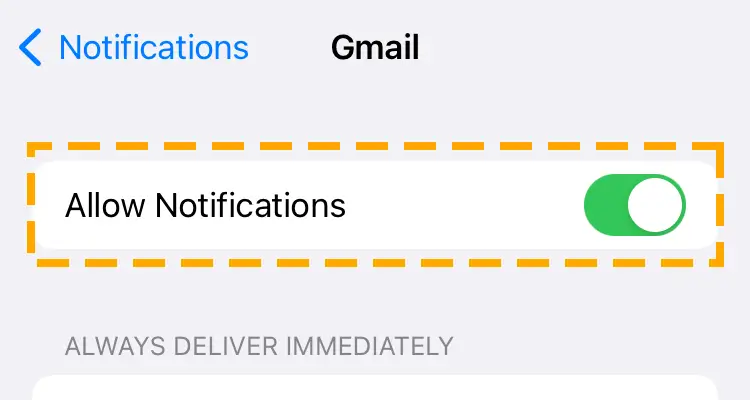
Now, you may go back and wait to receive a notification. If the issue remains, keep looking for the right solution.
Method 2) Activate Lock Screen Notifications For the App
If you are not getting notification of text on the iPhone lock screen, you should ensure the message app has permission. Simply allowing the notifications from the settings is not enough. Every app on your phone needs different permissions related to notifications.
Follow the steps to enable notification to appear on the lock screen:
Step 1) Go to the Notifications tab in your iPhone settings.
Step 2) Scroll and tap on the app whose notifications are not showing up on the lock screen.
Step 3) Locate and check the Lock Screen option.
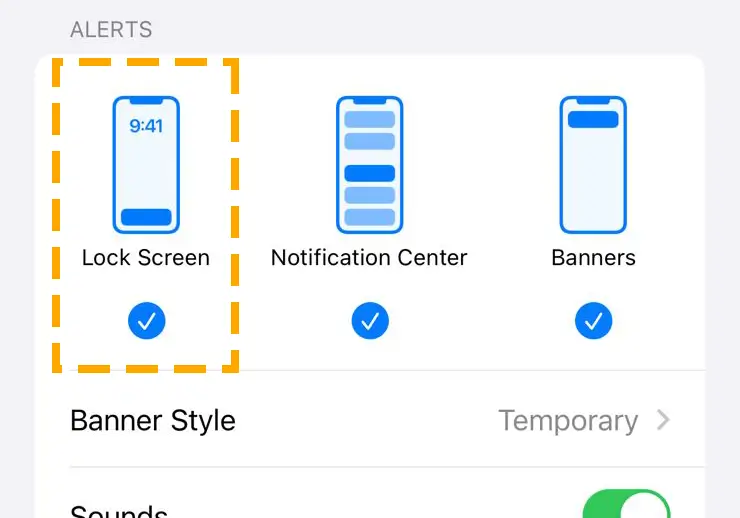
Method 3) Switch Between Notification Style
In iOS 16, Apple introduced the all-new notification style feature. You can choose how the notification should appear, such as Stack, List, or Count. In the older versions, Stack is a fixed notification style.
Switching between these styles can fix the problem of notifications not working on iOS 18. You can change them from list to count and then back to list. This technique will allow the feature to refresh and resolve glitches.
Follow the steps to switch between notification styles on iOS 18:
Step 1) Open the Settings and Notifications section on your phone.
Step 2) Tap on any style other than current.
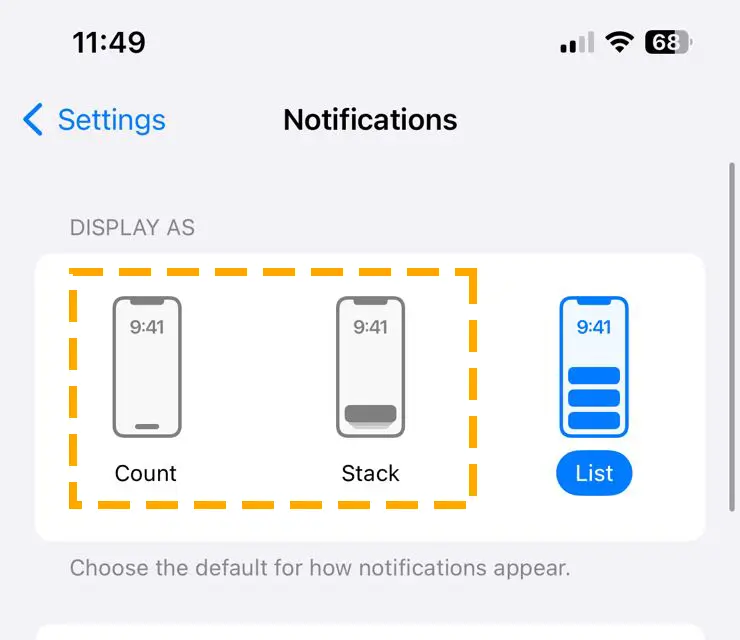
Step 3) Return to the notification style you like and check if the issue is resolved.
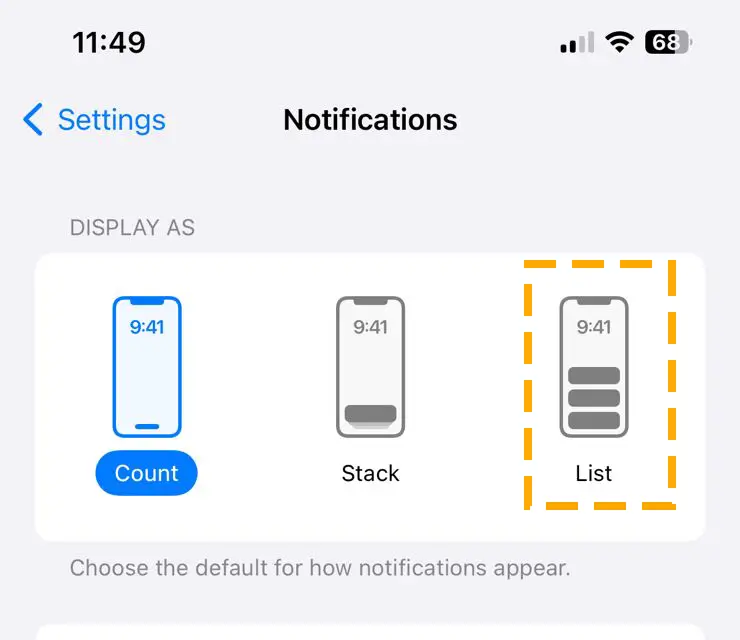
Method 4) Restart the iPhone Device
Notifications not working on your iPhone could be caused by a glitch in the system. A simple and easiest way to fix a glitch is restarting the device to refresh all its functions.
If you cannot restart using only the power button, you may use the force restart technique. Press and hold the power button alongside the volume down button. Slide to power off and wait at least 10 seconds to turn it back on.
Method 5) Allow Notification Centre on the Lock Screen
With a passcode or face ID on your iPhone, you must configure some additional lock screen settings. You may not be getting notifications on your iPhone because the Notification Centre is disabled for the lock screen. The Notification Centre allows you to receive alerts when your device is locked; otherwise, you must unlock it first.
Follow the steps to enable the notification centre:
Step 1) Access the Face ID & Passcode section in iPhone settings.
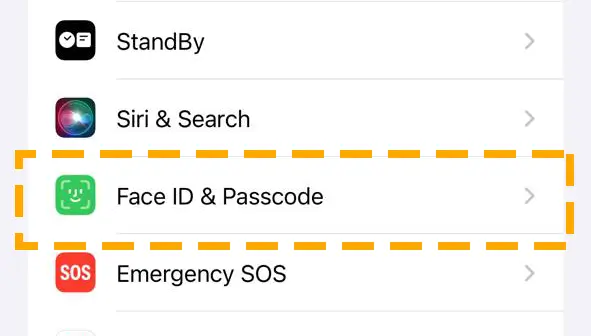
Step 2) Move down and hit the toggle next to Notification Centre to enable it.
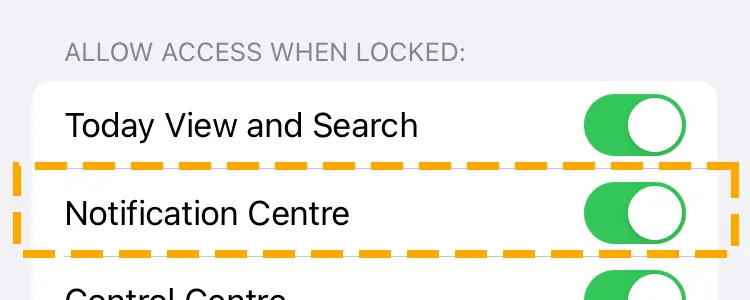
Method 6) Disable Battery Low Power Mode
iPhone has a low-power mode that saves the battery by limiting usage. However, the feature could also block the functions like notifications on the lock screen. If you are experiencing an “iOS 18 developer beta broke text notification” issue, check the battery settings.
Follow the steps to turn off low power mode:
Step 1) Go to the Battery tab in the settings app of your iPhone.
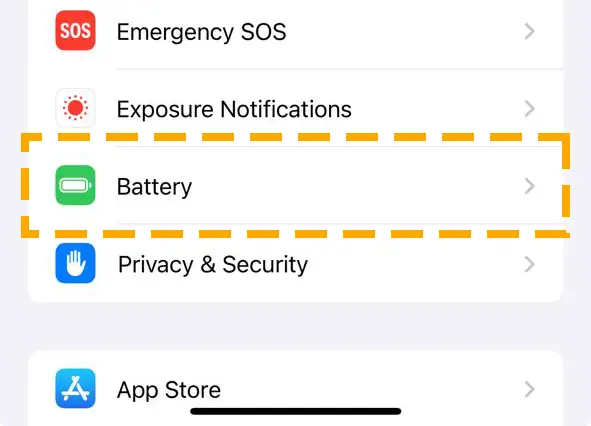
Step 2) Tap on the toggle next to Low Power Mode to turn it off.
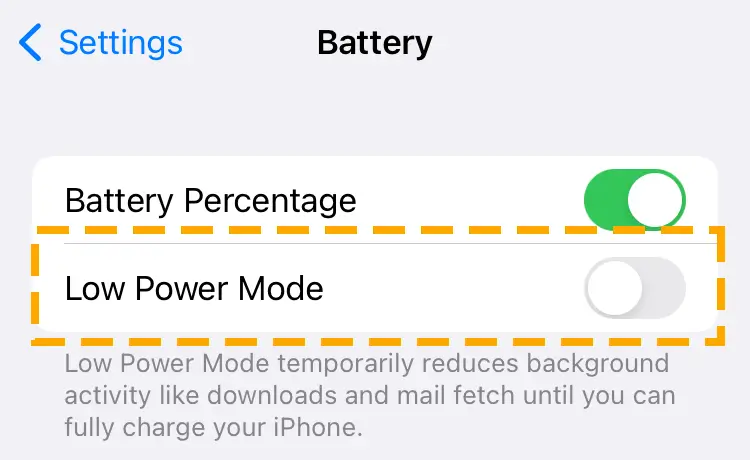
Method 7) Turn off the Do Not Disturb Mode
Another feature that can limit the features on your iPhone, the Do Not Disturb mode, is used to silence notifications. Because of the DND feature, you may stop getting notifications on your iPhone lock screen. Deactivating the feature may make all the notifications reappear.
Though you get the icon at the top and lock screen indicating DND is active, it’s better to double-check.
Follow the steps to turn off Do Not Disturb mode:
Step 1) Launch the Settings app and go to the Focus section.
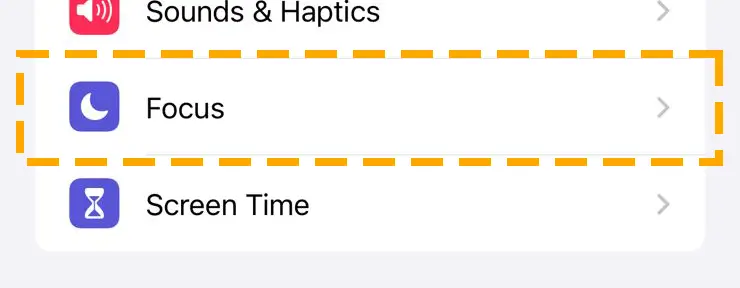
Step 2) Tap on Do Not Disturb at the top.
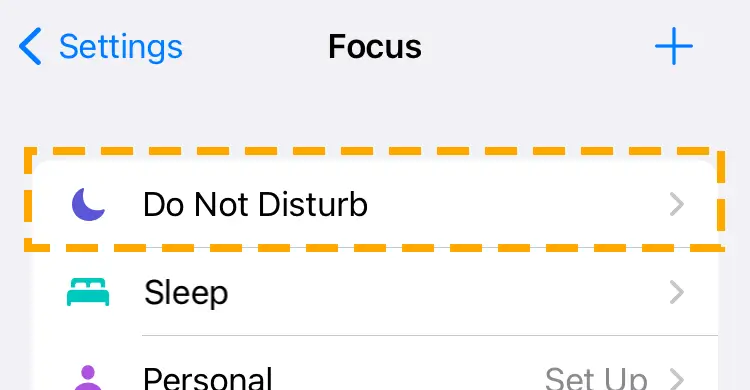
Step 3) Disable or configure the feature to allow notifications for the messages app.
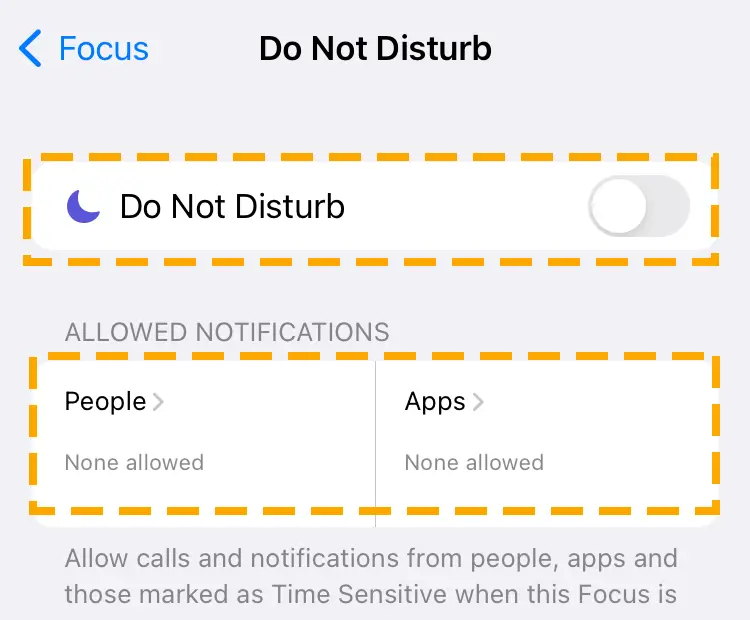
Method 8) Reset All Settings on iOS.
The issue of iOS 18 not showing notifications could be caused by misconfigured settings. If the problem persists even after trying every solution given above, you may need to reset all the settings to default. This way, you won’t need to find the cause, yet you’ll still get it fixed.
Follow the steps to reset all your iPhone settings:
Step 1) Navigate to the General tab in iPhone settings.
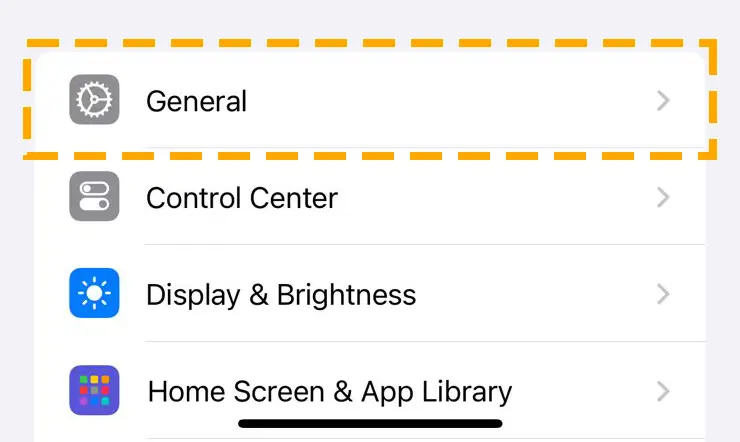
Step 2) Hit on the Transfer or Reset iPhone at the bottom.
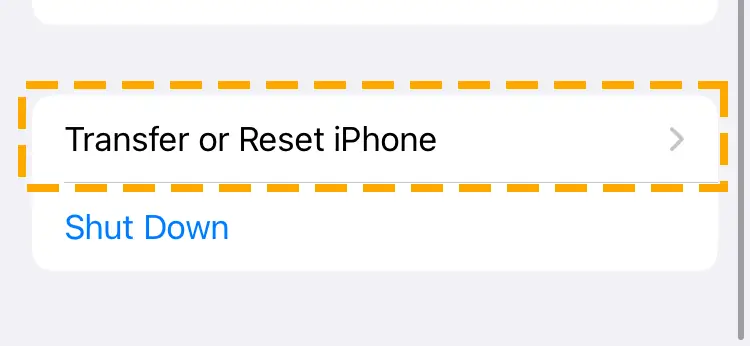
Step 3) Tap on Reset and select Reset All Settings.
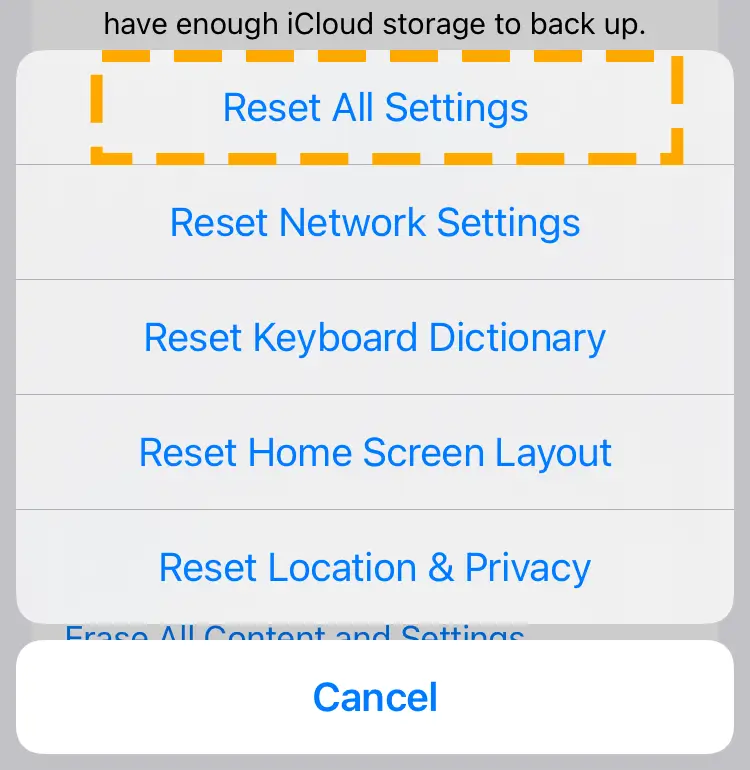
Step 4) Enter the password to confirm.
Method 9) Install the Latest iOS 18 Beta
Whether you have the iOS 18 developer beta or the public version, your device should have the latest version. In every latest release, Apple fixes the issues that appeared in the previous beta.
The American tech giant has recently revealed the 8th developer and the 5th public beta. You can install the latest version of your beta to fix the iOS 18 notifications not showing problem.
Method 10) Wait for Stable iOS 18 Version
A beta version of any software is prone to bugs and glitches. The compatibility with apps and features can cause issues like notifications not showing on the lock screen. Apple plans to release the stable version of iOS 18 by the end of September.
Avoid installing it on your iPhone, as the glitchy operating system can result in data theft and other problems. Moreover, in the stable version, Apple will resolve hidden configuration issues affecting your notifications.
Conclusion
The article discusses the iOS 18 notifications not showing on lock screen, which could also occur on older versions. Since the issue is more common in the beta of iOS 18, the solutions are more focused on that. Though waiting for stable updates is wise, you might have already installed the beta out of temptation.
Apple is upgrading its operating system with Generative AI, Genmoji, satellite messaging, mirroring, call recording, eye tracking, music haptics, RCS support, and more. Wait a few more days, and you can enjoy all the features without issues on the iOS 18 stable version. Visit the page to check out the more interesting and insightful article on iOS.