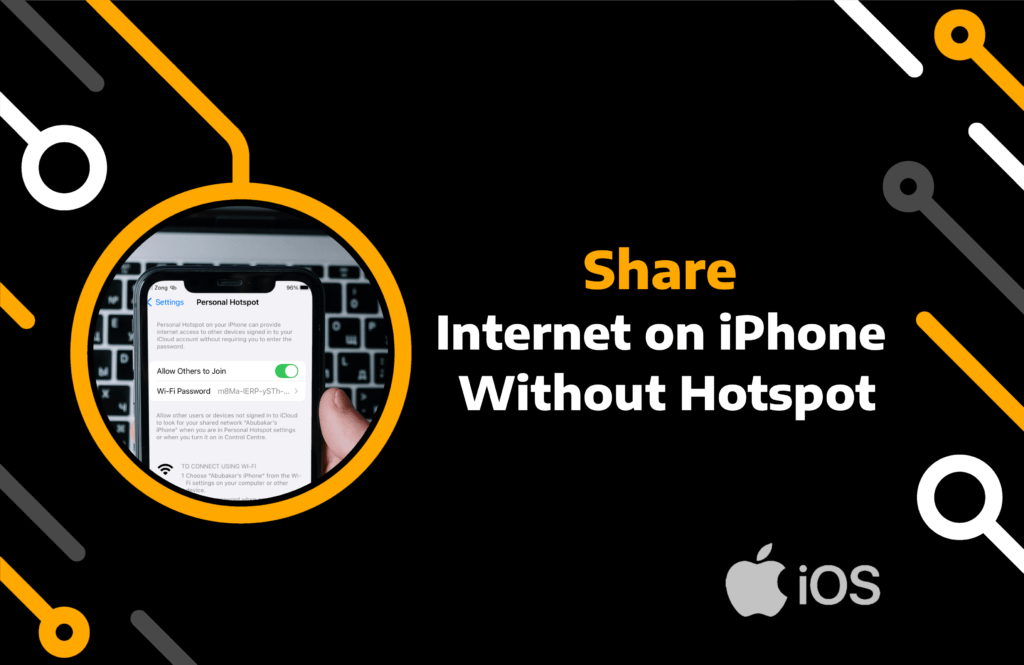In this modern world, the internet has become essential for most people. It is used for every little task, from socializing to working and studying. Therefore, when you do not have the internet, you look for someone who can share it with you.
Hotspot is the commonly used method to share the internet, but it may not always work. For instance, sharing the internet from an iPhone with a device running on a different OS could fail due to compatibility issues. Moreover, the receiver device may not have Wi-Fi technology.
In that case, you can rely on other means of internet sharing. In case you are unfamiliar with those ways, read this article to learn how to share the internet from an iPhone without Hotspot.
Key Takeaways:
- Share iPhone internet without a hotspot to any iOS, MacOS, Windows, or Android device.
- Learn to share your iPhone’s mobile data wirelessly with the help of Bluetooth tethering.
- You can also use wire to connect your iPhone with another device to share the internet.
How to Share Mobile Data Without Hotspot From iPhone
Check out the methods provided by Apple to share the internet from an iPhone without a Hotspot. The article includes wired and wireless solutions that will work with all the mobiles and computers running on any operating system.
Method 1) How to Share Internet From Mobile to Mobile Without Hotspot
Ditching the Hotspot does not mean you cannot share the internet wirelessly. An instant hotspot is the best alternative to share the internet without a password quickly. Android and iOS mobile devices can connect to your internet using Bluetooth tethering.
Note: You can only share your mobile data via internet tethering. Wi-Fi sharing is not possible with this feature.
Follow the steps to share the internet mobile to mobile via Bluetooth:
Step 1) Ensure mobile data is enabled on the iPhone.
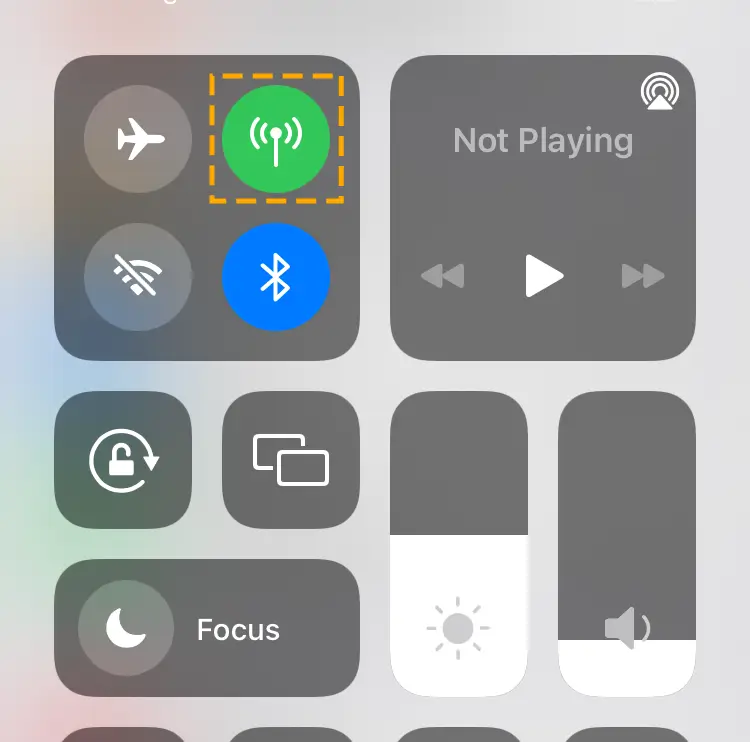
Step 2) Connect both devices using Bluetooth.
On iPhone:
Step 3) Navigate to the Personal Hotspot section in the iPhone settings.
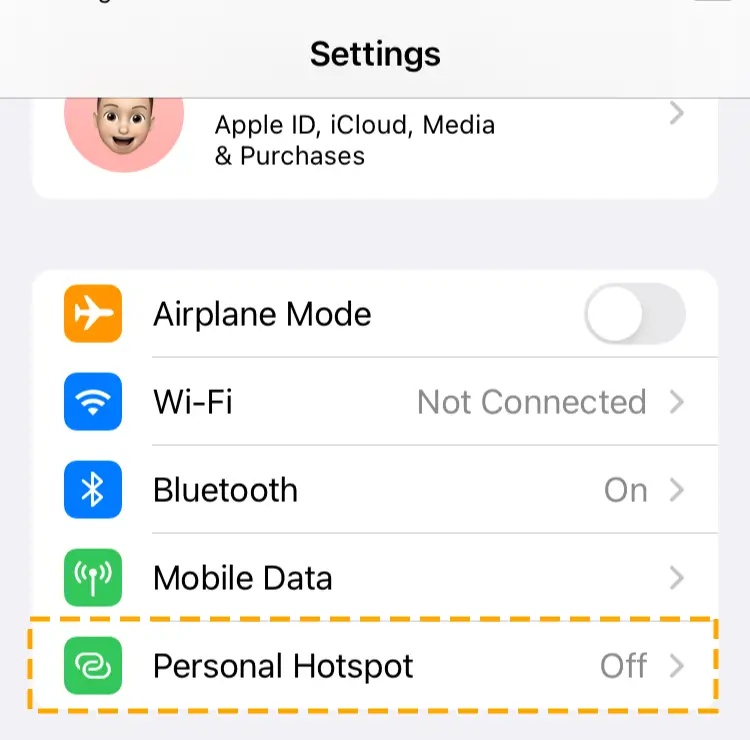
Step 4) Enable the Allow Others to Join function.
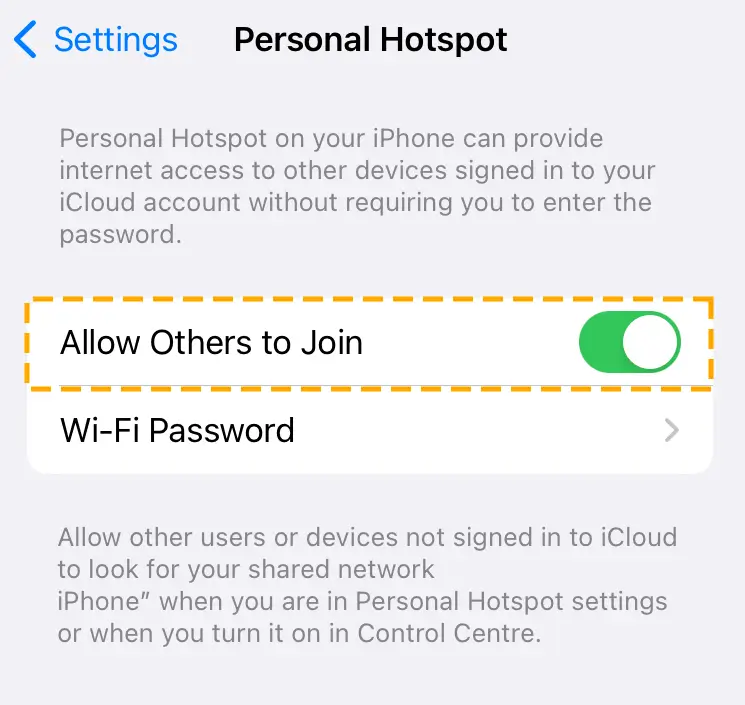
On Android:
Step 5) Tap the iPhone device in the Bluetooth settings of the Android device.
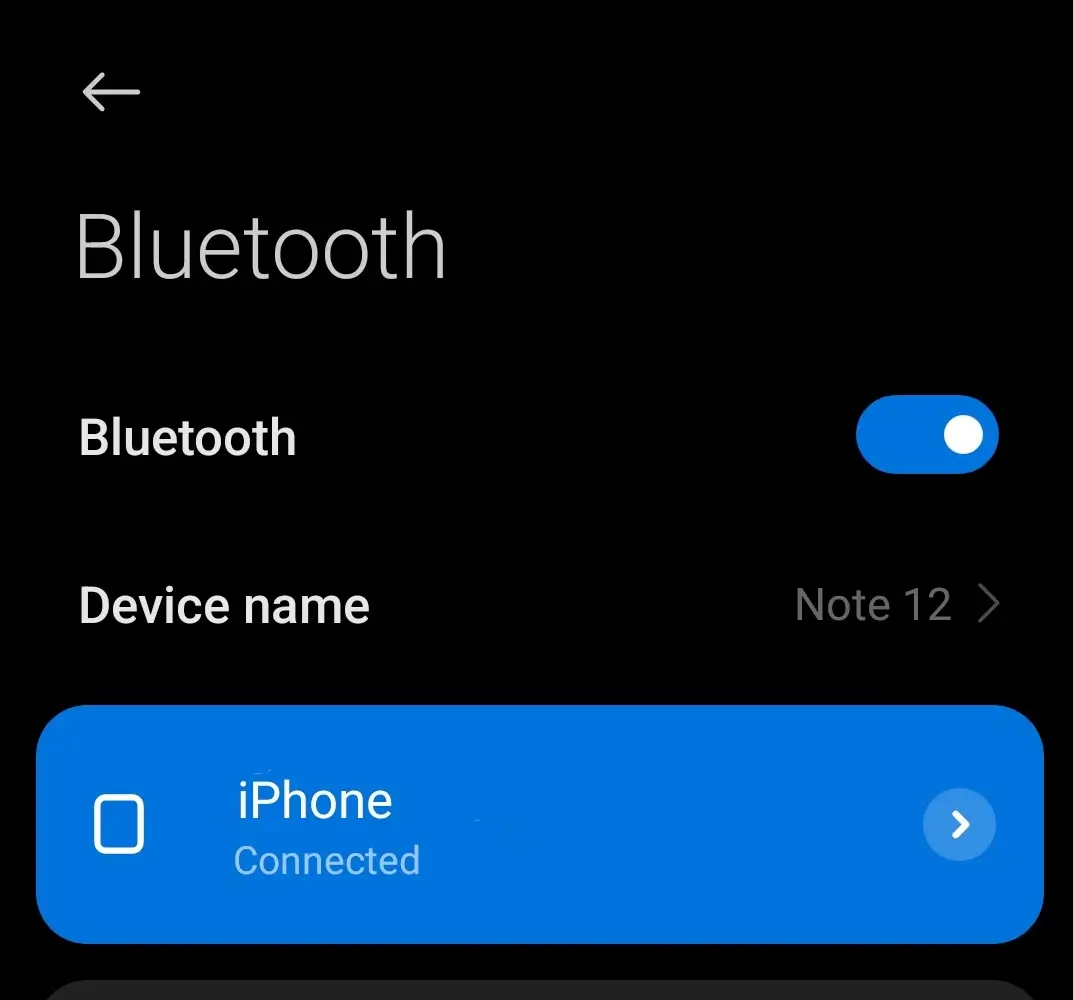
Step 6) Hit the toggle next to Internet Access.
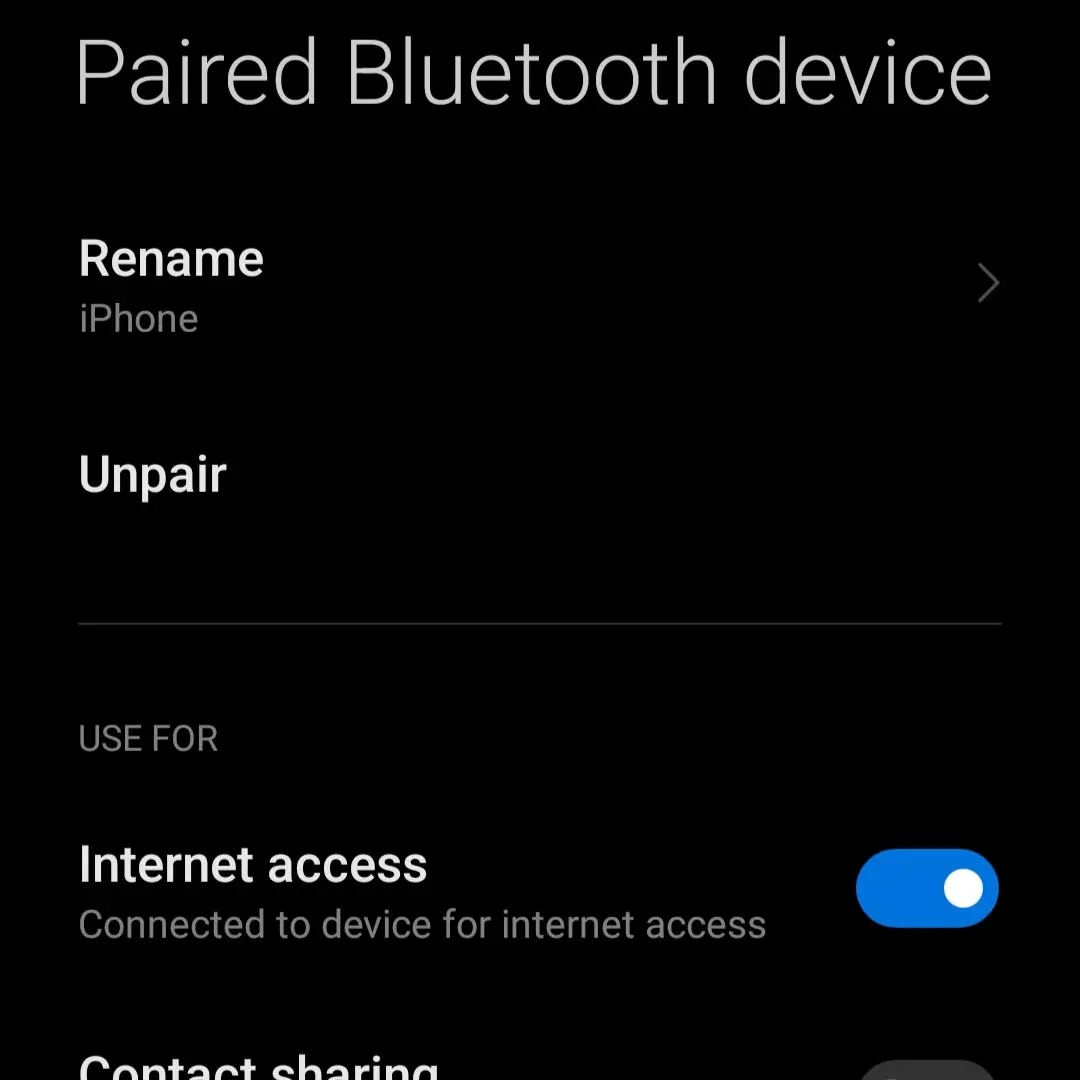
Step 7) Run an app or browse to check the connection.
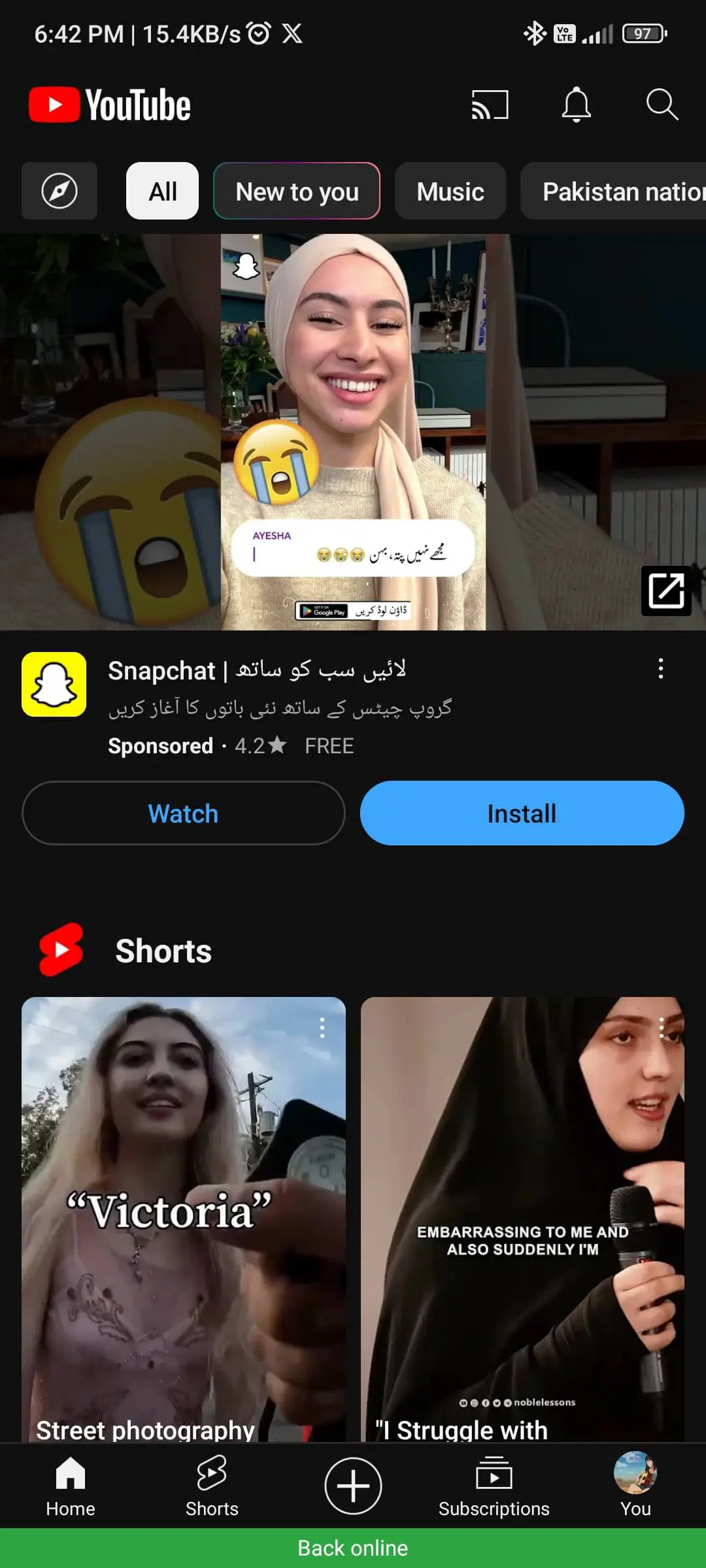
Bluetooth tethering has some limitations, including internet speed. Some users report that it can only provide up to 2 Mbps data transfer speed, which is enough during an emergency. You should keep the iPhone closer to ensure a stable connection.
Method 2) How to Tether iPhone to PC Without Hotspot Via Bluetooth
Sharing the internet from your phone to the PC has never been more convenient. The iPhone allows you to tether to any computer wirelessly without using a Wi-Fi hotspot. Like mobile-to-mobile internet sharing, you only need to connect an iOS hotspot device to the PC via Bluetooth.
Below is a guide for tethering an iPhone to a Windows PC via Bluetooth.
On iPhone:
Step 1) Pair your iPhone to the computer using Bluetooth.
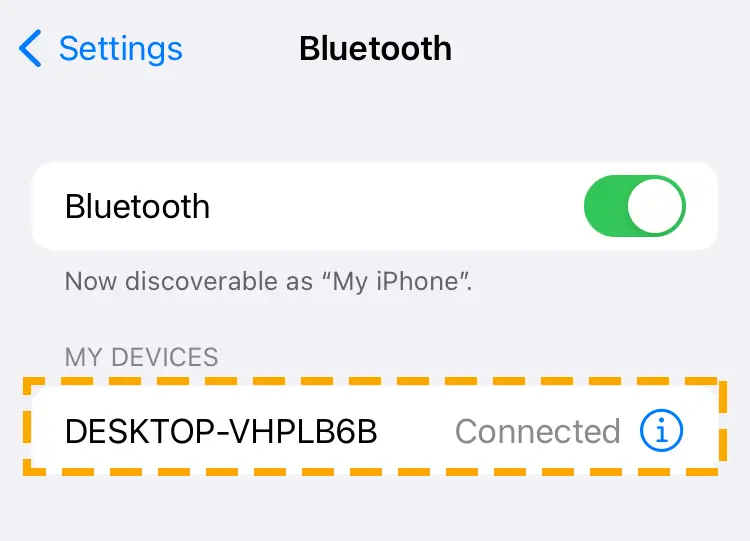
Step 2) Disable Wi-Fi and turn on the Personal Hotspot.

Step 3) Choose Bluetooth and USB Only option on the dialogue box.
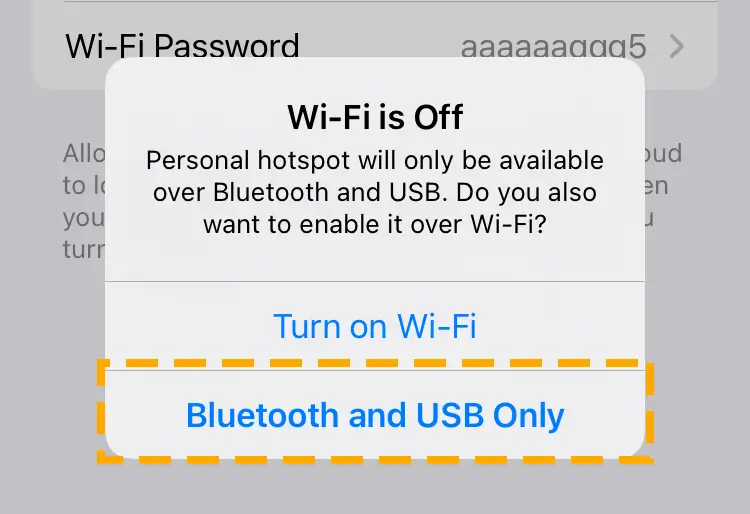
On Windows Computer:
Step 4) Make sure the PC is disconnected from the internet.
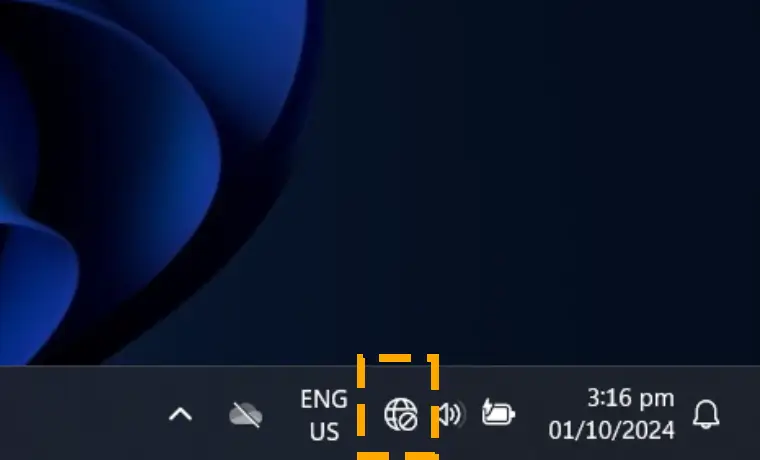
Step 5) Open Bluetooth settings on your Windows computer.
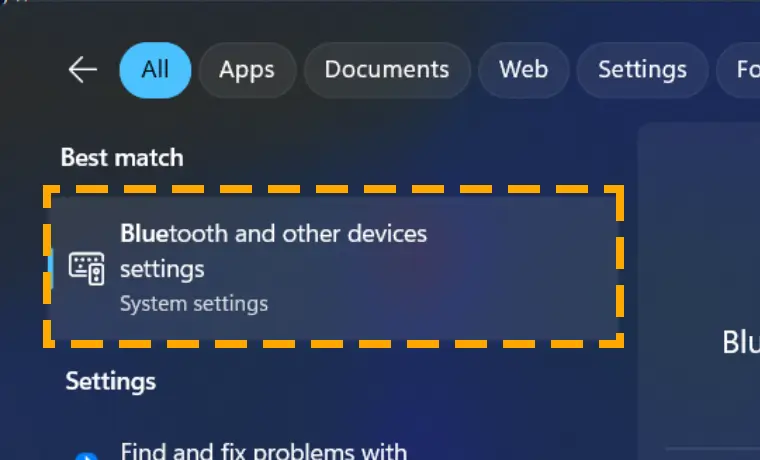
Step 6) Locate your iPhone device and click on the option icon next to it.
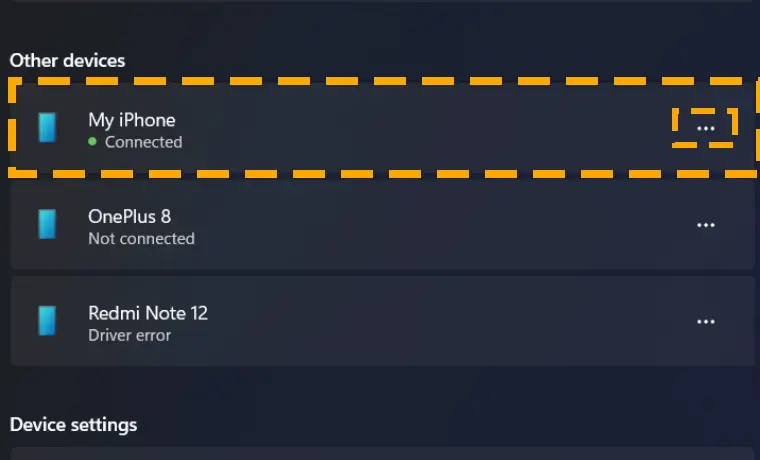
Step 7) Select the Join Personal Area Network option.
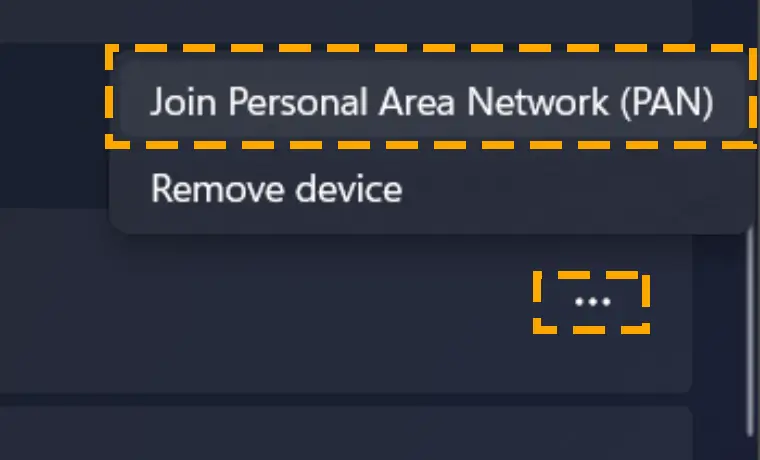
Step 8) Hit the Connect button on the dialogue box.
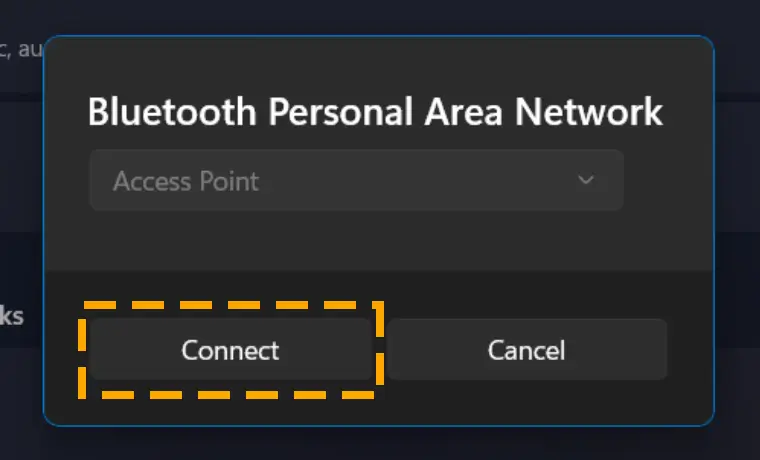
Step 9) The globe icon in the system tray will change, showing you’re connected to the internet.
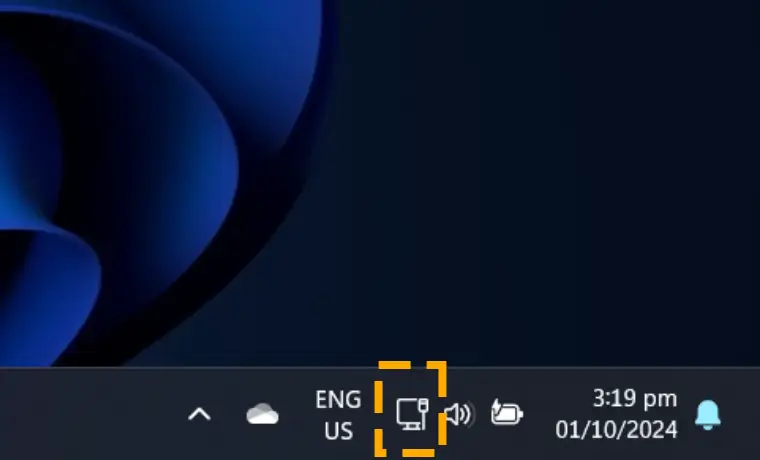
Method 3) How to Share Mobile Data Without Hotspot Using Cable
For Windows users, the iPhone has another solution. You can use the cable connection to share your mobile data with the computer. The method is called USB Tethering, in which you connect your iPhone to the desktop via cable to enjoy the internet on a big screen.
Due to the wired connectivity, USB tethering is faster than Bluetooth and Hotspot. Before you start, ensure you have an original data cable or purchase a high-quality wire from the market.
Follow the steps for USB tethering iPhone without hotspot:
Step 1) Turn on the Mobile internet on your iPhone and disconnect the Wi-Fi on both devices.
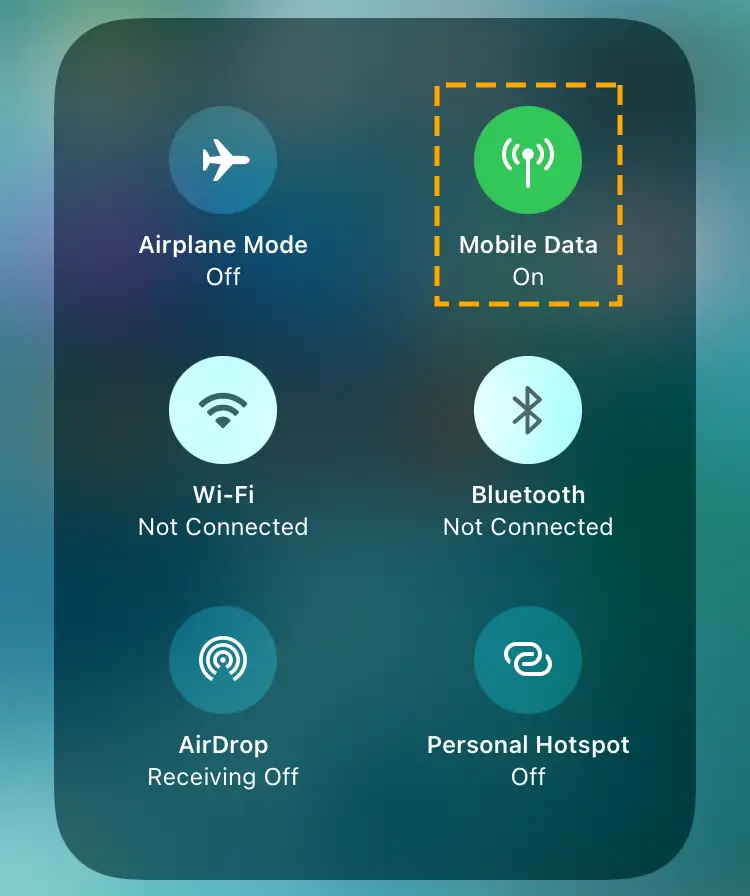
Step 2) Plug your phone into the computer and select Trust if you are connecting for the first time.
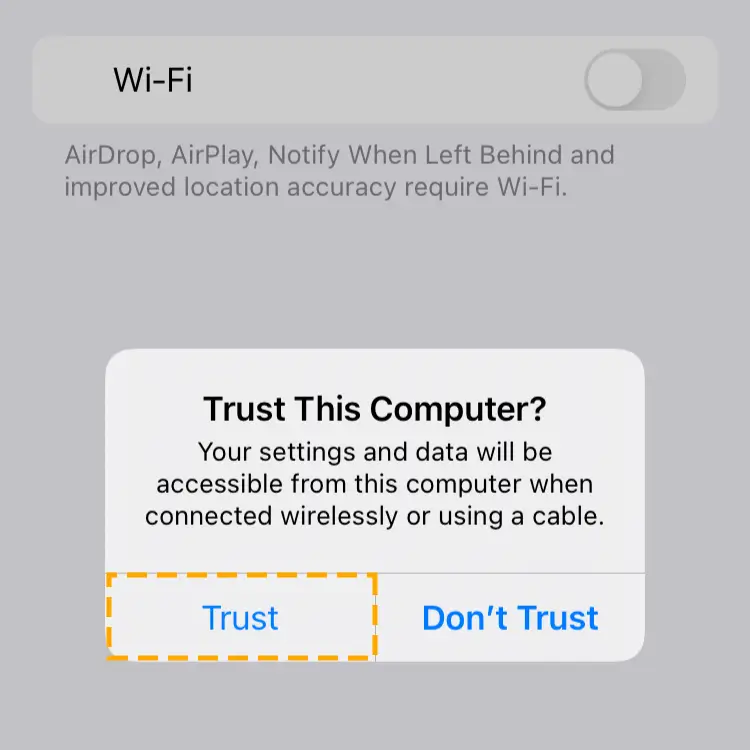
Step 3) Navigate to the Personal Hotspot and turn it on.
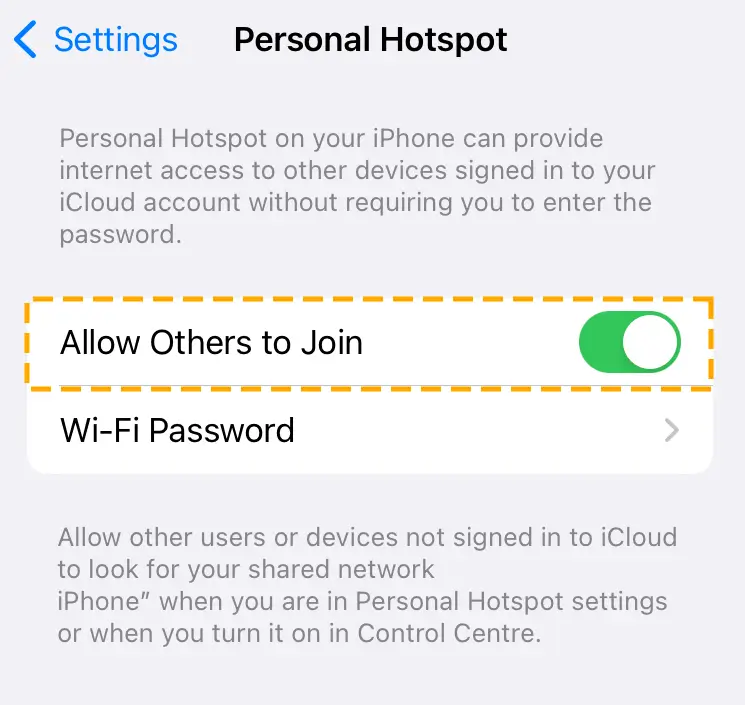
Step 4) If prompted, select Bluetooth & USB ONLY.
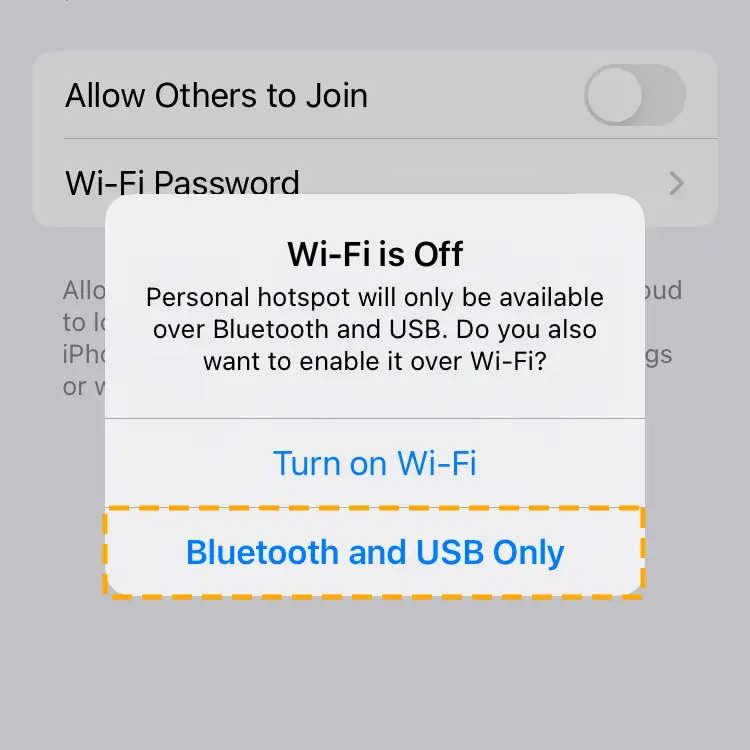
The Internet will now start working on the computer. Instead of a Wi-Fi or Globe icon, you will see a monitor alongside the USB cable.
Conclusion
iPhone devices are known for their unique features and capabilities. Seamless integration with other Apple products allows you to share battery, internet, and much more.
After reading the article, you can share the internet from your iPhone to another iOS, Android, Windows, or MacOS device without Hotspot.
Check out the list of comprehensive guides to learn about more cool iPhone & iPad features and fix errors that you might face while using them.
FAQs
Ensure the iPhone device is connected to the mobile data, otherwise you cannot access Personal Hotspot settings. In the Personal Hotspot windows, hit Family Sharing and activate it. You can set your preferences for each family member by tapping their names.
Follow the steps to tether the iPhone to Windows 11 via USB:
Step 1) Connect your iPhone to the cellular internet.
Step 2) Hook the device to the computer using lightning or Type C Cable.
Step 3) Turn on the Personal Hotspot from the iPhone settings.
On Windows 10, you may be unable to use USB tethering without iTunes. Download the newer version from the Apple support site or update the existing version. Turn on mobile data on your iPhone and enable Personal Hotspot from the settings. Hook up the mobile device to the computer via a USB cable and use the internet.
Wi-Fi sharing is not possible on iPhones, as it requires active cellular data for the Hotspot to work. An iPhone shares the internet using the personal hotspot function, which remains unavailable until you turn on mobile data.