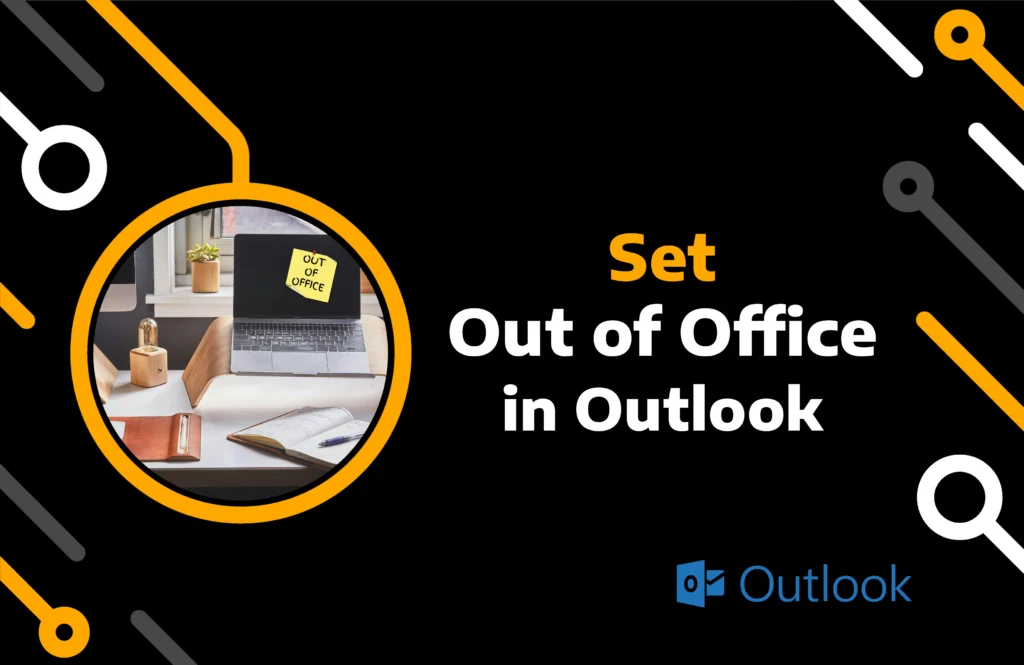Taking a break from the office and going on vacation at least once a year is essential for a healthy lifestyle. However, leaving your clients hanging could negatively impact your business.
Email services like Outlook allow you to set out of office automatic replies to those who try to contact you during your absence. In this message, you can inform them when you will be available and add additional details if needed.
Besides the desktop program, you can also set up auto replies from the Outlook mobile app. In this article, you will find a guide about setting out of the office in Outlook for Android, iPhone, and Windows apps.
Key Takeaways:
- Set out of office in Outlook desktop, mobile, or web app with or without templates and rules.
- Outlook lets you clear your calendar and stop accepting new invitations while you are on break from the office.
- You can turn off auto reply on Outlook once you return from the vacation.
Method 1) How to Set Up Out of Office in Outlook Windows App
Microsoft Outlook users can schedule out of office messages on the Windows app. Recent versions, including Outlook 2016, Outlook 365, and Outlook 2019, come with this built-in feature.
However, even if you use one of these versions, the app’s interface on your system may differ from the screenshots below. This could happen as Microsoft keeps introducing new changes to the Outlook app.
Follow the steps to set Outlook app out of office reply on Windows:
Step 1) Search Outlook in the Start menu and run the program on your Windows computer.
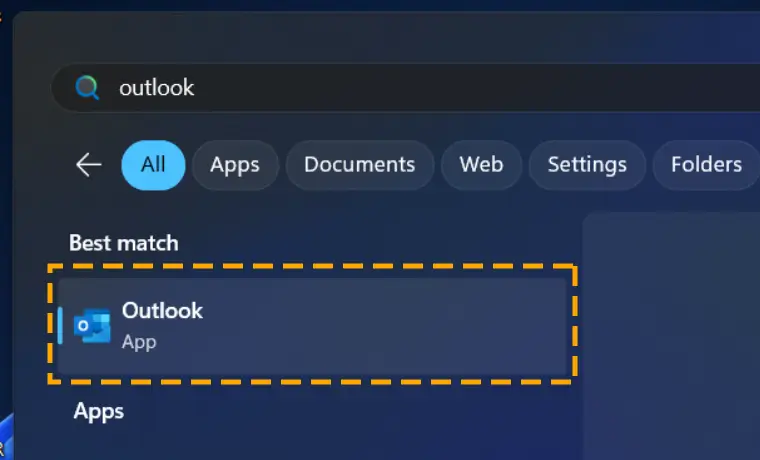
Step 2) Move the cursor to the File tab and click on it.
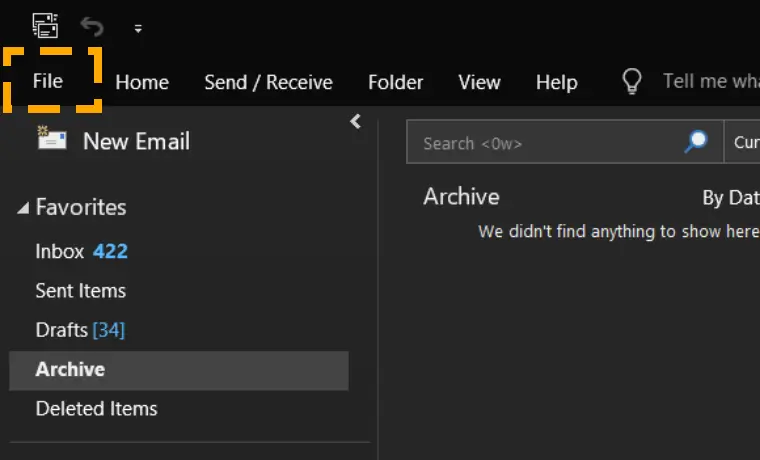
Step 3) Select Automatic Replies by clicking on the icon from the newly emerged menu.
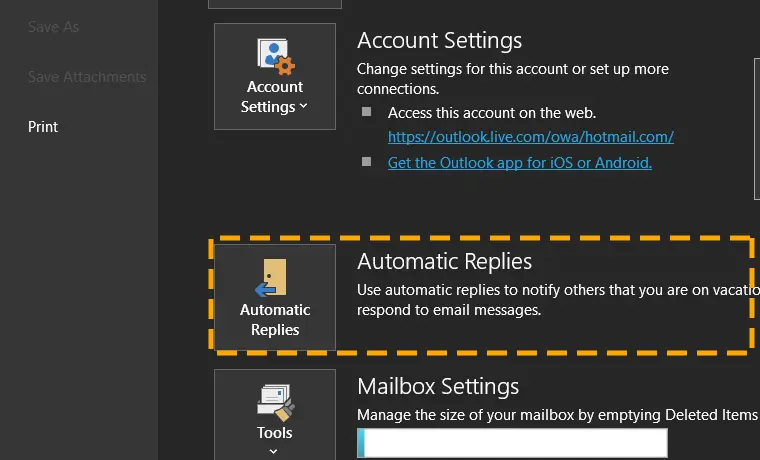
Step 4) Check the Send Automatic Replies option and enter the message in the text box.
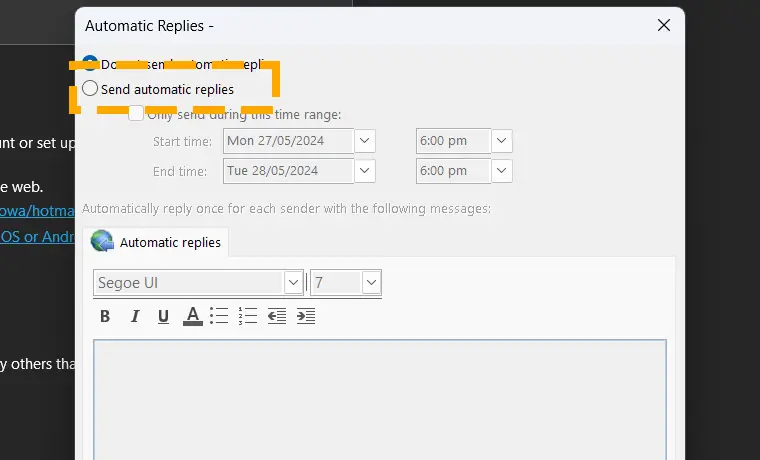
Note: Your Outlook away message can contain important details about your trip, such as the destination, duration, and alternate contact.
Step 5) Check the “Only send during this time range” to choose the time frame for the automatic replies. Then hit OK.
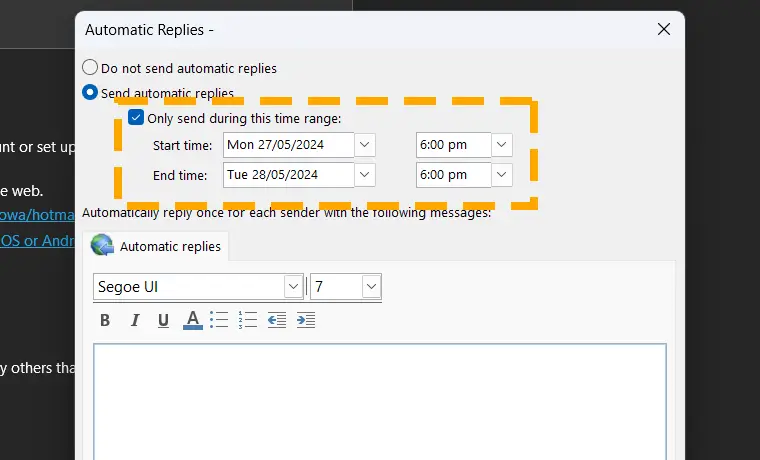
In case you do not select the time frame or return from break early, you will need to turn off out of office in the Outlook app manually.
Method 2) How to Set an Out of Office on Outlook Web App
Outlook is part of Microsoft 365 (formerly Office 365), including services like Word, Excel, PowerPoint, and more. Windows and other desktop users must purchase the whole package to access these programs.
Microsoft also offers limited access to all these services free of cost. You can use Outlook for free by visiting its website or downloading the Outlook for Windows app from the Microsoft Store.
Furthermore, you can send out-of-office messages in free Outlook, but the process is different due to the change in interface from Microsoft 365.
Follow the steps to set an out of office on the Outlook free app:
Step 1) Visit Outlook.live.com or run the free app on your Windows or Macbook.
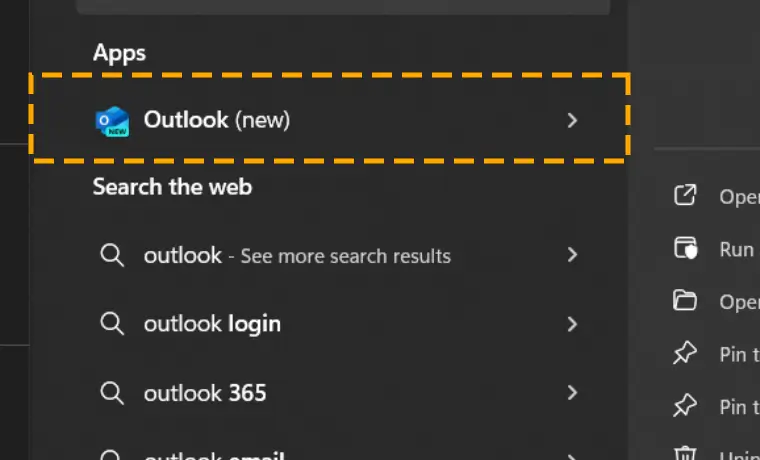
Step 2) Select the Gear icon for the settings.
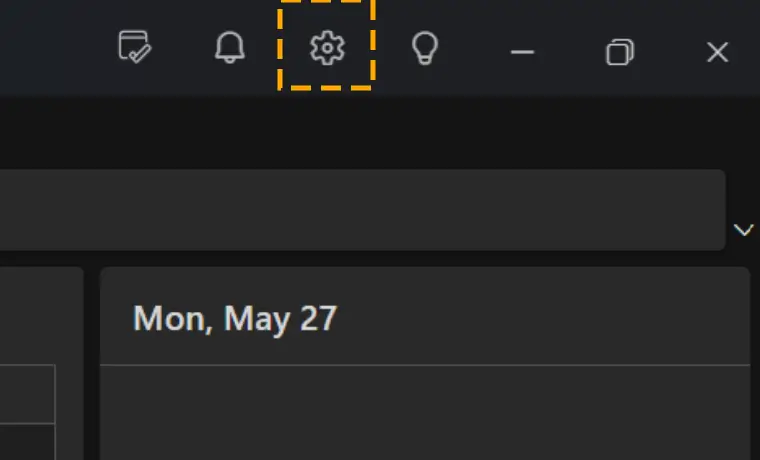
Step 3) Navigate to Accounts and then Automatic Replies.
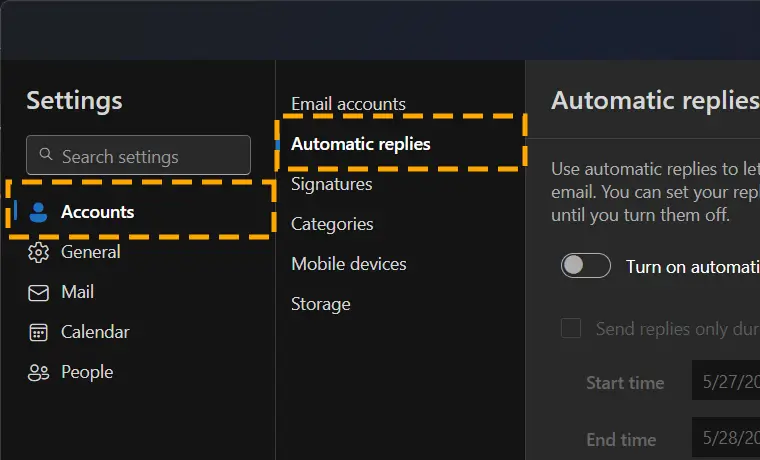
Step 4) Hit the toggle to turn on automatic replies, and check the “Send replies only during a period” option to set the start and end times.
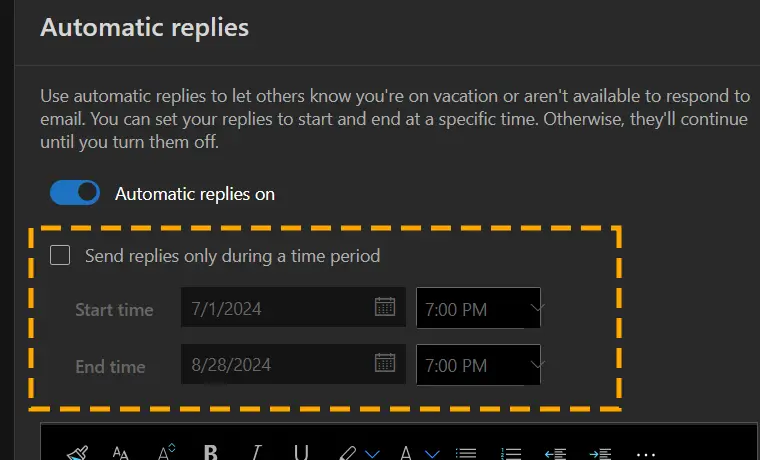
Step 5) Enter the out of office message to reply to emails and then hit Save.
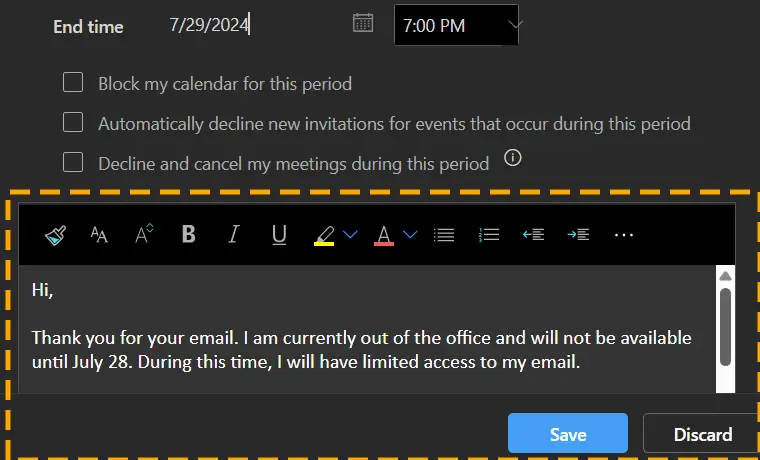
Your out of office automatic reply will be set. You can turn it off or change it by accessing the automatic replies section in Outlook settings.
Method 3) How to Set Outlook Mobile Out of Office Message
Some Microsoft Outlook users prefer to use its email and meeting scheduling services on their mobile phones rather than desktops. Therefore, it is very important to know the procedure for setting out of the office in the Outlook app for iPhone and Android.
Since both operating systems have the same application, you do not need to know the two different processes. However, you should know that Outlook iPhone out of office is only possible on iOS 16 or later.
Follow the steps to set out of office in Outlook mobile app:
Step 1) Run the Microsoft Outlook app on your Android, iPhone, or iPad. Make sure you are logged in to your professional ID.
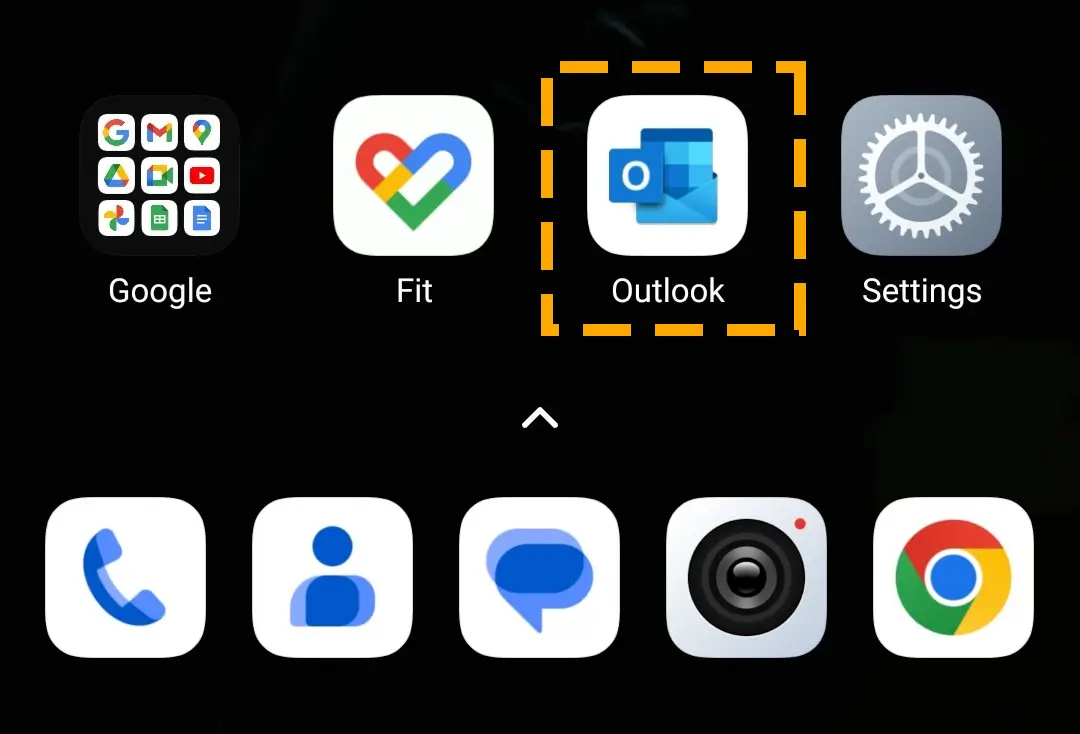
Step 2) Access the menu by hitting on your profile image at the top left corner.
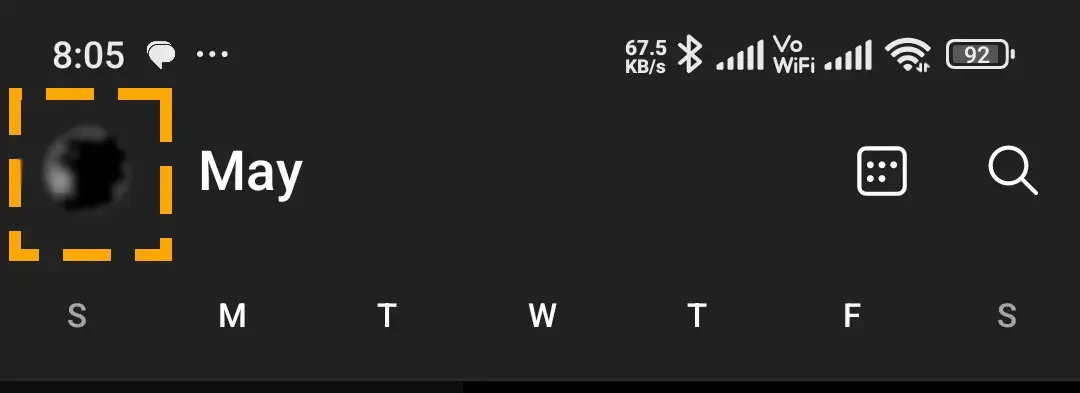
Step 3) Hit the Settings icon at the bottom left.
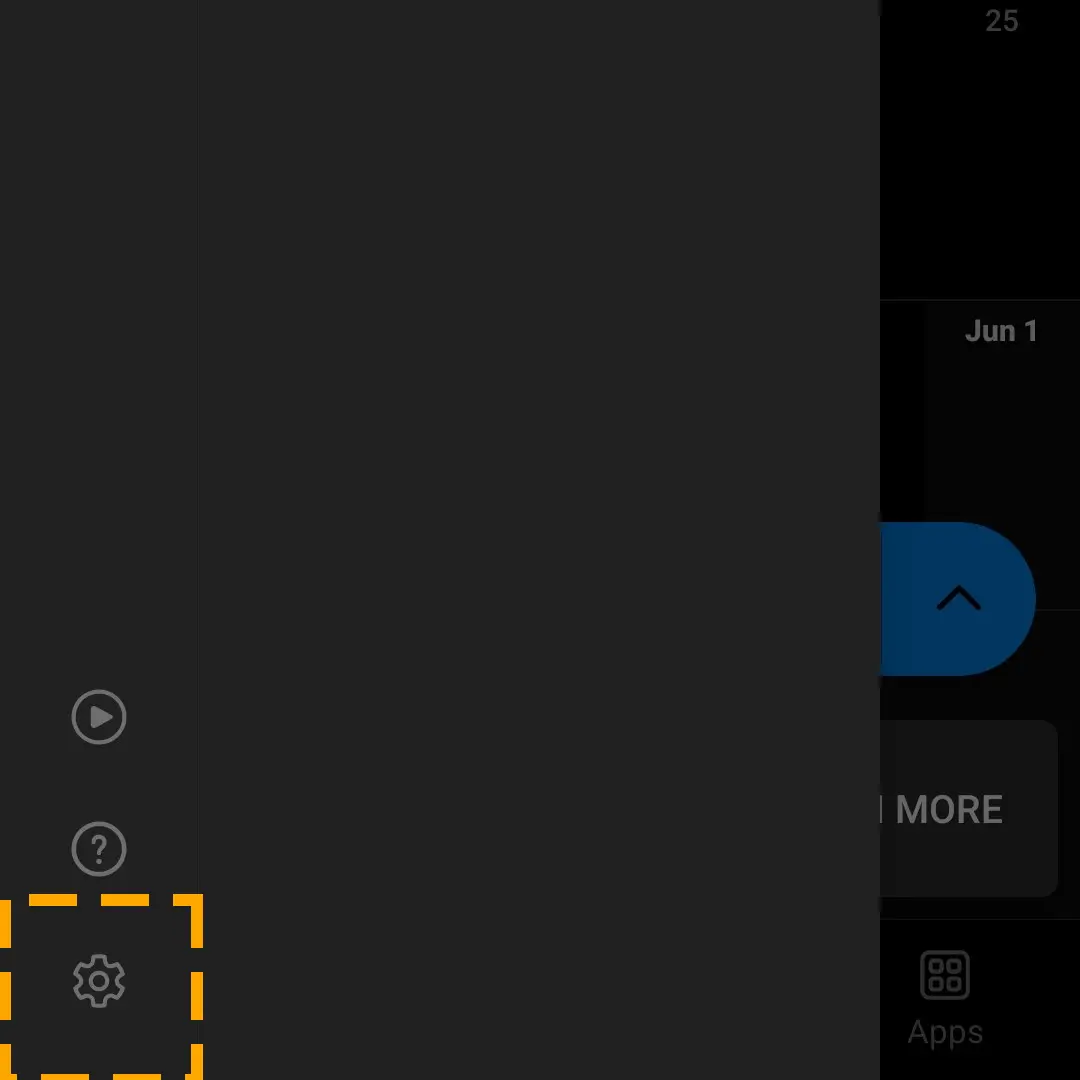
Step 4) Navigate to Automatic Replies under Quick Settings and turn it on.
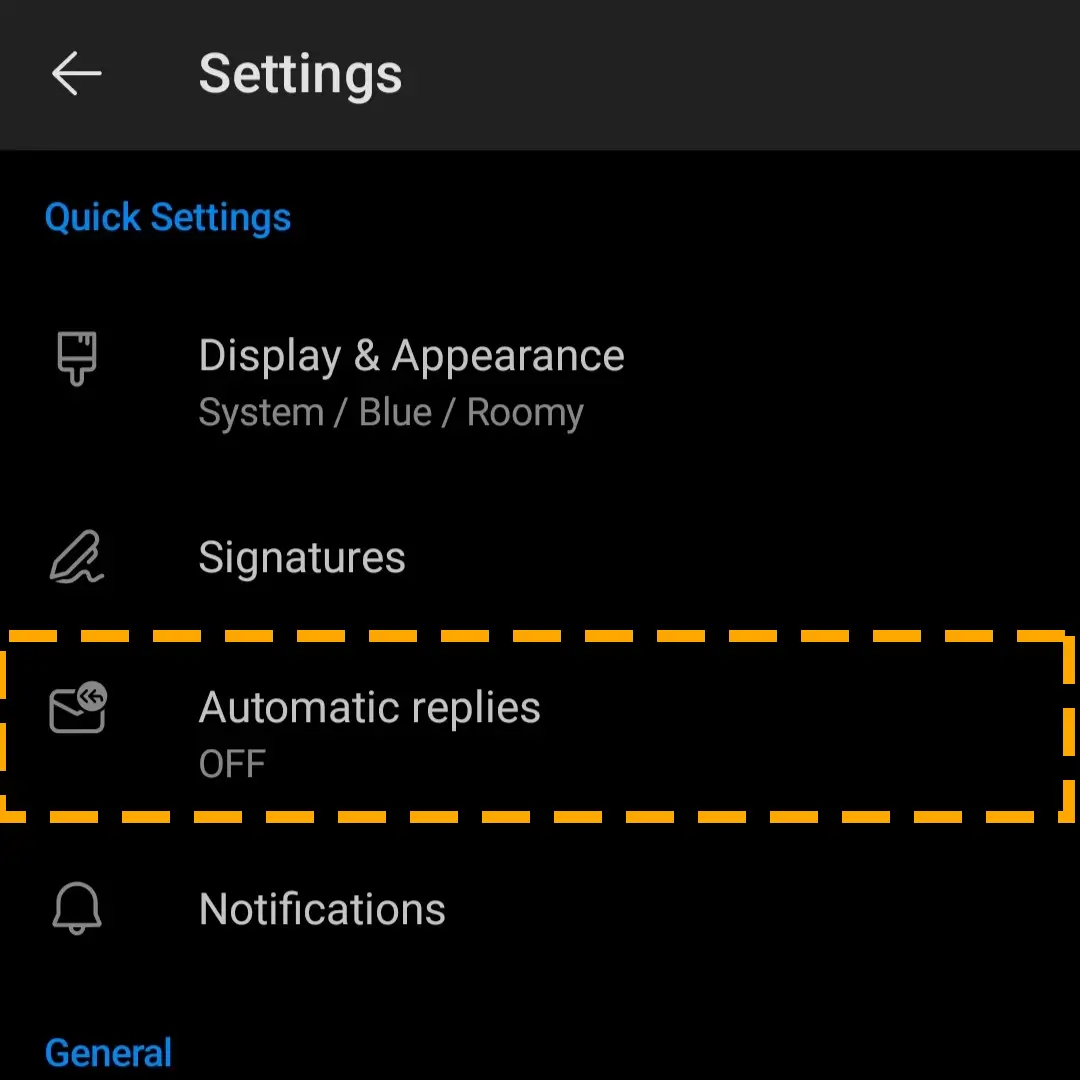
Step 5) Set the time frame for this custom automatic reply to go out.
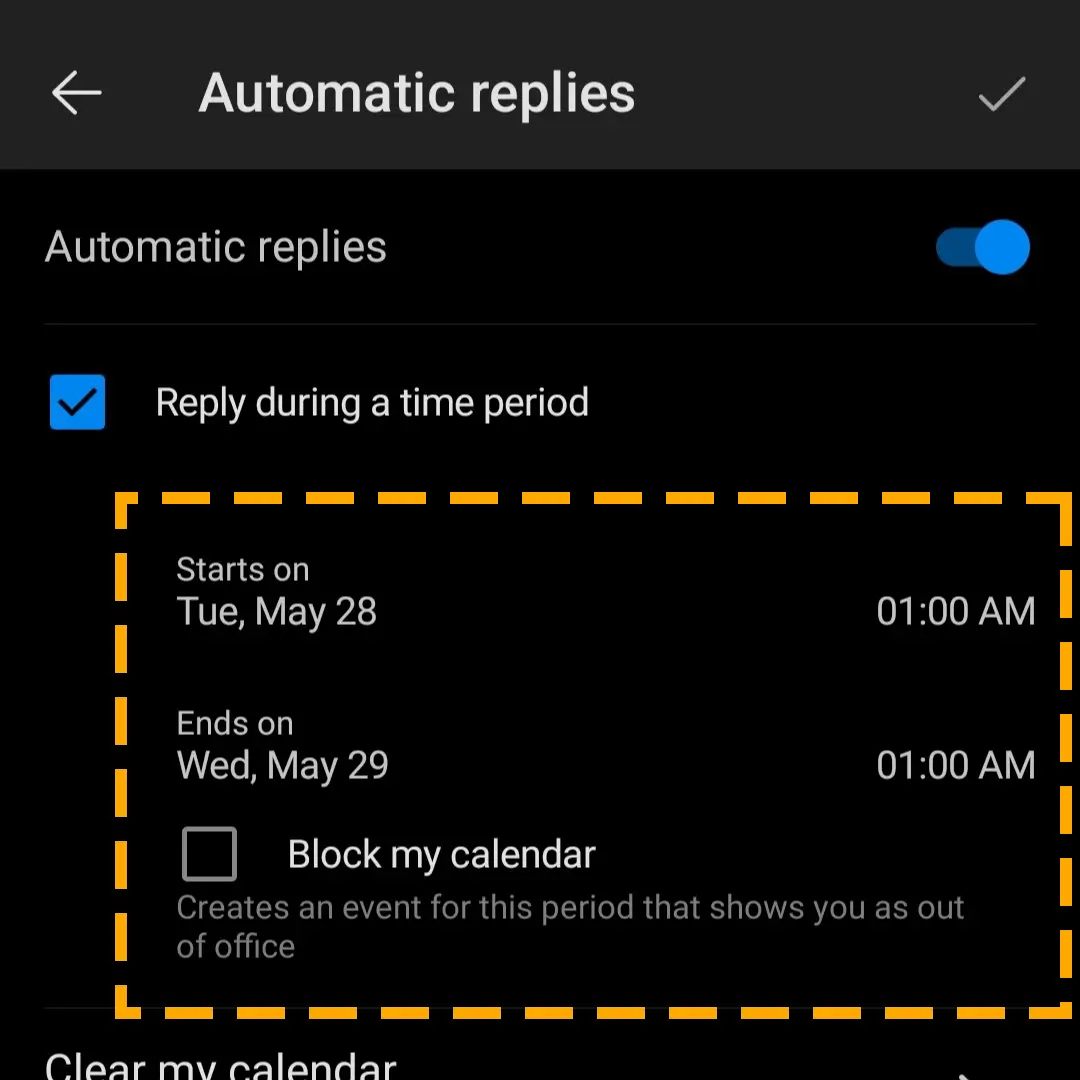
Step 6) Enter your email in the “Reply to everyone with” text box. And then, hit the tick sign to save it.
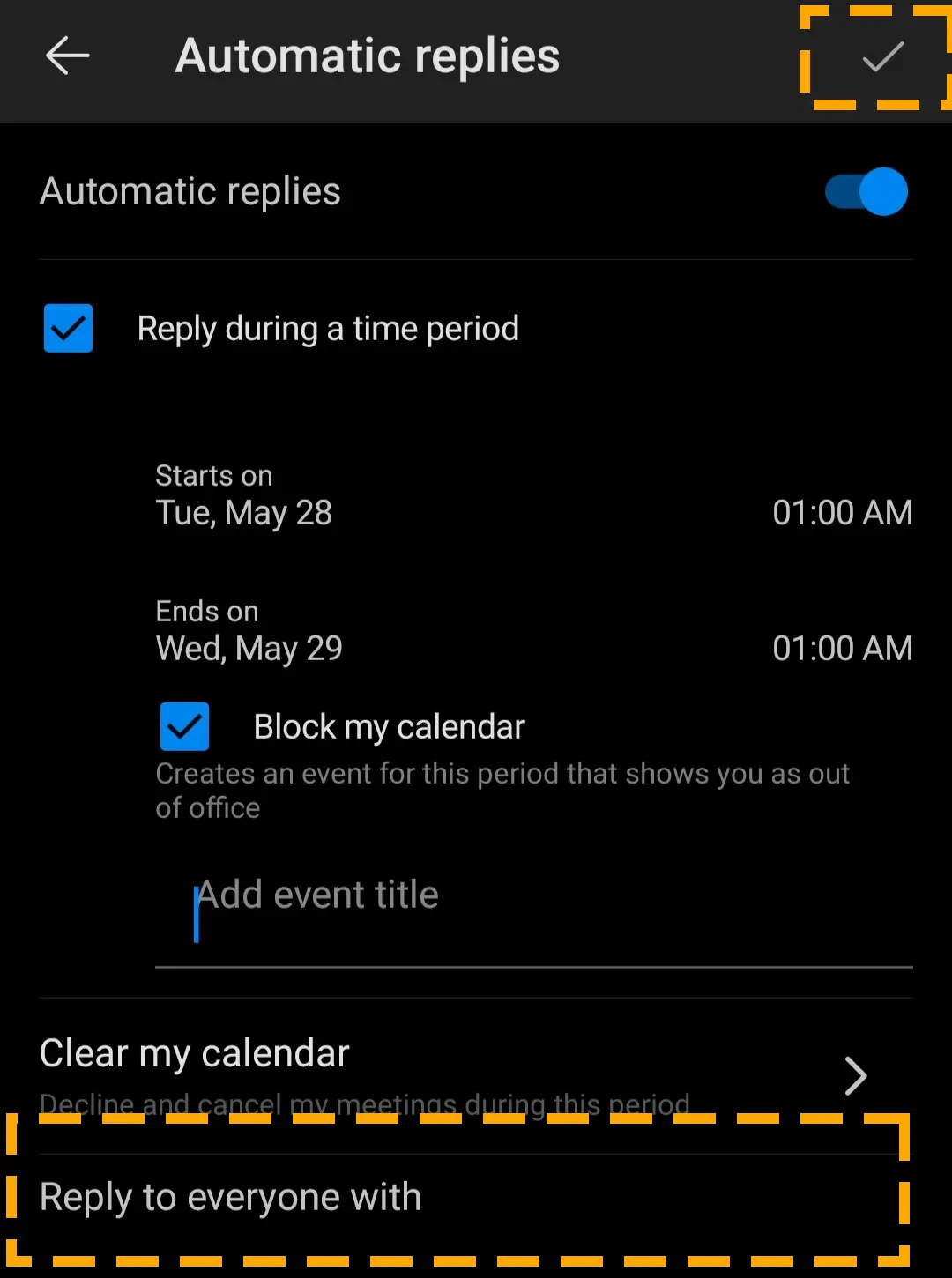
Deploying the auto-reply mechanism ensures that senders receive a predefined response from you.
Manage Callender on Outlook During Out of Office
While you are away, Outlook also lets you manage your appointments and invitations. You can clear your calendar and prevent any new entries during that period.
Clear Your Calendar on Outlook:
Step 1) Navigate to Automatic replies, set out of office message, and open the Clear My Calendar option.
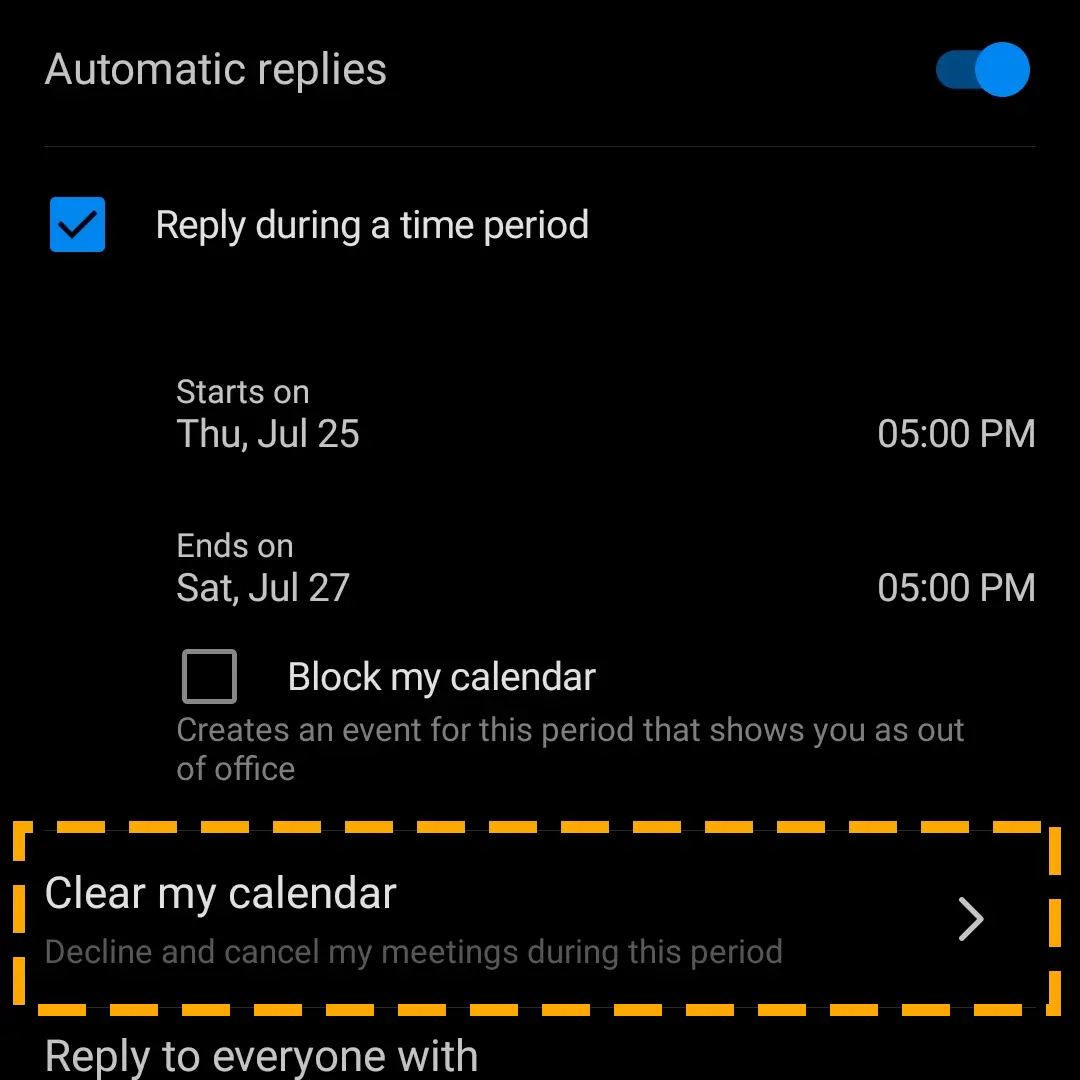
Step 2) Check the events you wish to withdraw from.
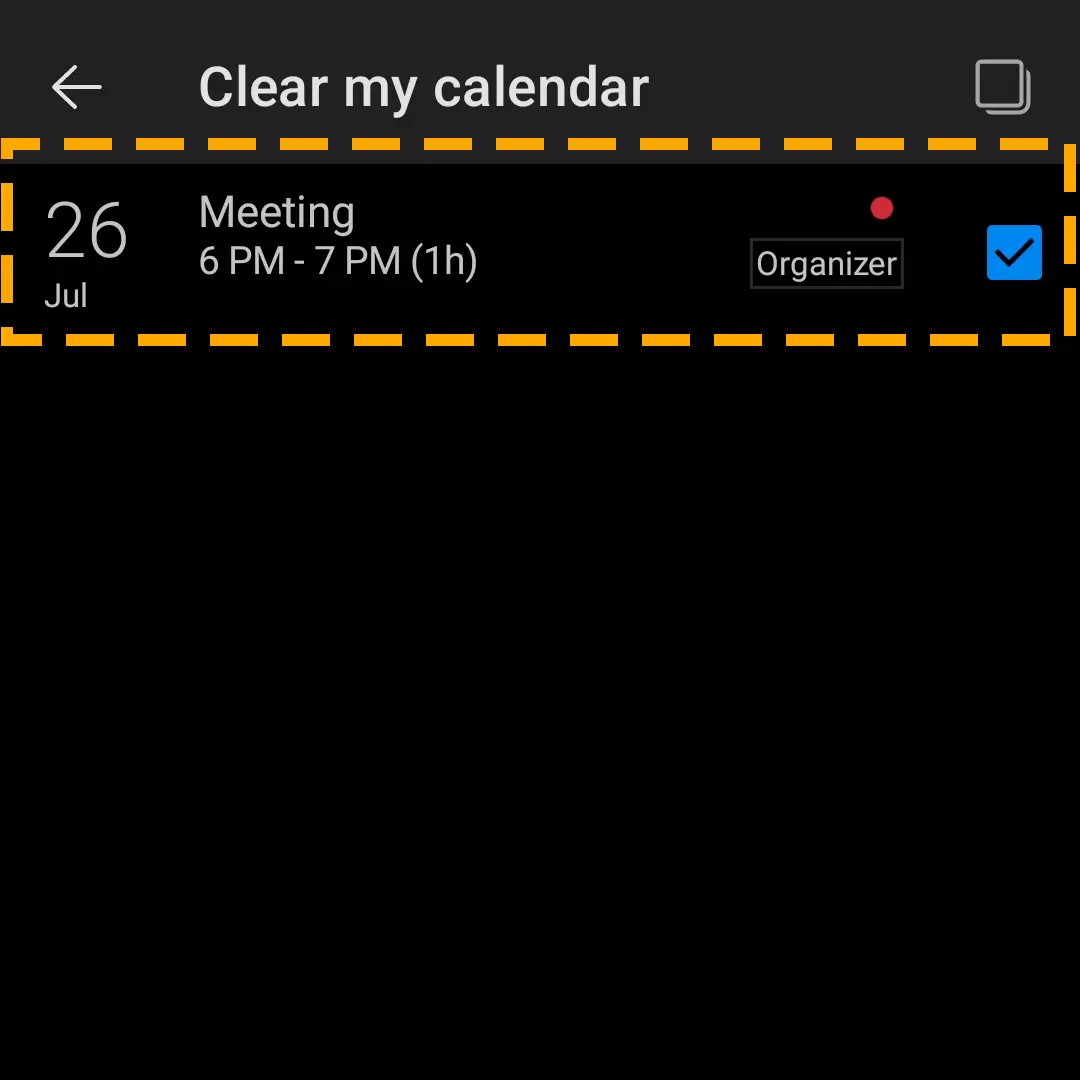
Step 3) Hit the Checkmark at the top right corner to save the settings.
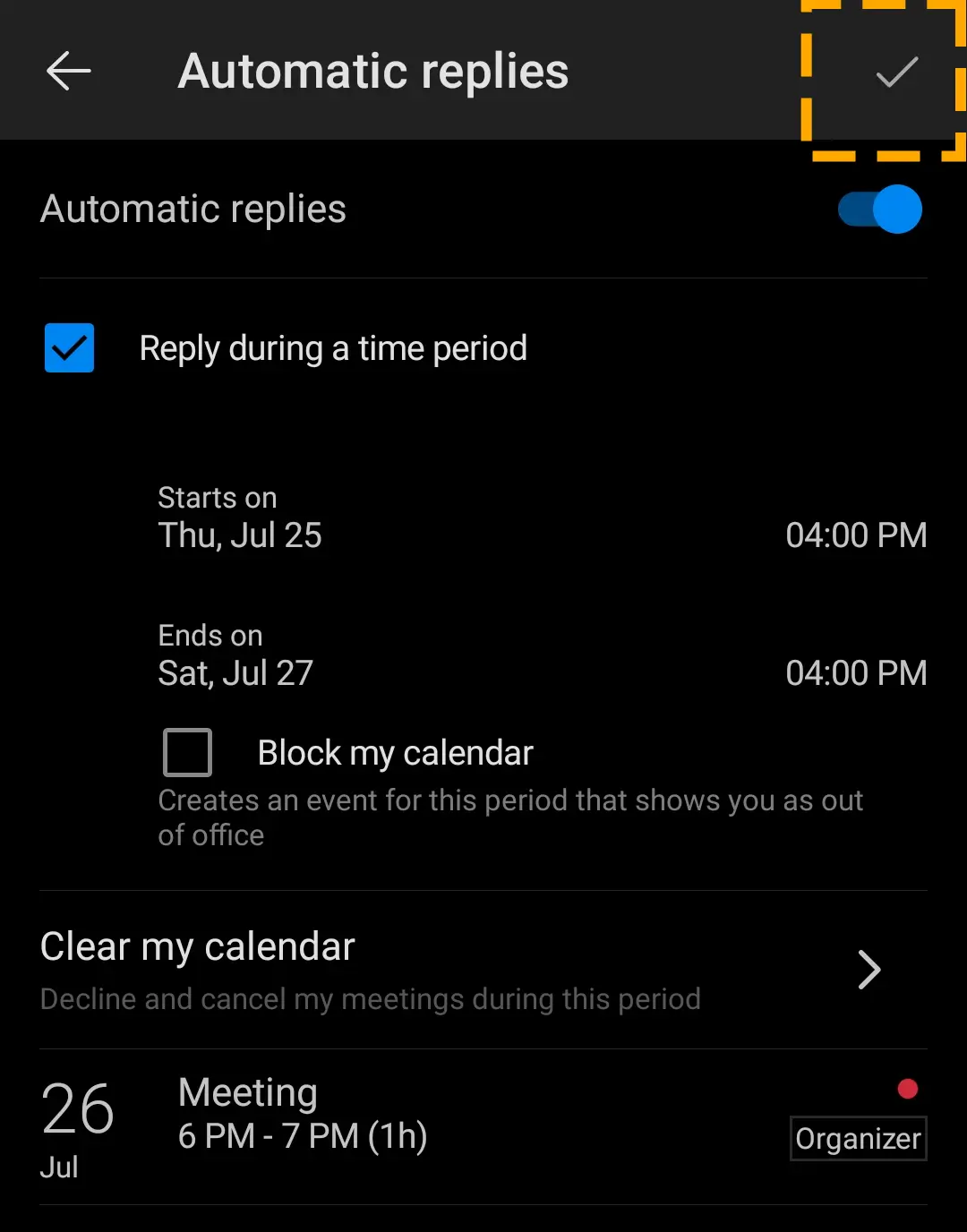
Block Your Calender on Outlook:
Step 1) Check the Block My Calendar option under the time frame settings on Automatic Replays.
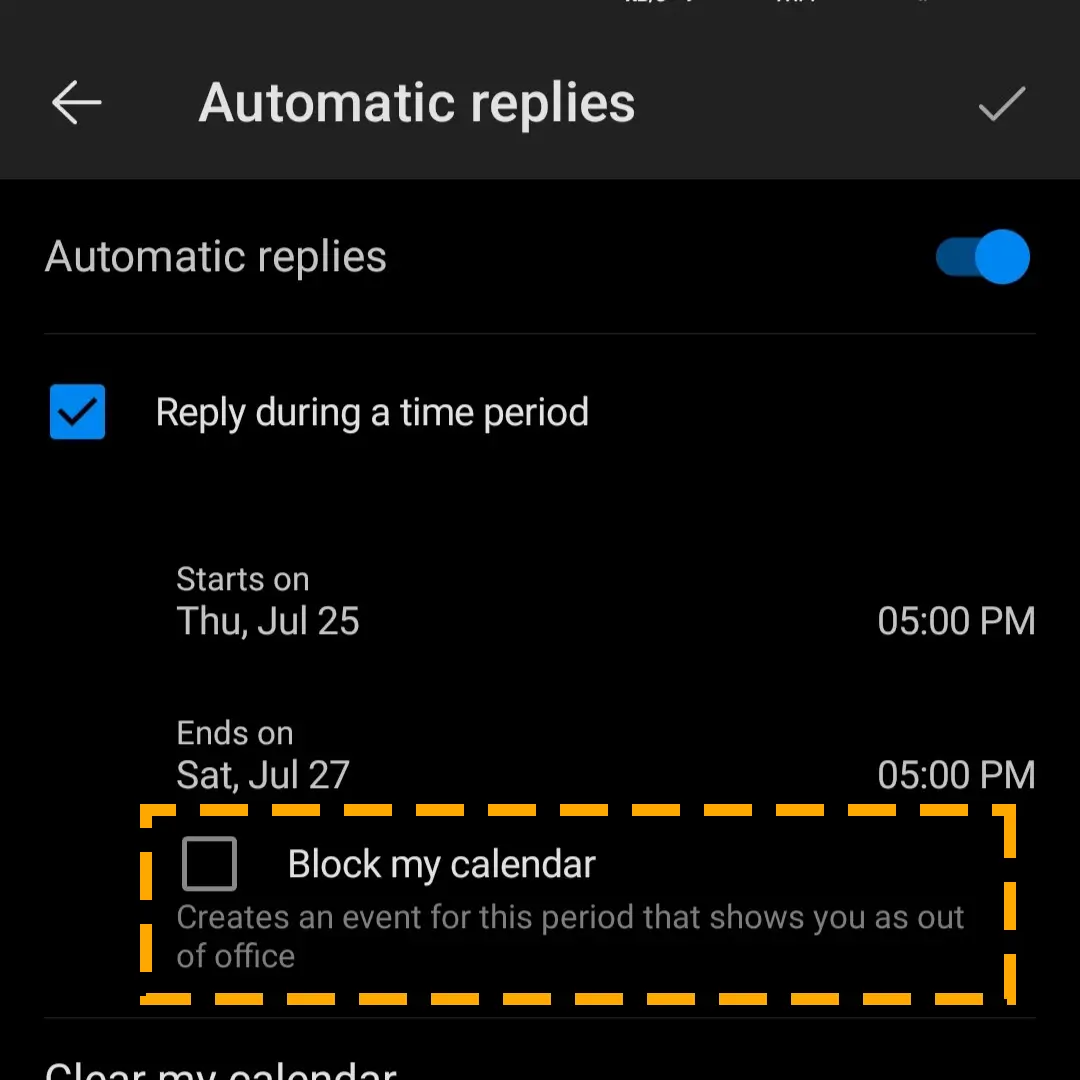
Step 2) Enter the title to create an event for your out of office period.
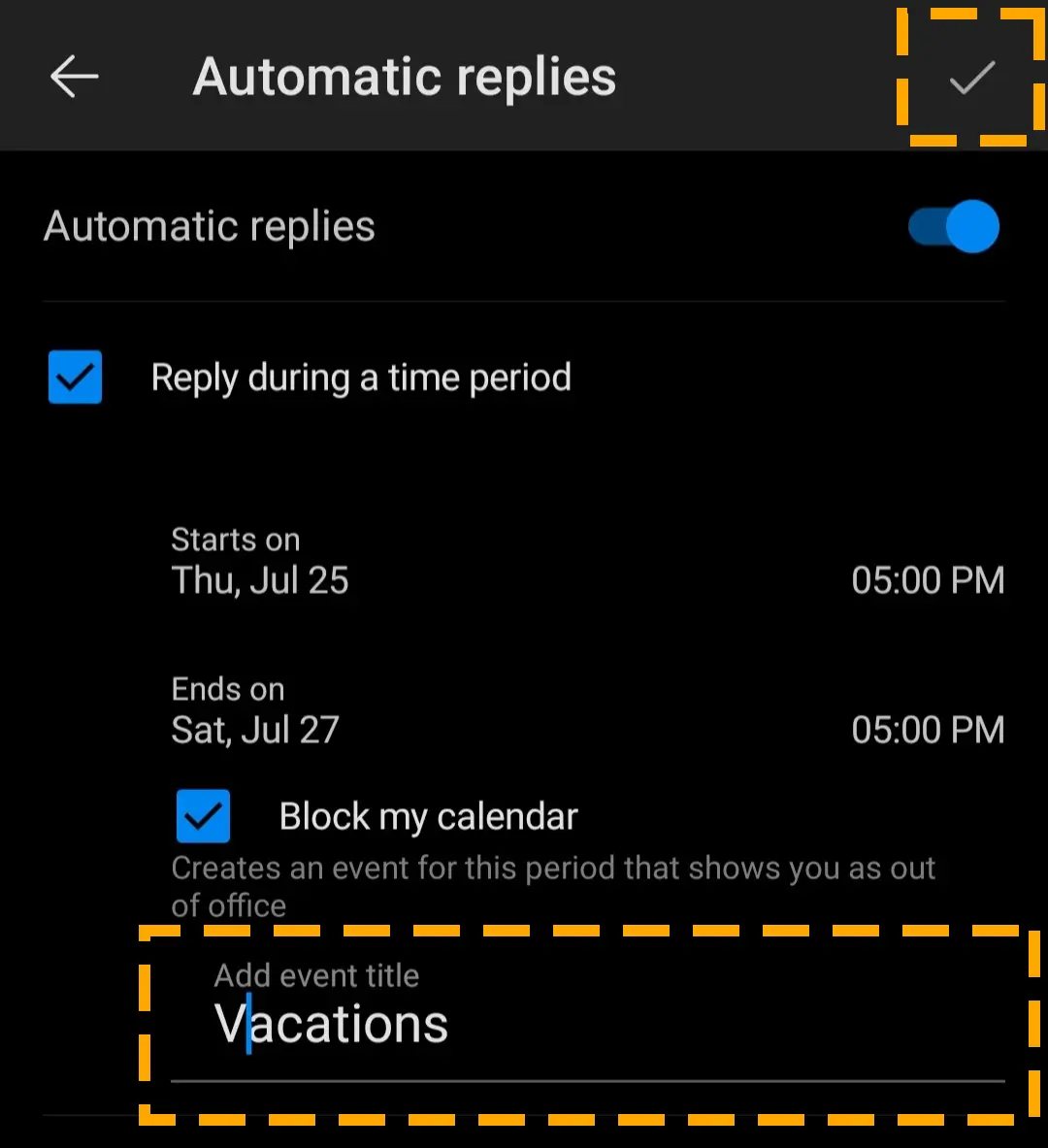
Disable Out of Office Automatic Replies in Outlook App
Ending out-of-office messages in the Outlook desktop app is easy. Whenever you run the program with the automatic replies active, you get the banner at the top, allowing you to switch it off with one click.
On Outlook mobile, you need to access the feature in the settings and turn it off. Follow the guide below to disable out of office automatic replies in Outlook mobile app:
Step 1) Launch Outlook on Android or iPhone and click on the profile image.
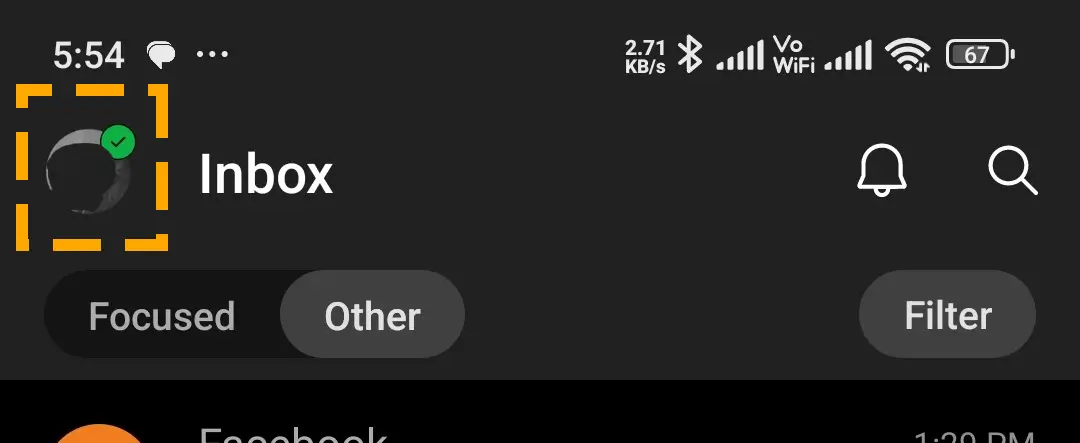
Step 2) Choose the gear icon to access settings and navigate to the Automatic Replies section.
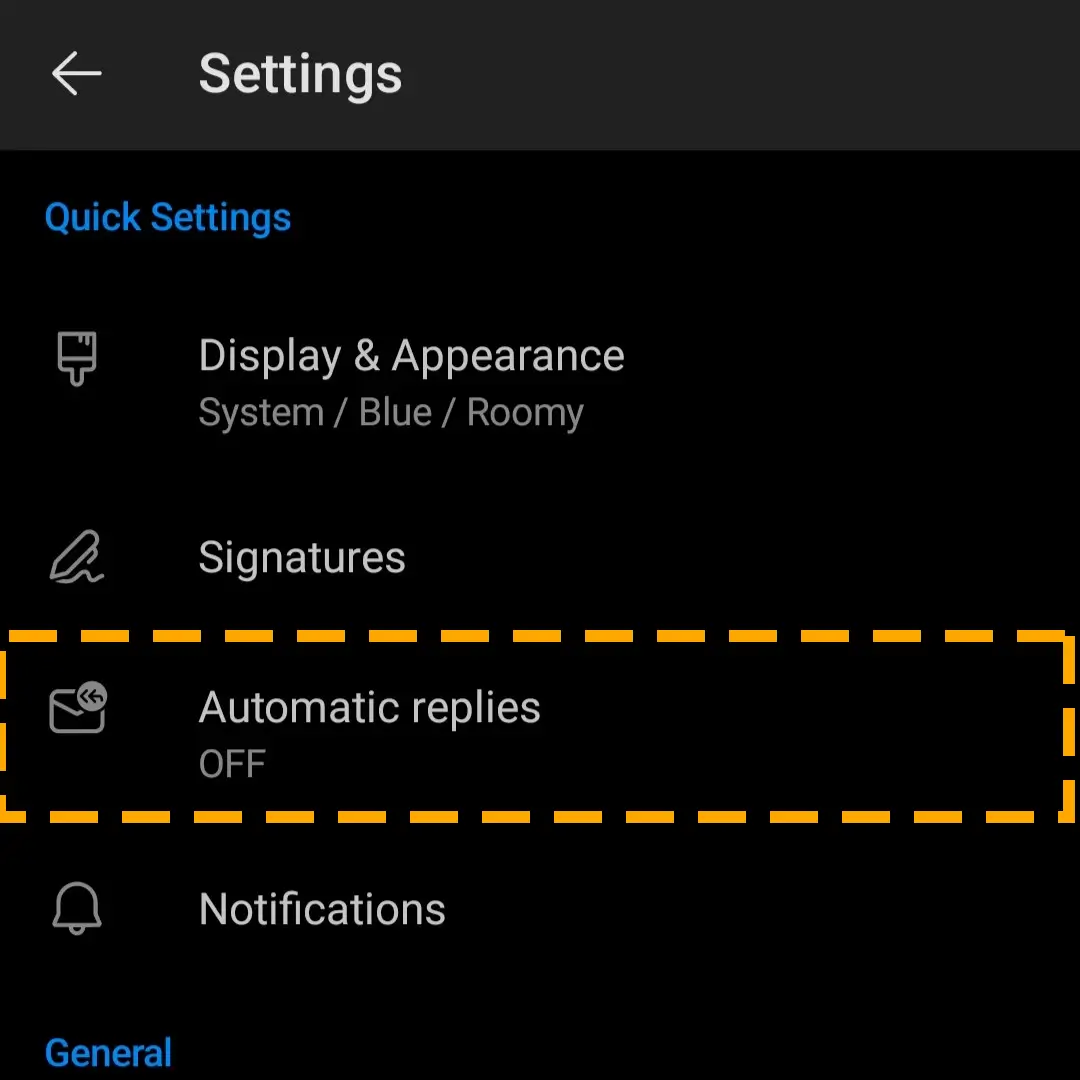
Step 3) Hit the toggle to disable the feature.
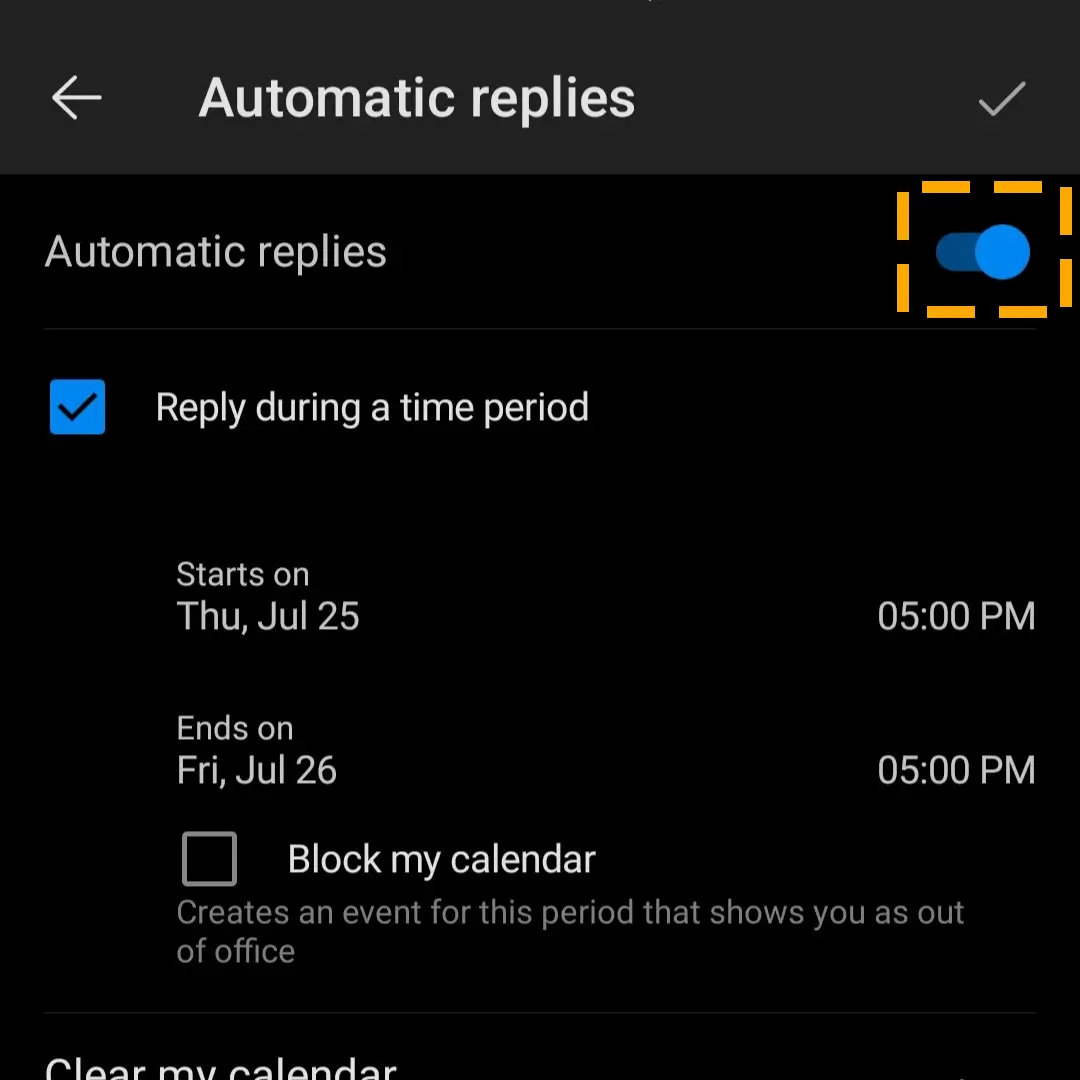
SET OUT OF OFFICE IN OUTLOOK APP With Template and Rules
Your app version may not support Outlook automatic replies feature. Another way to set up out-of-office is using the template and rules option.
Instead of sending the same message to everybody, you can send a different out-of-office message to each person. In this method, you must create an email template and then set the rules.
Create the Out of Office Email Template
Step 1) Click on New Email in the Outlook app.
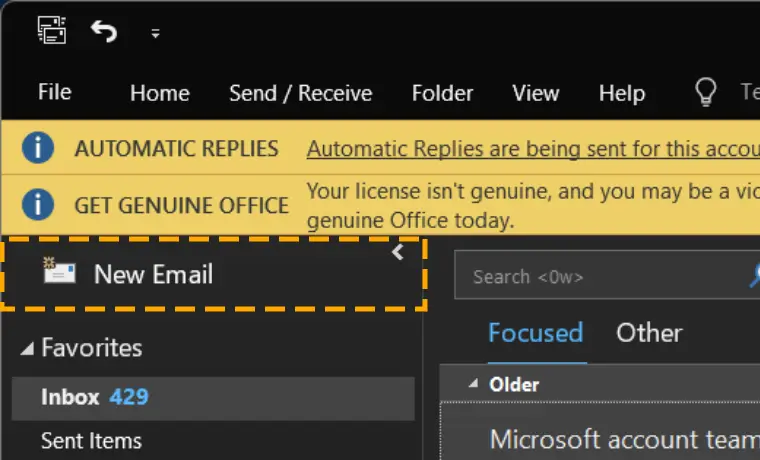
Step 2) Add Out of office as the subject and enter the message.
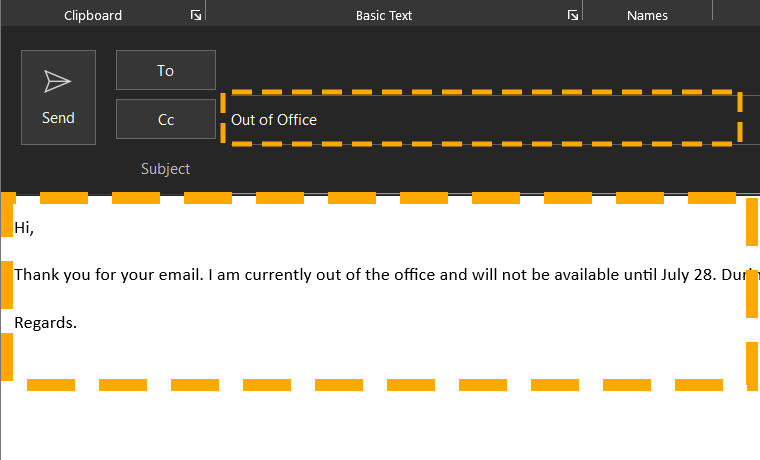
Step 3) Hit the File tab and select Save As.
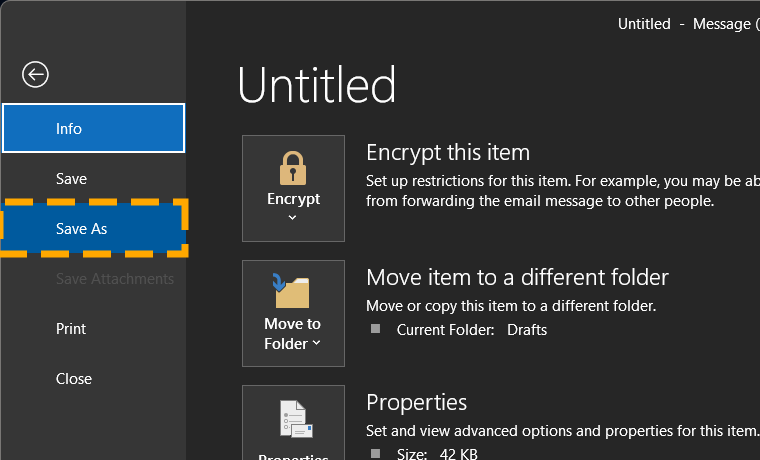
Step 4) Name it and select Outlook Template from the save as type drop-down. Then, choose to save it.
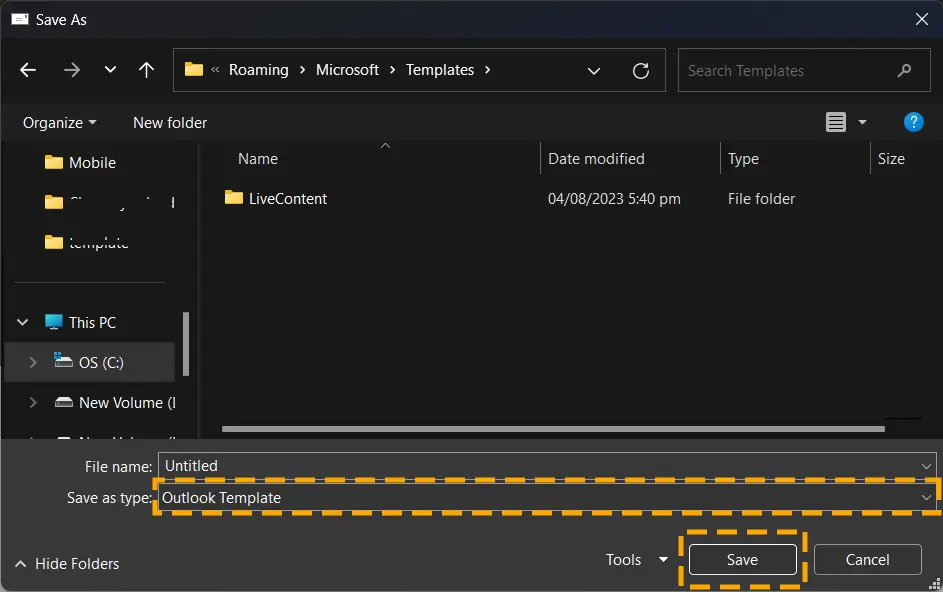
Once the template part is done, let’s move to how to set rules for the draft email.
Set Rules for Out-of-Office Email Template
Step 1) Open the Microsoft Outlook app, click the File tab, and select the Manage Rules & Alerts option.
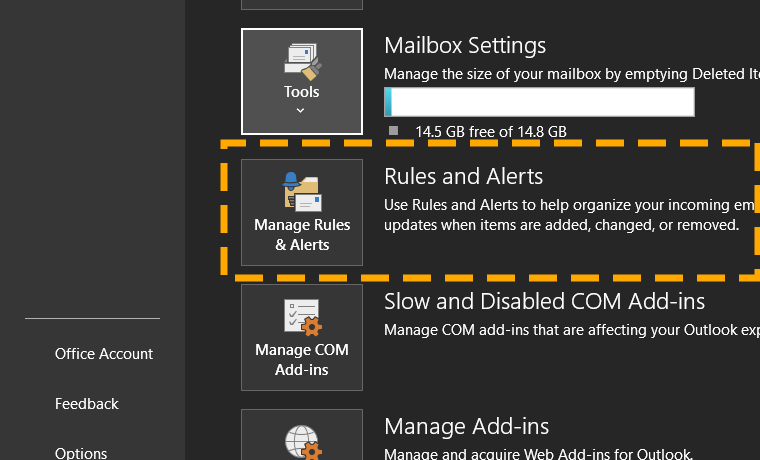
Step 2) Navigate to E-mail Rules and New Rule.
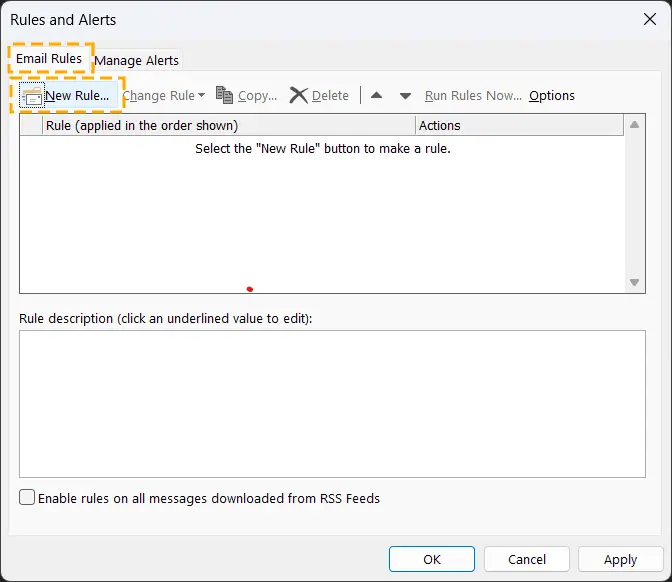
Step 3) Under Start from a blank rule, choose the Apply rule on the messages I receive option. Then, hit the Next button.
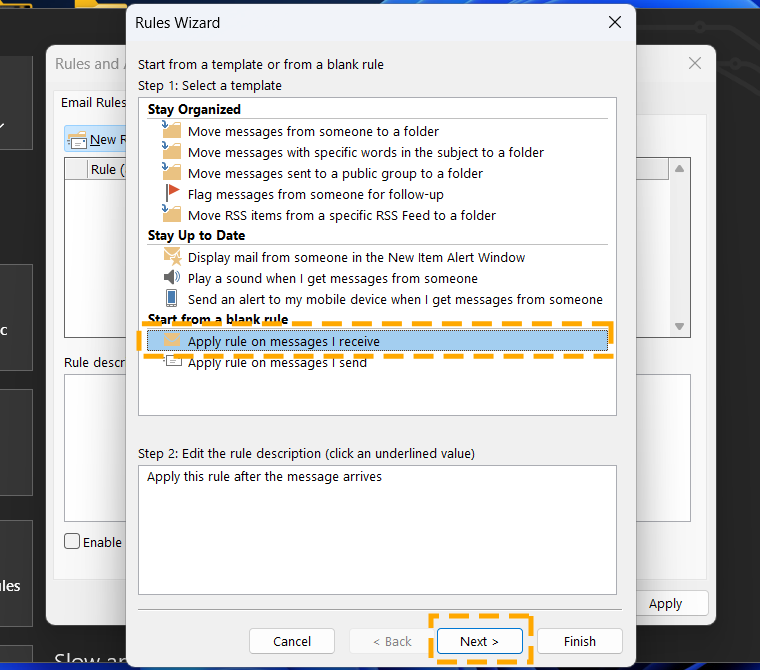
Step 4) Choose the categories to which you want to respond with this message or leave all unchecked to send to everyone. Then click Next.
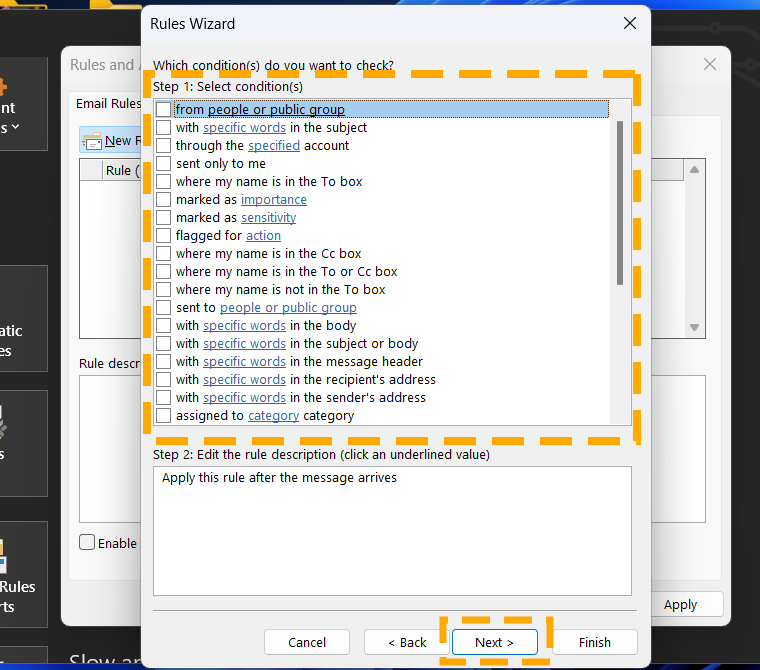
Step 5) For “What do you want to do with this message,” select the box for “reply using a specific template.”
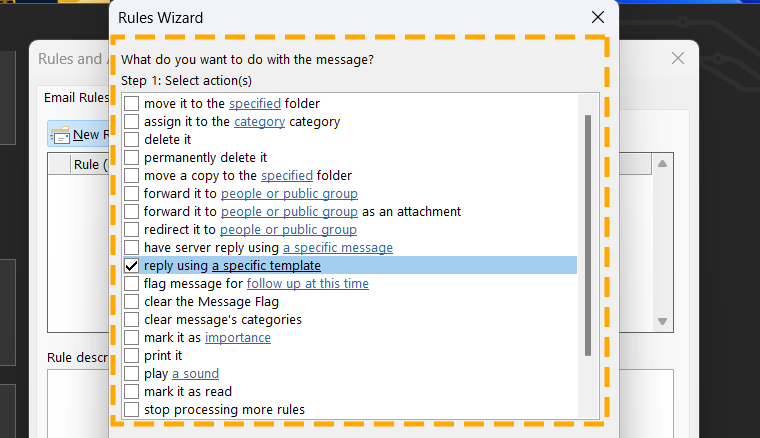
Step 6) Click on the “a specific template” hyperlink text in the Step 2 section.
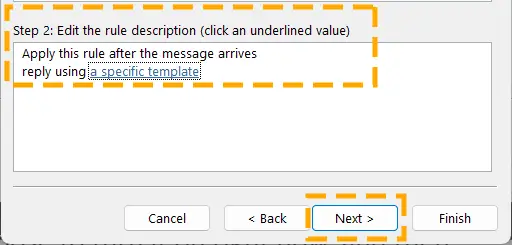
Step 7) Select User Templates in File System in Look in, then open your saved out of office email template.
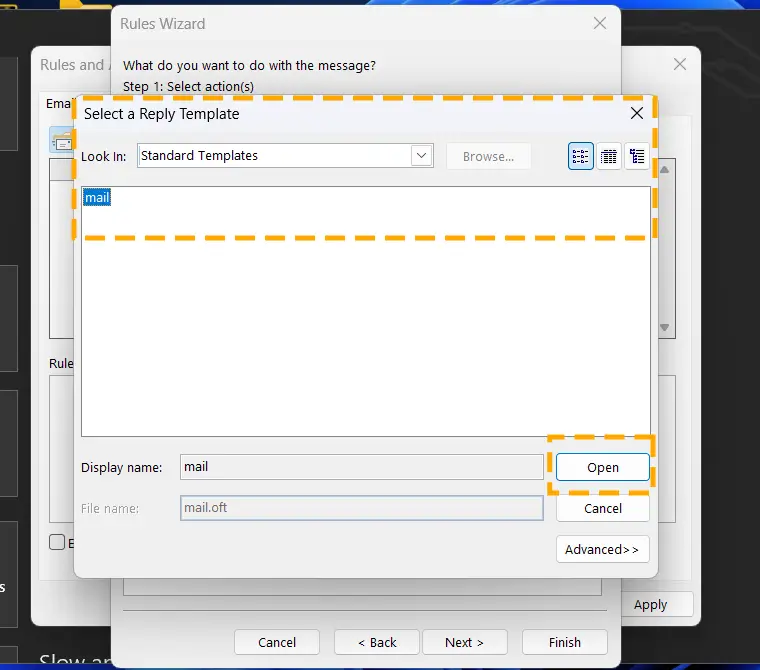
Step 8) On the new rule window, choose the exception. Click on Next to proceed.
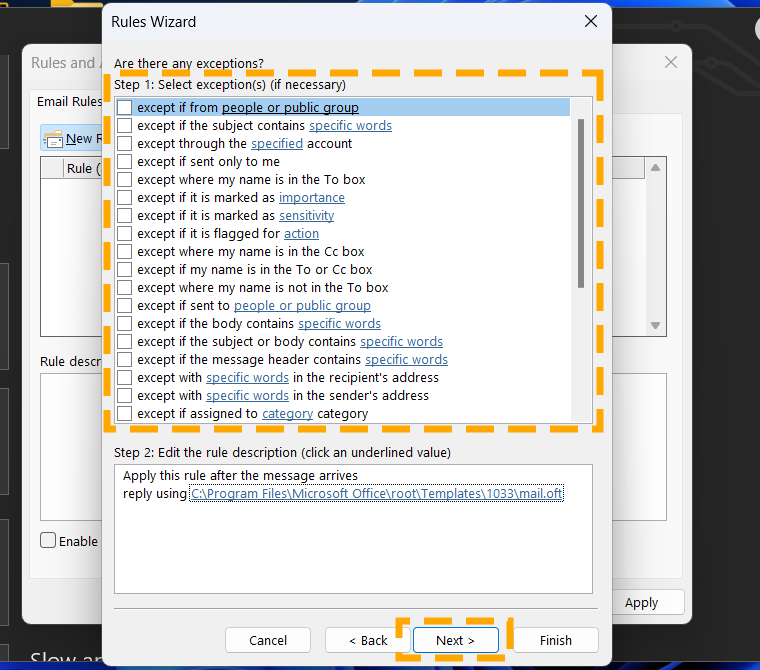
Step 9) Name the rule, choose to turn it on right now, and then hit Finish.
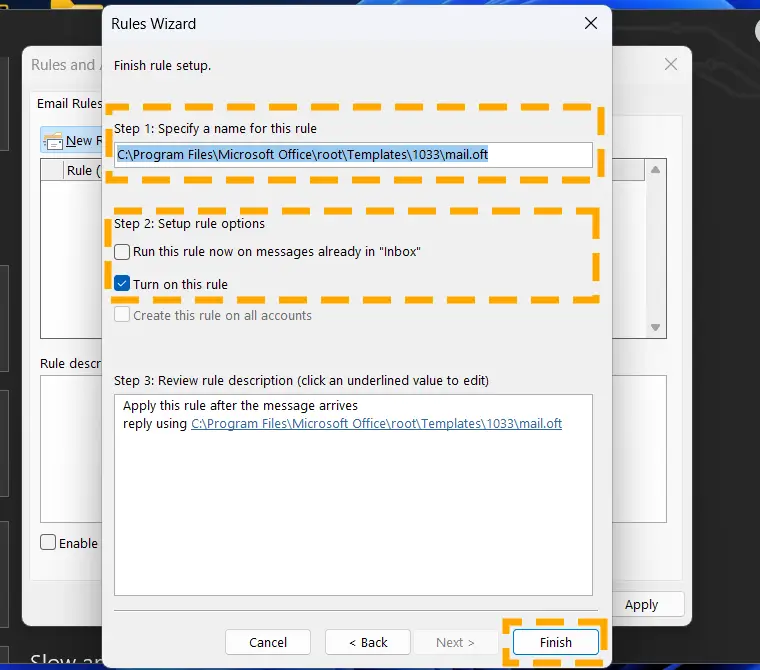
Remember, this rule requires you to keep Outlook running while you are away. When you return, do not forget to turn off this out-of-office message.
Out of office Message Examples
Though Outlook away messages could vary for each individual, some common templates exist. You can choose from funny out-of-office messages to professional ones based on your requirements and recipient.
Here are a few out of office message examples:
- Professional out-of-office message: I am currently out of the office but will return on [Return Date]. Please note that my email access will be limited during this time.
- Funny out of office message: I’m out of the office, trying to train my cat to do my job. I’ll be back on [Return Date], likely with a better appreciation for my skills and a confused cat.
- Good out-of-office message: Thank you for reaching out. I am away from the office but will return on [return date]. For urgent matters, please contact [alternative contact’s name] at [alternative contact’s email]. I will respond to your email as soon as possible upon my return.
Conclusion
Now that you know “How to set out of the office in Outlook app for mobile and computer,” you can enjoy your break tension-free. However, scheduling and sending out the wrong email is a mistake that can happen to anyone.
As a Microsoft Outlook user, you should be familiar with all its features, like recalling emails. For more tips and tricks, check out the compilation of guides on mastering Outlook.