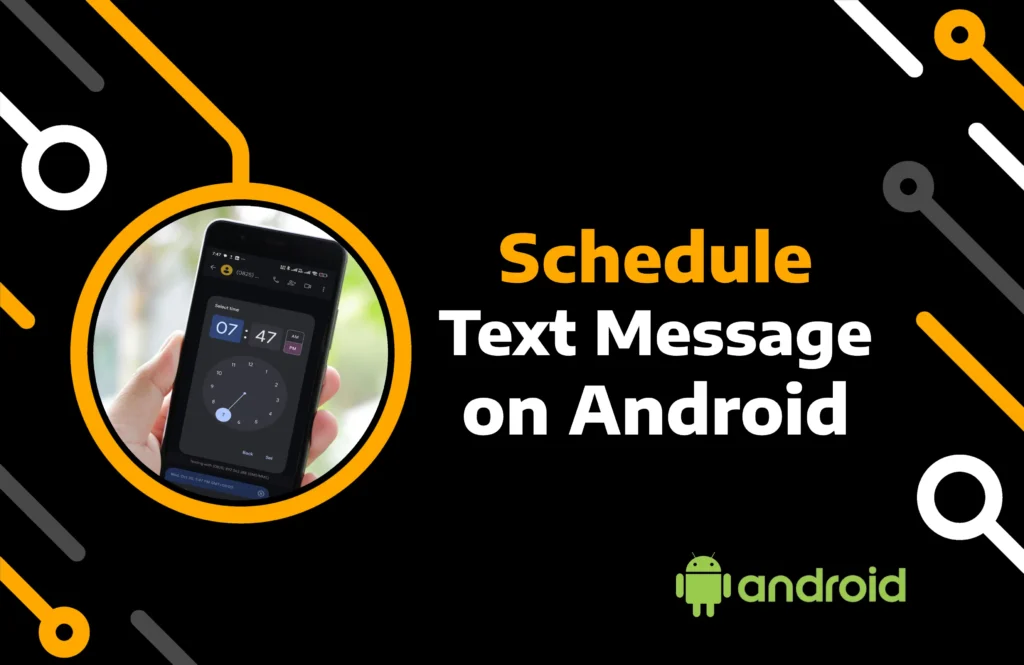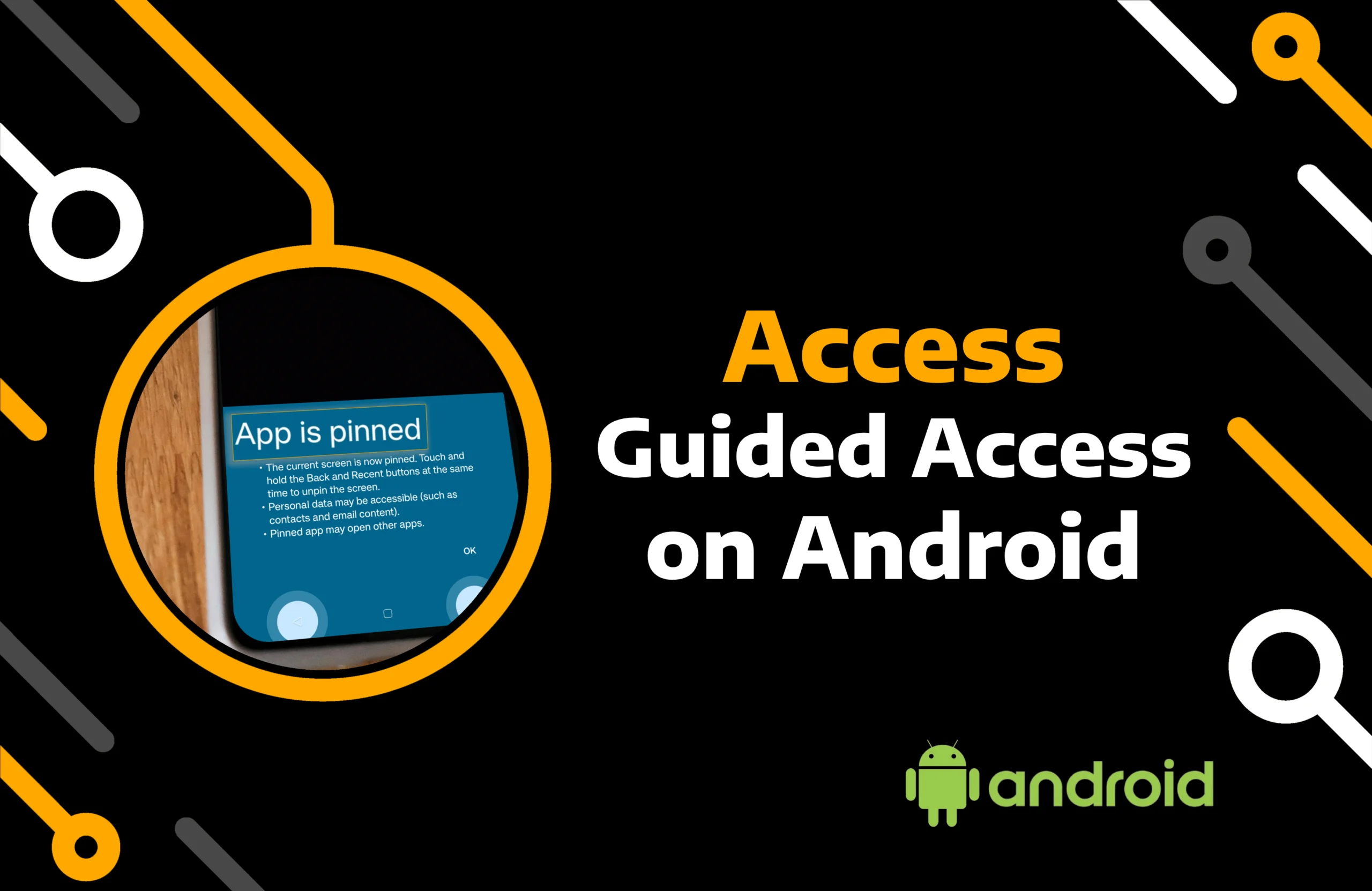Texting is a fast and convenient communication solution for professional correspondence and casual chats. It allows you to convey your message without taking the time to make the call. Scheduling the text is an excellent addition to this feature, letting you send the message even when sleeping or in a business meeting.
For instance, you might have to send a reminder to someone or renew the mobile package subscription before it expires. By scheduling the message beforehand, you can ensure it is sent on time. Though the feature has been available on Android for a long time, not everybody is familiar with scheduled text messages.
This article provides complete information on how to send a message at a certain time on any Android phone.
Key Takeaways:
- Android users may need to schedule text messages to avoid delays in contacting others.
- You can schedule texts on Android using Google Messages, Samsung Messages, or third-party apps like Slack and Telegram.
- Fix the incompatibility, no network, app crash, and outdated software issues that may stop you from scheduling.
Why Would You Need to Schedule Text Messages on Android?
Scheduling texts is a great way to manage your time and ensure timely delivery without the hassle of remembering to send each message. It streamlines communication and helps you maintain efficiency in your daily interactions.
Here are some common reasons for using text message scheduling on Android:
- First to Send Wishes: You can schedule a text message to be the first person wishing someone a birthday or anniversary.
- Share Thoughts at the Right Time: Enter your late-night ideas in the business group chat and schedule them to be sent at the appropriate time.
- Send Reminders: Auto text message on Android to remind work colleagues or project teammates about the meeting.
- Grab the Opportunity: Mobile networks offer time-sensitive deals. Scheduling the message can help you grab the deal before anyone else does.
- Strategic SMS Marketing: A message campaign is the easiest way to promote brands to a large audience. Share new deals and products with customers to encourage them to buy more from you and refer others.
How to Schedule a Text on an Android Phone
Most Android smartphones come with Google Messages as their default text message app. However, Samsung mobile users may find the manufacturer’s SMS application on their device.
Additionally, you might be looking for a text message scheduling solution on a third-party messaging app. Check out detailed instructions on sending scheduled text messages using cellular and internet services.
Method 1) How to Send a Message at a Certain Time Using Google Messages
Setting a text message to be sent out later is very convenient on the Google Messages app. Whether you are sending a text in the existing chat, creating a new conversation, or forwarding a message, the built-in scheduling feature works in every case.
Follow the steps to schedule a text in Google Messages:
Step 1) Open the Messaging app with a blue and white icon on your Android mobile phone.
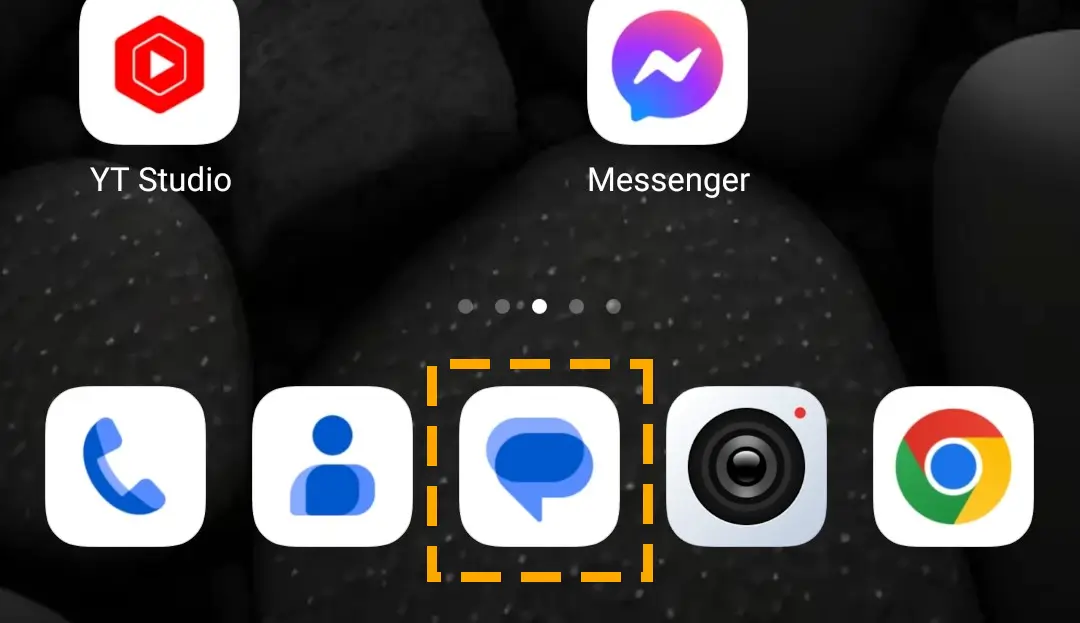
Step 2) Navigate to the conversation or Start a new chat.
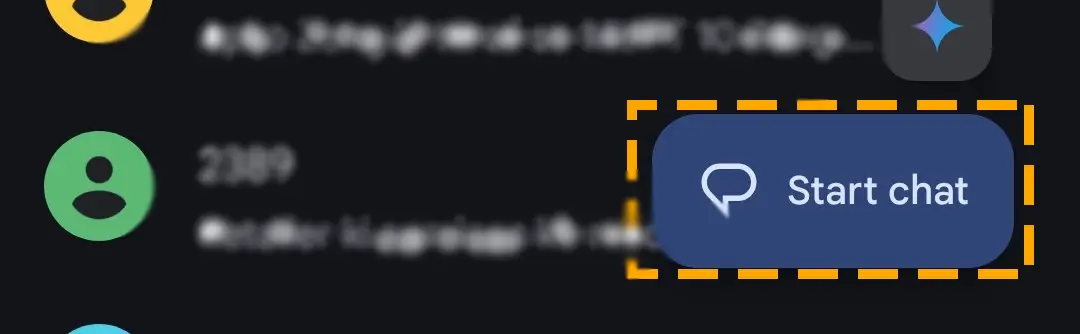
Step 3) Write the message you wish to schedule in the text box or paste it.
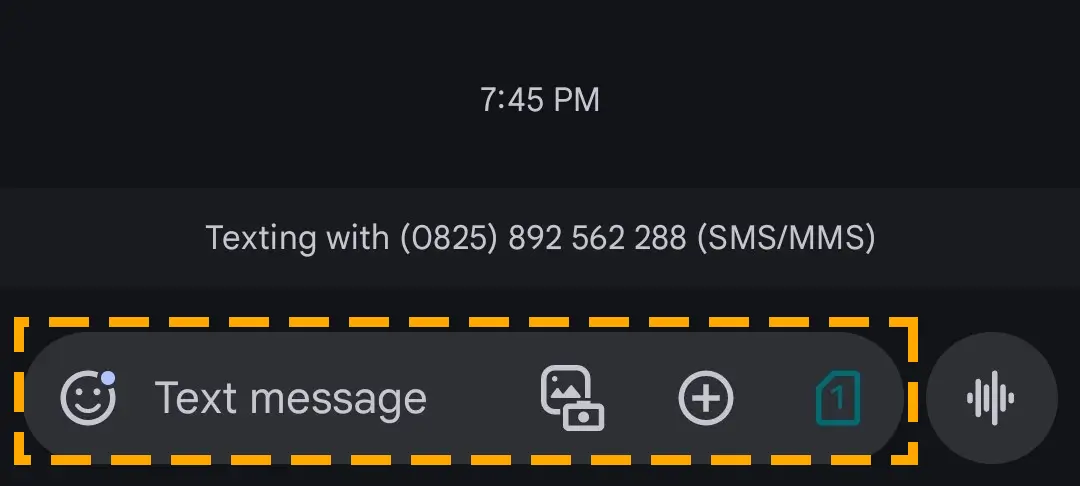
Step 4) Press and hold the Sent button with an arrow icon. Then choose Scheduled send.
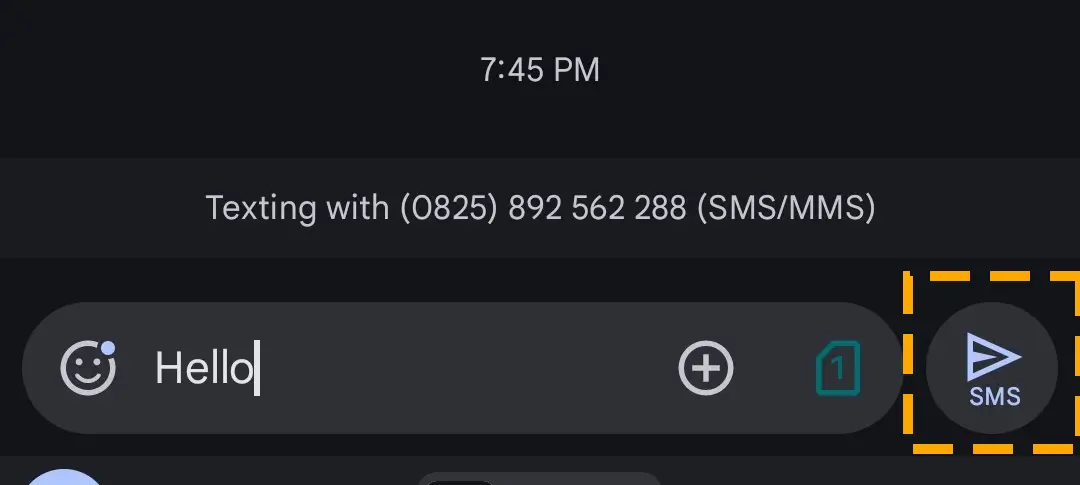
Step 5) Select one of the suggested timings or tap on Pick date and time to set your own.
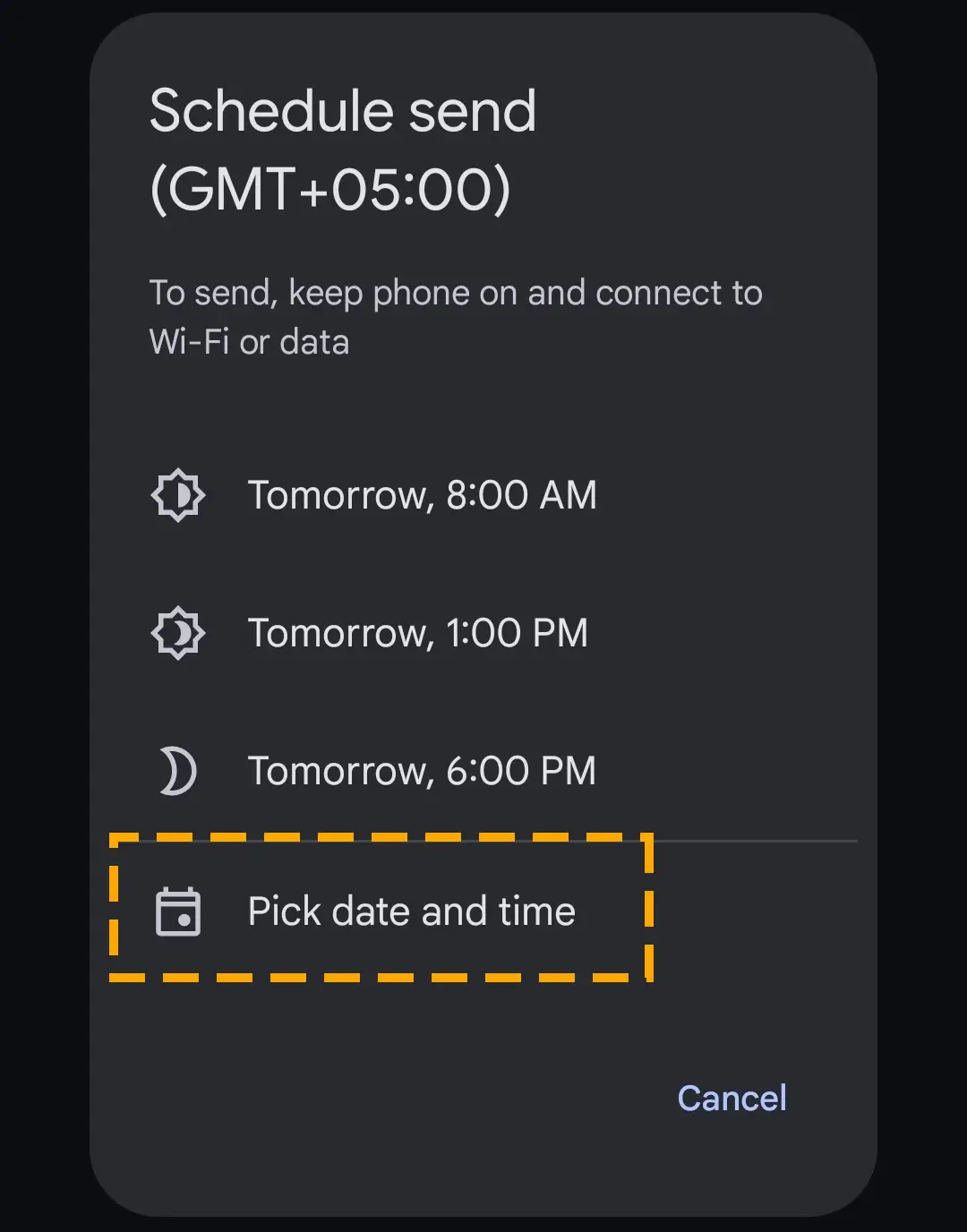
Step 6) Hit Save after confirming the details.
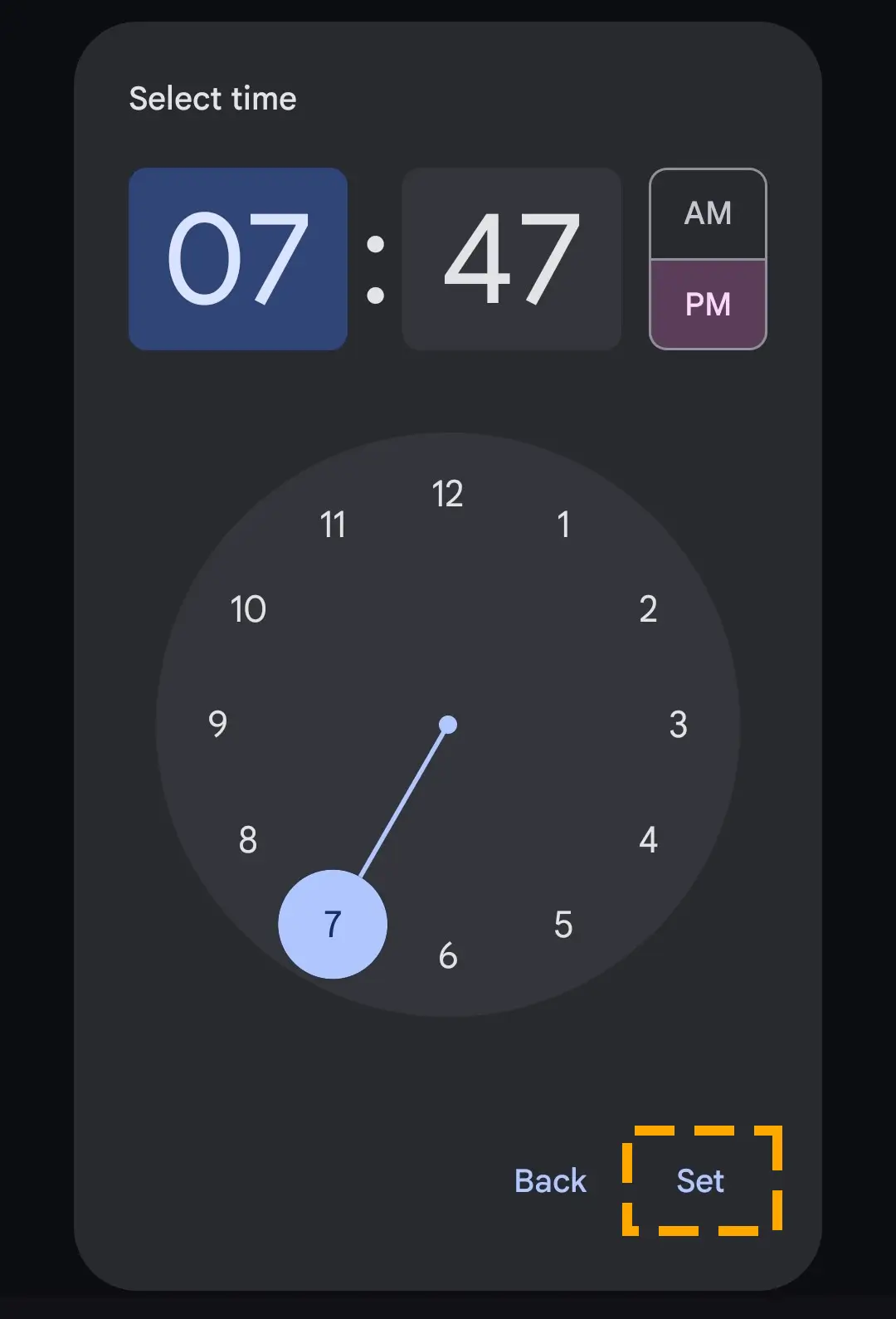
Step 7) Tap on the SMS sent icon to complete the process.
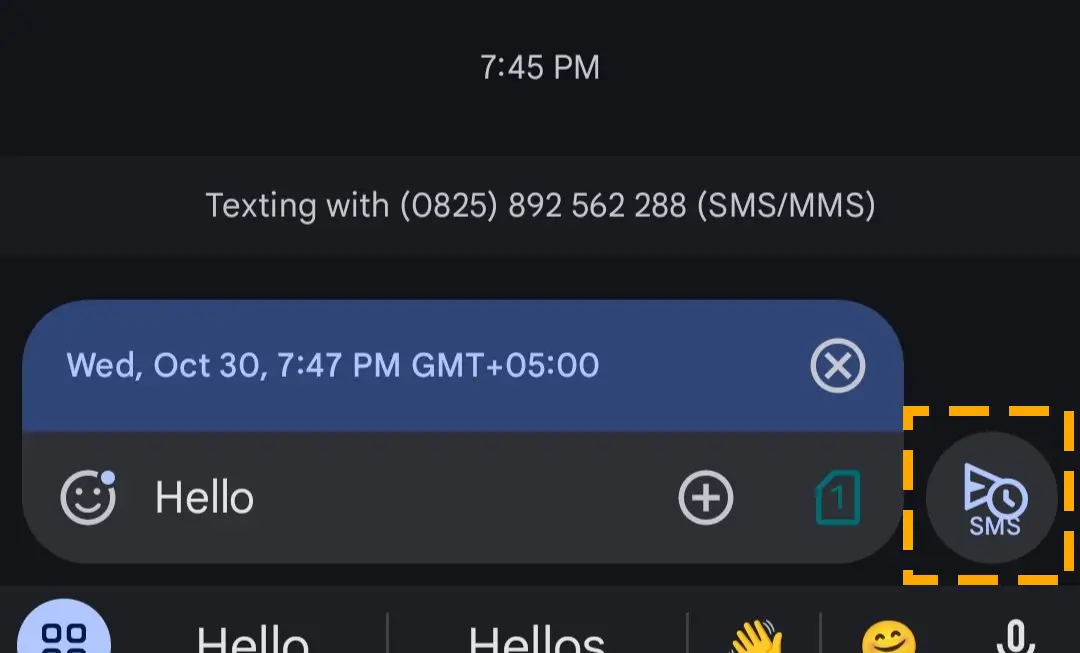
If you don’t find the same app on your phone or the Android schedule text doesn’t work, you may download Google Message or update the app from the Play Store.
Method 2) How to Schedule a Text on Samsung Phones
Since Samsung Messages’ interface differs from Google Messages’, you should learn the message scheduling technique for Samsung’s Android device.
Follow the steps given below to schedule text messages on Samsung:
Step 1) Launch the Samsung Messages app and go to the conversation.
Step 2) Enter the draft and hit the plus “+” icon on the left side of the text box.
Step 3) Select the Schedule message option from the tools.
Step 4) Set the date and time, then hit Done.
Step 5) Hit the Send icon to send the text message for later on Samsung automatically.
Method 3) How to Schedule a Text Message on Android Via Third Party App
Many Android text schedulers are available that can help you have more control over your conversations. If you run an enterprise that involves a lot of phone communication, you must get a texting app that offers message scheduling.
Slack and Telegram could be your go-to options, as they offer solutions for everybody. Used by organizations worldwide, Slack is a cloud-based communication platform capable of scheduling messages, calls, and more.
Telegram is an instant messaging app that allows users to make audio-video calls, send multimedia, and create groups and channels with up to 200,000 people.
Slack – Android Text Scheduler
Slack provides businesses with a quick communication solution, allowing them to streamline workplace collaboration and enhance team productivity. It lets users send timed text, videos, photos, and documents.
The online messaging service offers desktop and mobile apps for all operating systems, including Android. Slack proves helpful when you have customers in different time zones. You can manage multiple clients by scheduling messages to avoid having awkward conversations.
Follow the steps to schedule a text with Slack Messaging:
Step 1) Launch the Slack app on your Android device and navigate to a channel.
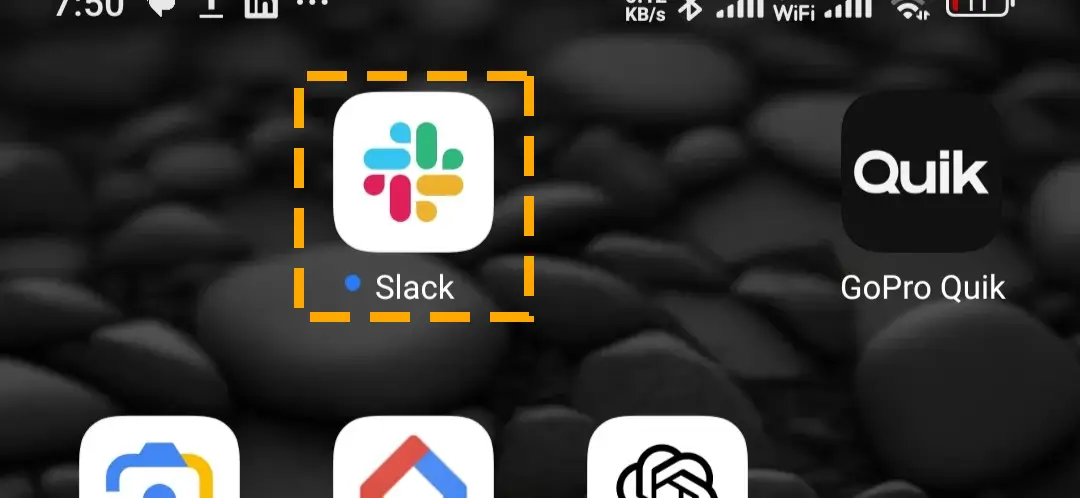
Step 2) Open the chat where you want to schedule a message.
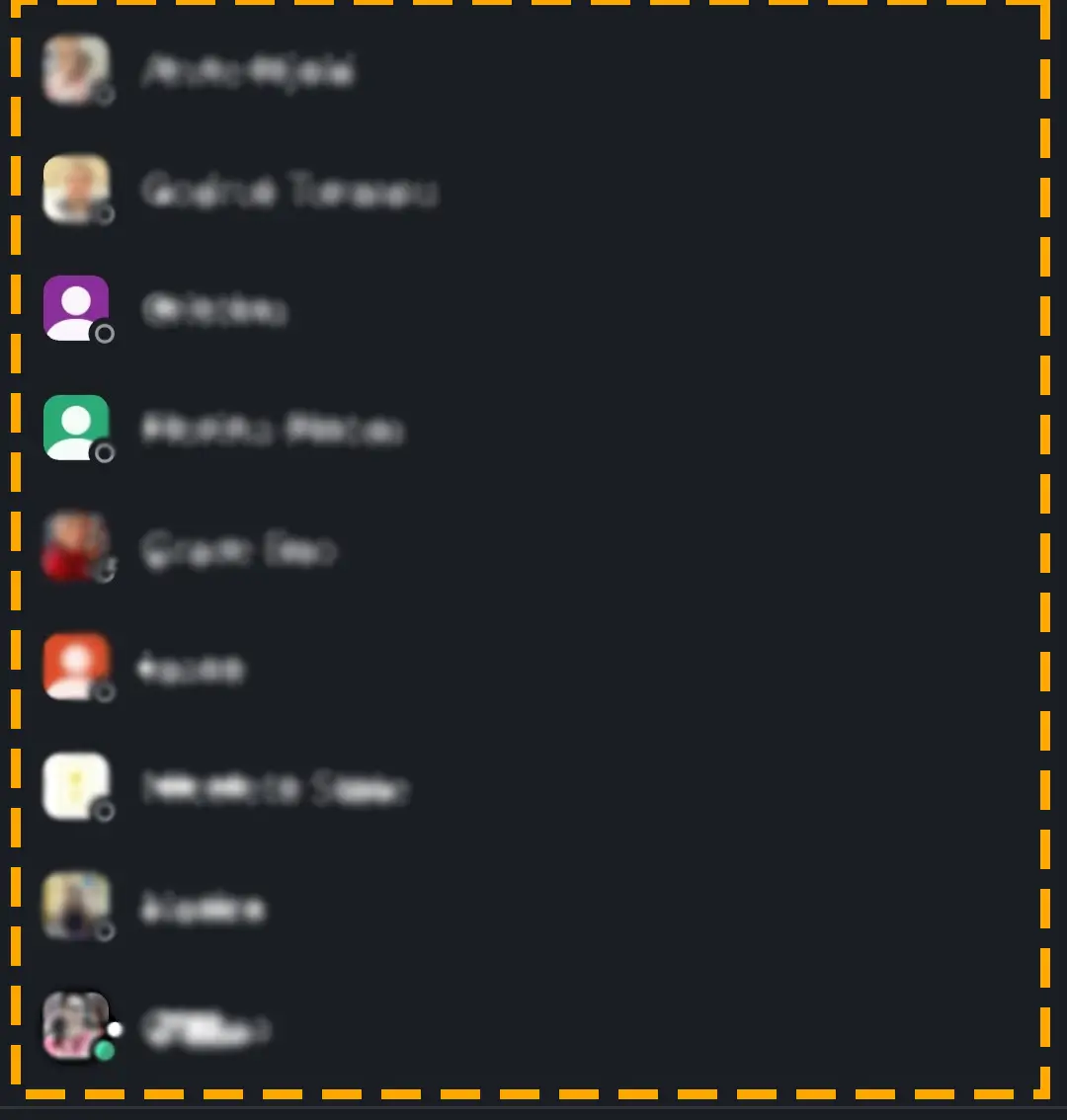
Step 3) Enter the text or attach the file with the plus + icon.
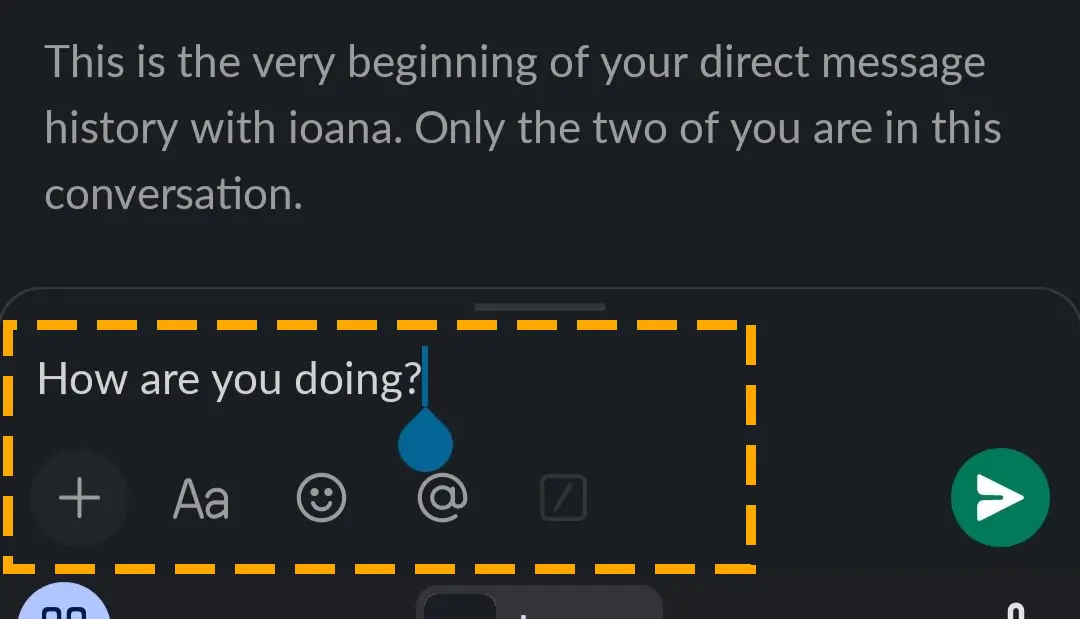
Step 4) Tap and hold the send icon to get the scheduling options. You can choose from the given times or set a custom sent-out time.
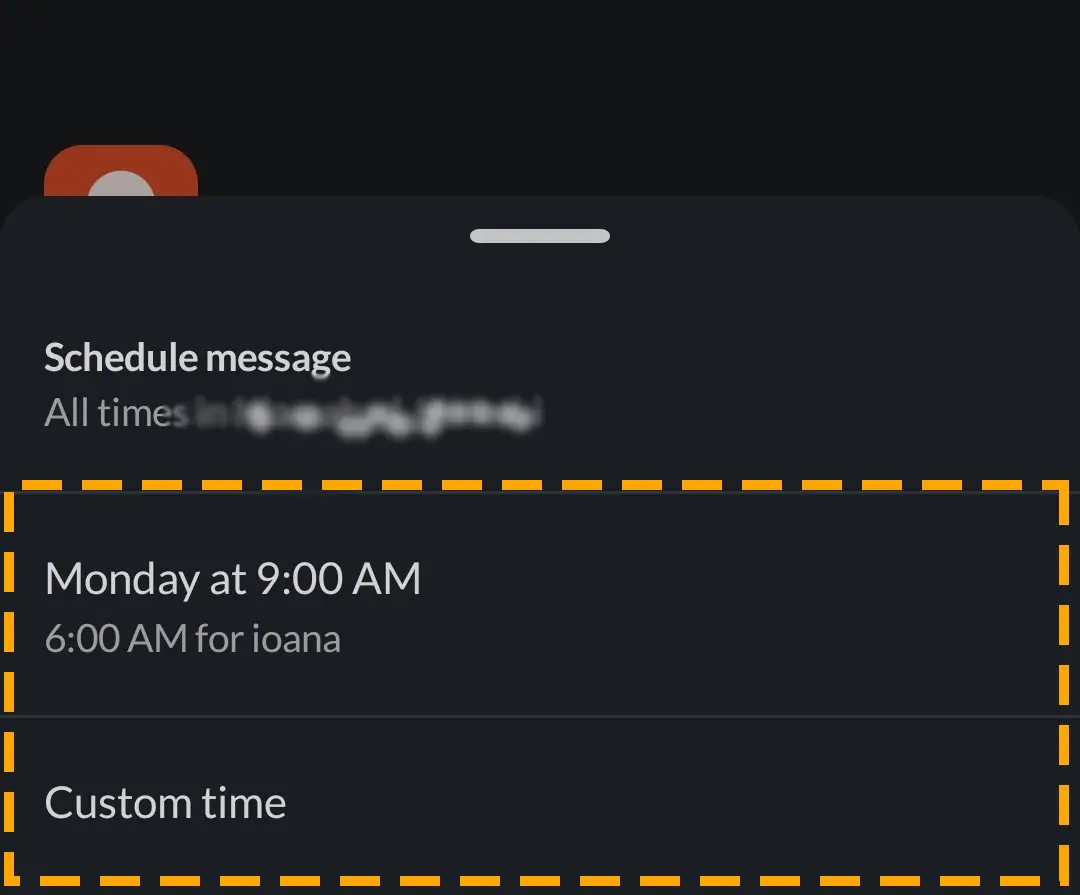
Remember the time you set is according to your local time zone. Moreover, you can check the scheduled text in the Drafts & Sent folder on the homepage.
Telegram – Communication Scheduler
Telegram, an instant messaging app, has a significant global user base. Features like sharing files up to 2GB, multiple device support, large group capacity, and integration with third-party apps make it a popular choice for businesses and individuals.
Scheduling messages is also available on Telegram’s Android application. However, for timely delivery, you must stay connected to the internet.
Follow the steps to schedule text messages on Android via Telegram:
Step 1) Open the conversation in the Telegram app on your Android mobile phone.
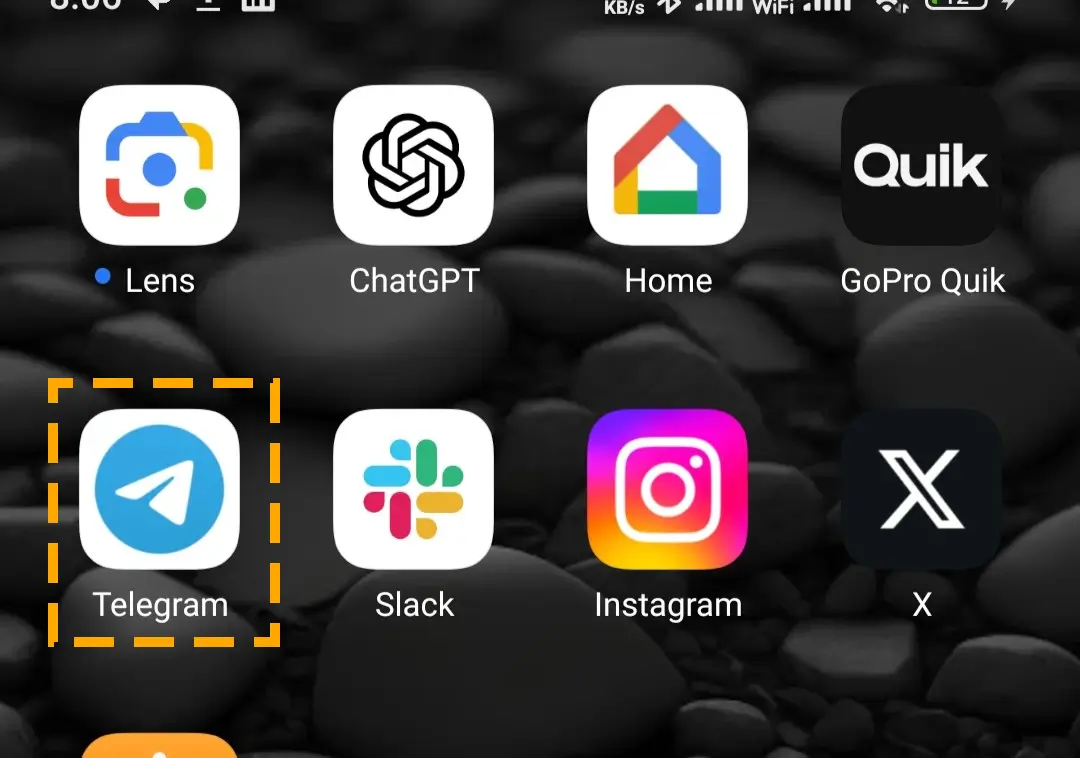
Step 2) Type the text in the box and hold the arrow icon for send.
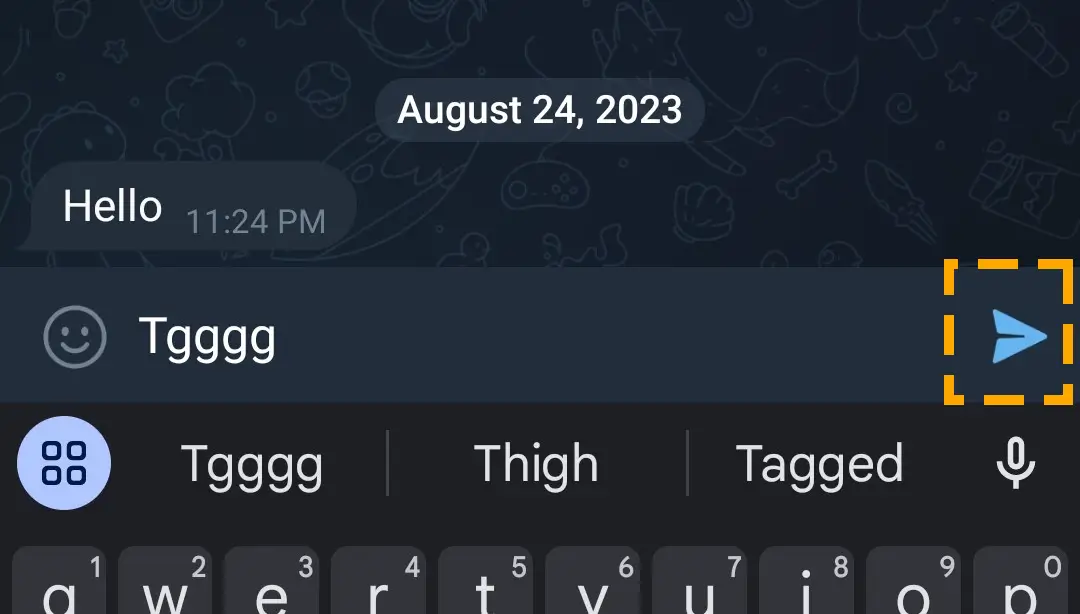
Step 3) Select the Schedule Message option.
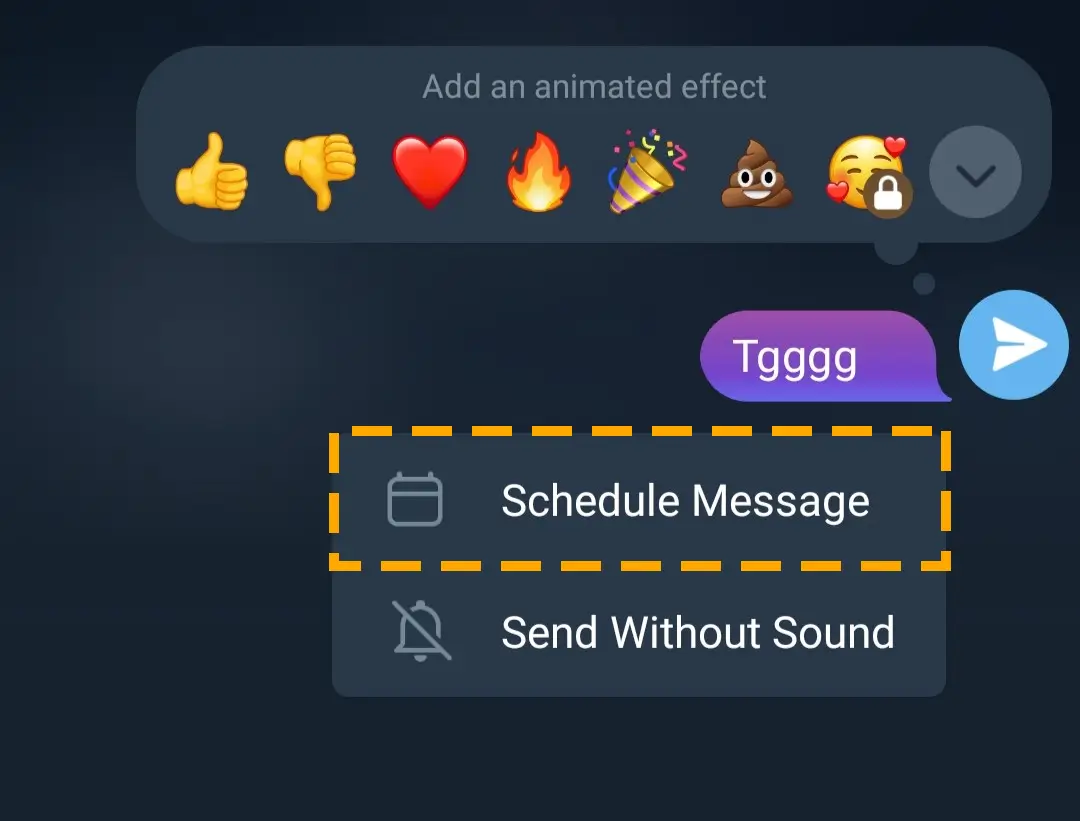
Step 4) Choose the date and time before hitting the blue button at the bottom.
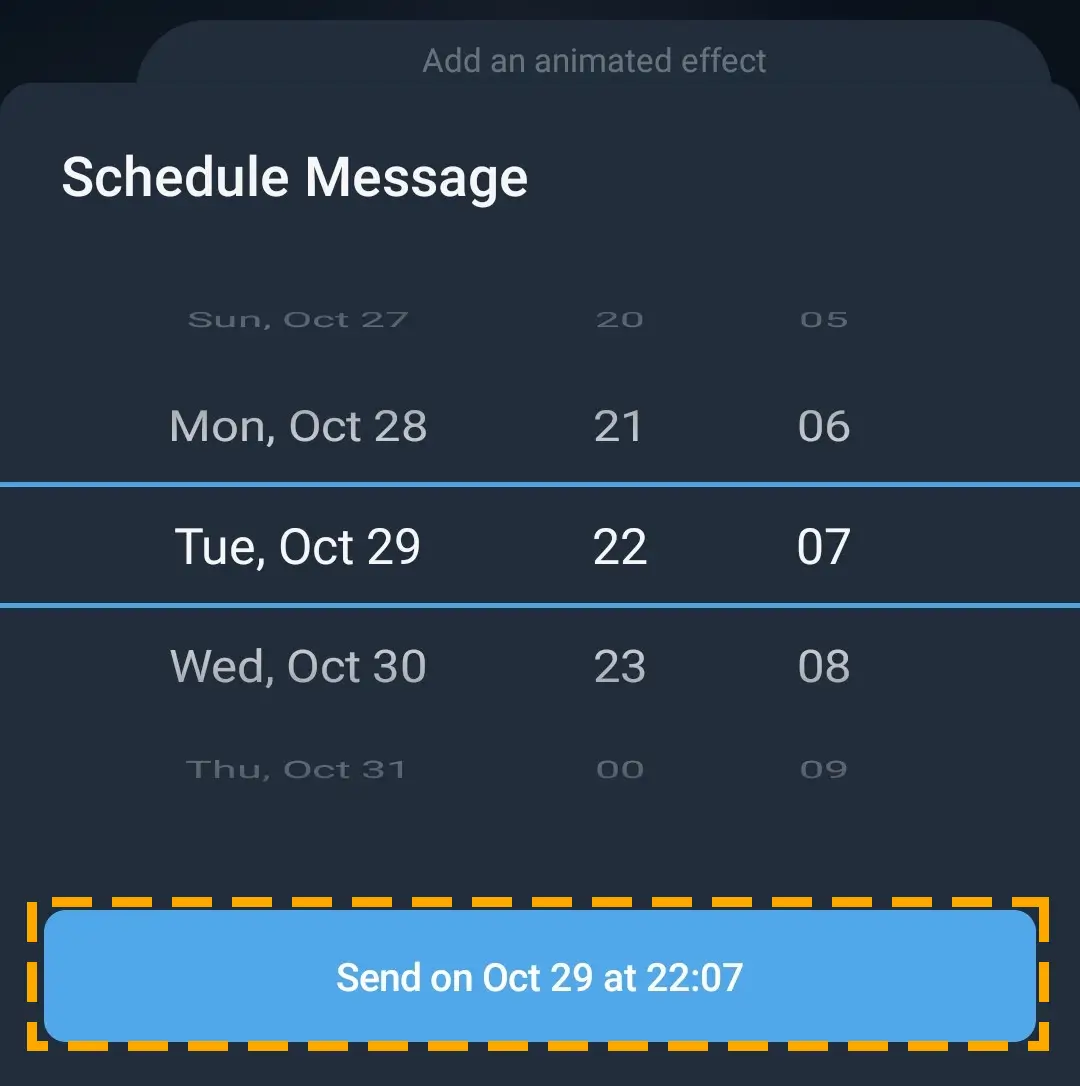
Fix Issues With Scheduling Text Messages on Android
While scheduling text messages on Android, you may face some issues. Here are some of the problems that can occur in the process and how to fix them:
- Unsupported Feature: The messaging app on your phone may not support the scheduling feature. You should download Google Messages from the Play Store or try the internet chatting apps mentioned in this article.
- No Network: If the message does not go out on time, the cellular service or the Wi-Fi may not be working. Before scheduling, you should check the network’s availability.
- Battery Saver: Your phone’s battery saver feature could be turned on, resulting in the scheduled message failing to deliver. Make sure you deactivate any usage limitation on your phone.
- App Crashed: Corrupt app data or cache may cause crashes, resulting in a record of you scheduling the message getting removed from app memory. You should scan the phone for vulnerabilities and delete temporary data more often.
- Outdated Software: Always keep the phone’s app and operating system up to date to avoid compatibility issues. The application may not be compatible with the existing version of Android, or the program is missing the update that contains the feature.
Conclusion
Android’s text message scheduling feature saves you time and effort. This article provides step-by-step instructions on scheduling text on Android using local and third-party chatting apps. Use this guide to set up automatic replies on any service, as scheduling techniques across apps are generally similar. Visit the Android page to find more content that can assist you in performing different tasks.