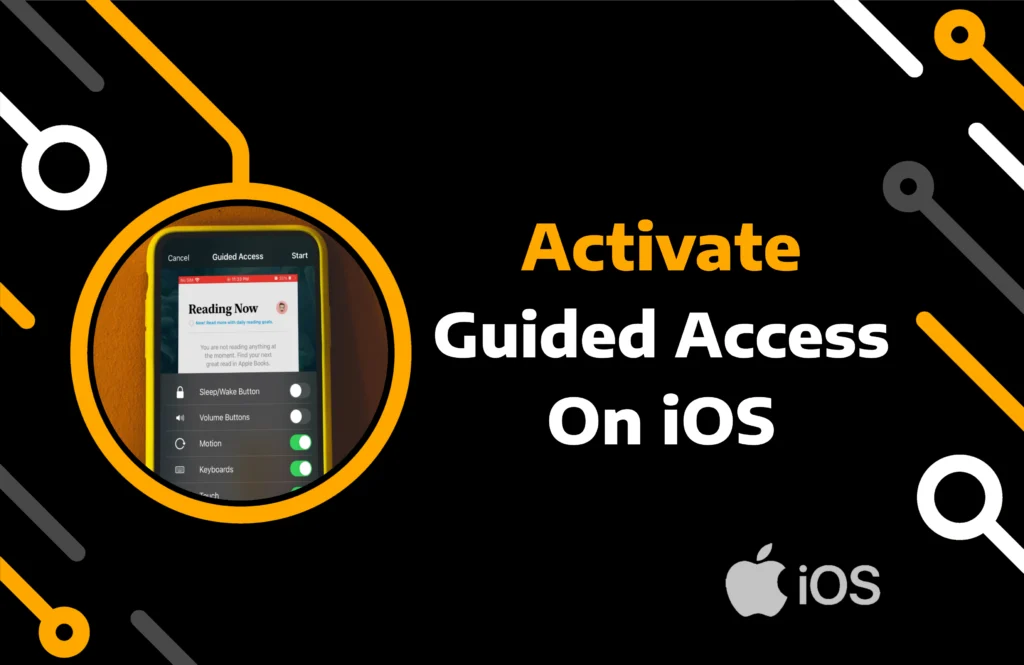Handing over your phone to someone just to show something involves the risk of them snooping into other files. Moreover, You may have to give the iPhone to a kid to keep them busy and not disturb you while working.
The guided access feature lets you lock your iPhone screen to one or a few apps. Once the phone is in the lockdown mode, you cannot exit without the owner’s authorization. If you do not know how guided access works, read the article to learn how to apply child lock on iPhone and iPad.
Key Takeaways:
- Guided access is an iOS feature that lets you pin an app on the screen and disable access to others with password protection.
- Enable the feature from the settings and use the triple-click shortcut or Siri to activate or end the Kiosk session.
- iOS lets you choose which device function you want to use in guided access mode.
What is Guided Access, and How does it work?
Guided Access allows you to set one app in focus and disable the rest of the iPhone’s features. It can be used when you hand over your phone to someone or want to focus on something without getting distracted by notifications.
You can enable the feature from the iOS accessibility settings and then triple-click the Home or Side button to activate it for a particular app. During the session, you can also control functions like Volume up/down, Touch, Keyboards, Screen Rotation, etc.
How to Use Guided Access on iPhone and iPad
Check out a complete guide to using the guided access feature, from enabling to disabling it on iPhone/iPad:
Method 1) Turn on Guided Access From Settings
Turning on guided access on your iOS device is straightforward. The iPad and iPhone use almost the same technique for setting up the Kiosk session.
Follow the steps to enable iPhone guided access:
Step 1) Open the Settings app on your iOS device.
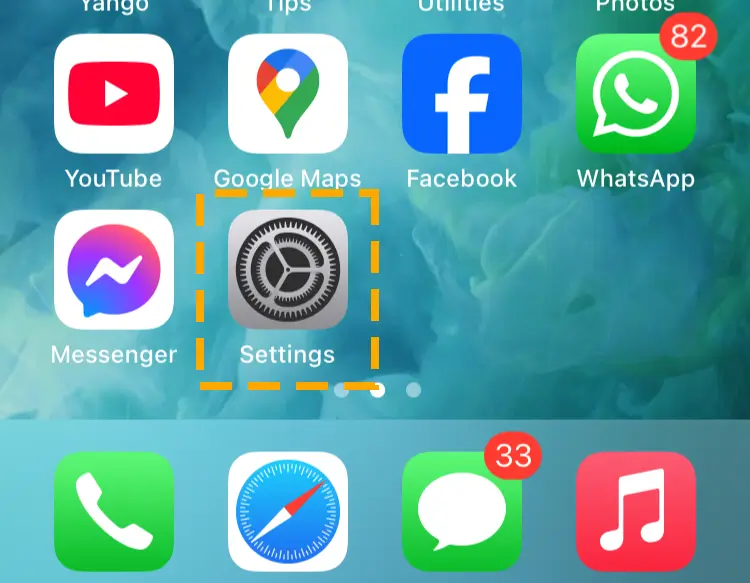
Step 2) Locate and tap on the Accessibility option.
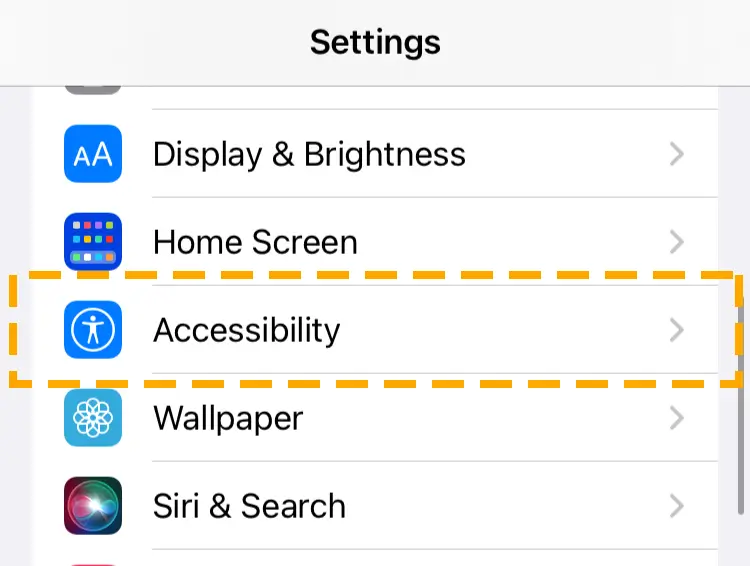
Step 3) Scroll down and navigate to Guided Access.
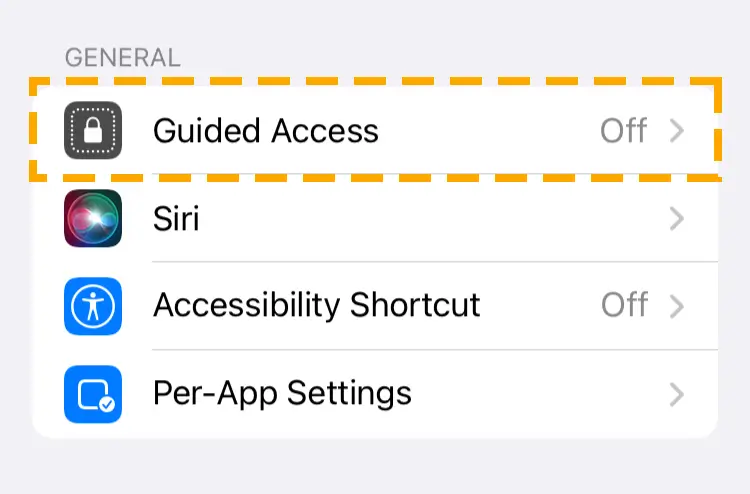
Step 4) Tap on the switch to enable it.
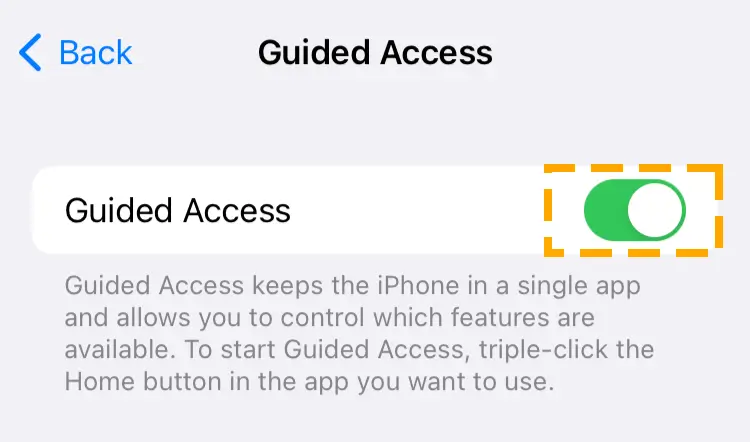
Enabling a limit to one app mode is insufficient to ensure a secure lockdown session on your device. You must set up the passcode to prevent unauthorized use of other apps and features. Depending on the iOS device model, you can add a touch ID or Face Lock.
Step 5) Go to the Passcode Settings section.
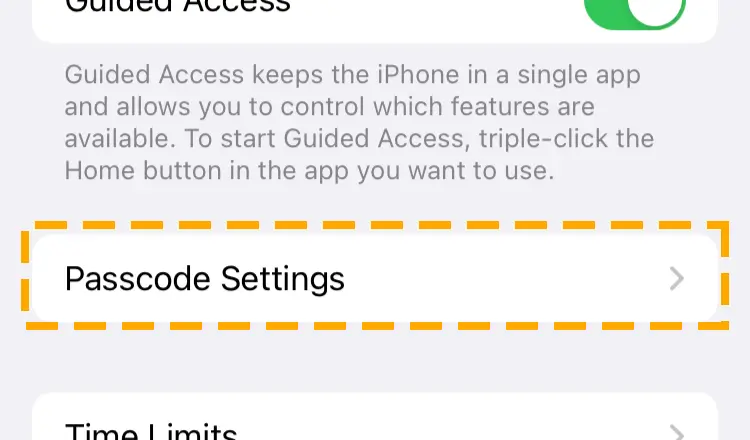
Step 6) Enable Touch ID or Face Lock and tap on the Set Guided Access Passcode link.
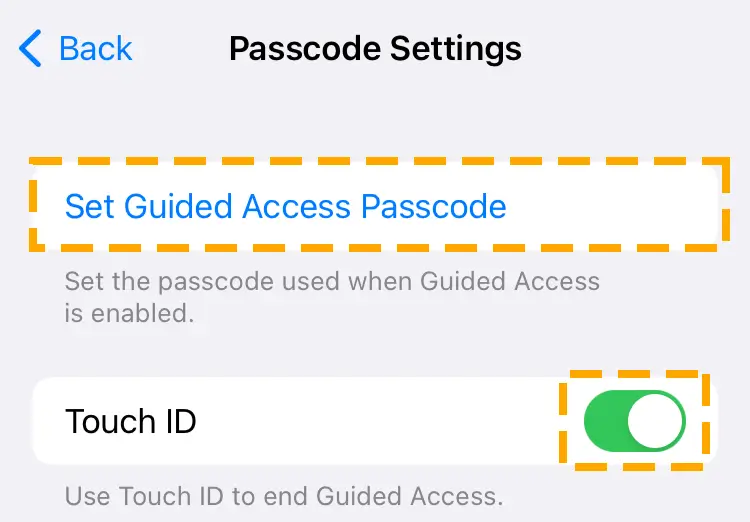
Step 7) Set the password and fingerprint.
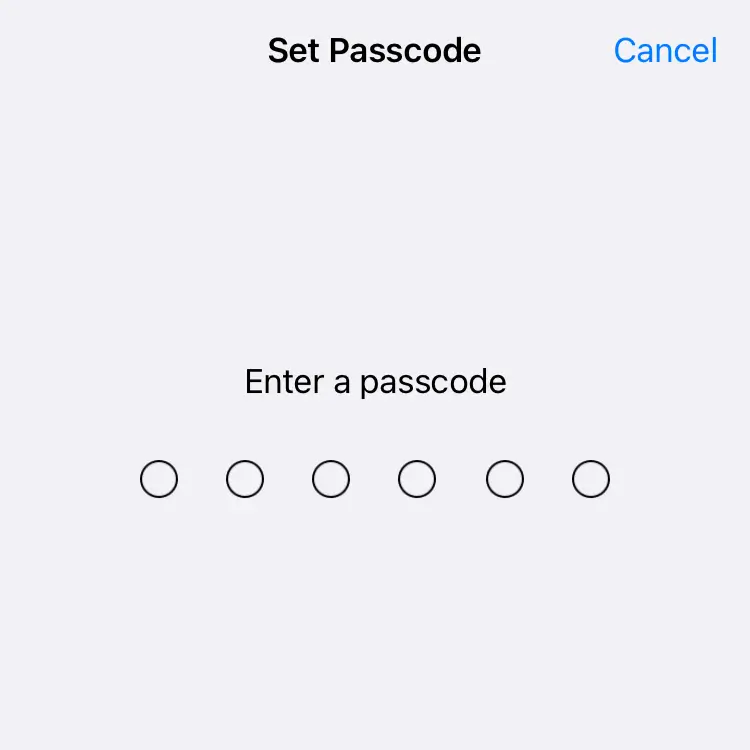
Method 2) Begin Guided Access Session With Triple Click
Once you enable child lock on your iPhone from the settings, activate it for the app you want to lock to the screen. To turn it on, hit the relevant button three times with the app opened on the phone and then select Start at the top right corner.
Here is the triple-click feature button for your device:
- Home Button – iPhone 8 and Earlier Models (Devices with Touch ID)
- Side Button – iPad X and Later Models (Devices with Face ID)
If you experience guided access triple click not working, try enabling Accessible Shortcut for the feature:
Step 1) Navigate to Settings and then Accessibility.
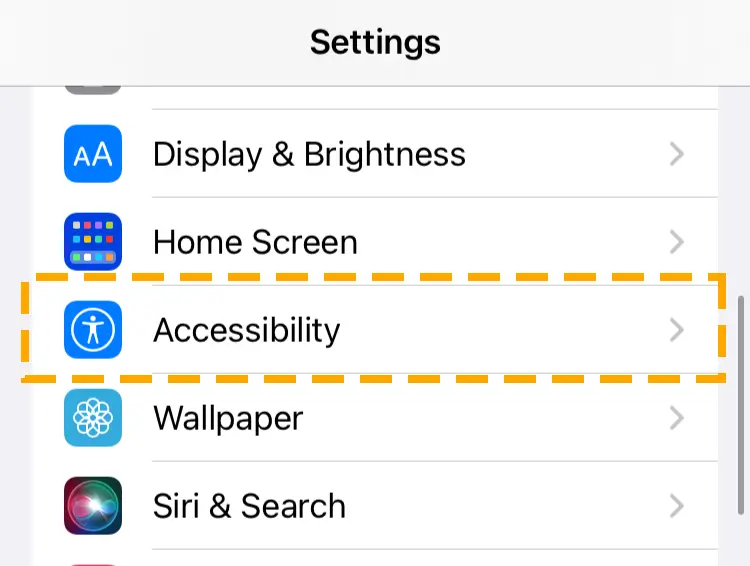
Step 2) Open the Guided Access feature and turn on the Accessibility Shortcut.
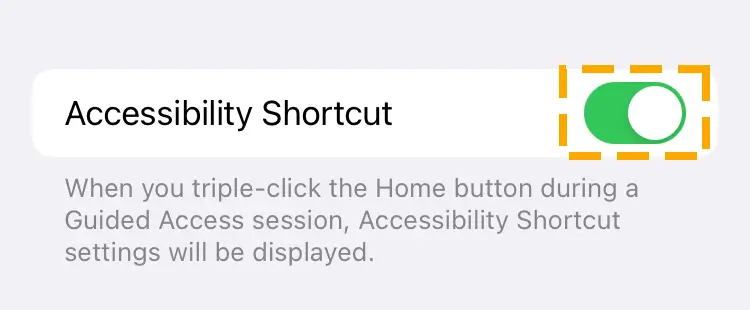
Step 3) Return to the Accessibility menu and choose Accessibility Shortcut in the General section.
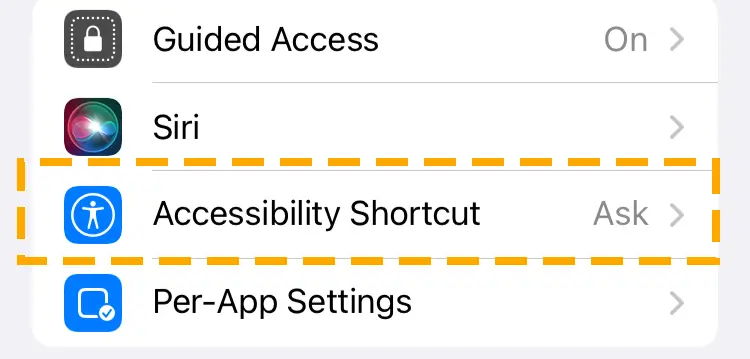
Step 4) Make sure Guided Access is selected here.
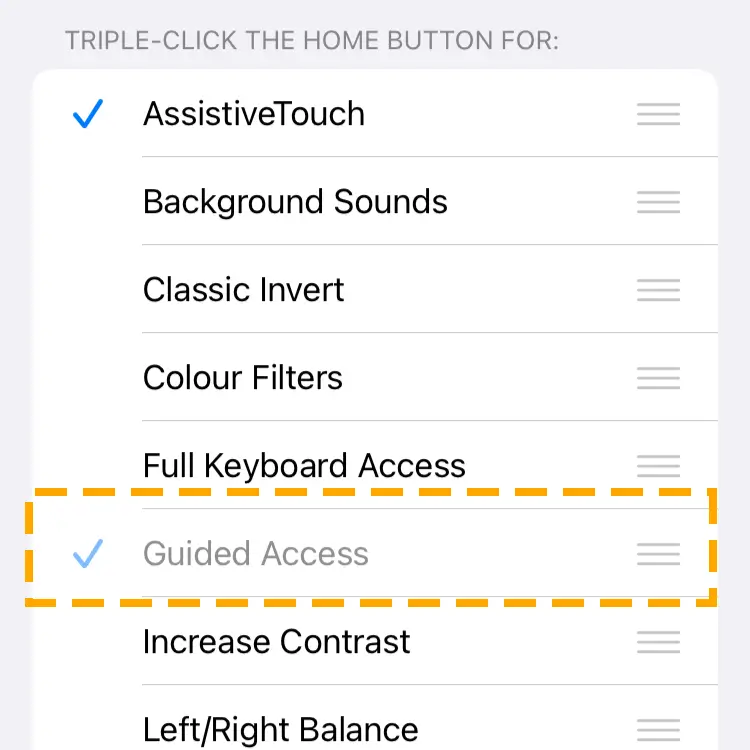
Method 3) Activate iPhone’s Child Lock Without Physical Button
A damaged home or side button on your device may prevent you from enabling lockdown mode. Siri, the voice assistant, can operate your phone without requiring you to do it yourself. You can also ask Siri on your device to turn on Guided Access.
Follow the steps to activate app pinning mode with Siri:
Step 1) Ensure Siri is working on your phone. Then, go to the app you wish to pin.
Step 2) Say, “Hey Siri, activate Guided Access”.
Method 4) Control Guided Access Functionality
The app pinning feature allows you to prevent using different device functions, which you can choose from. Moreover, you can mark the area of the screen where you do not want the Touch feature to work.
Here are some of the controls you get over Guided Access iPhone:
- Sleep/Wake Button: You can allow or disallow the side/power button while using the device in focus mode.
- Motion: Enable or disable the phone’s screen rotation.
- Touch: Control the touch feature in the guided access mode.
- Volume Buttons: Use physical buttons to raise or lower the volume.
- Keyboards: Allow or prohibit the use of an on-screen keyboard.
- Time Limit: Set the time for the app pining session to deactivate automatically.
Follow the steps to open the controls of the iPhone’s Kiosk mode:
Step 1) Open the target app and triple-click the Home/Side button to enter guided access.
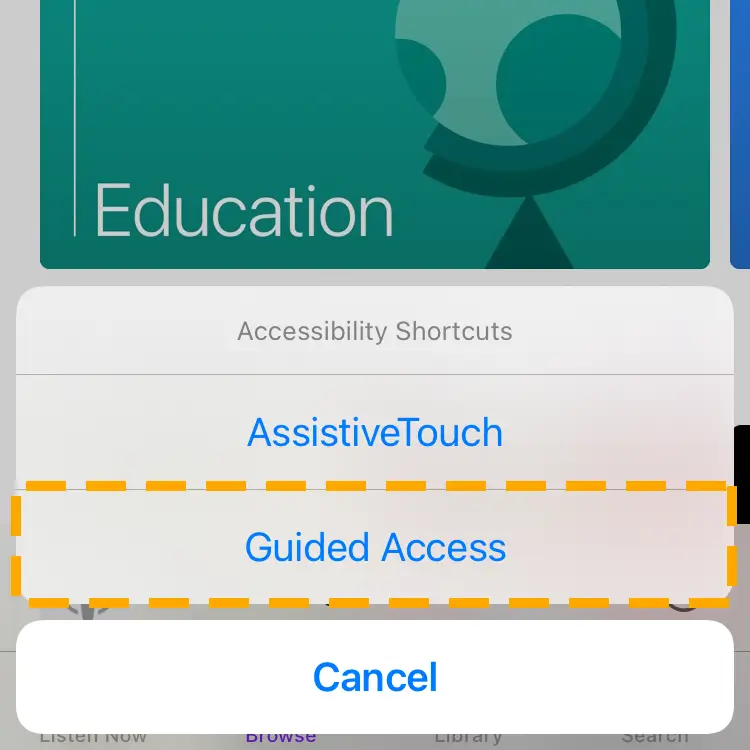
Step 2) Following the note at the “Circle areas of the screen you would like to disable,” mark the area you want to be ineffective.
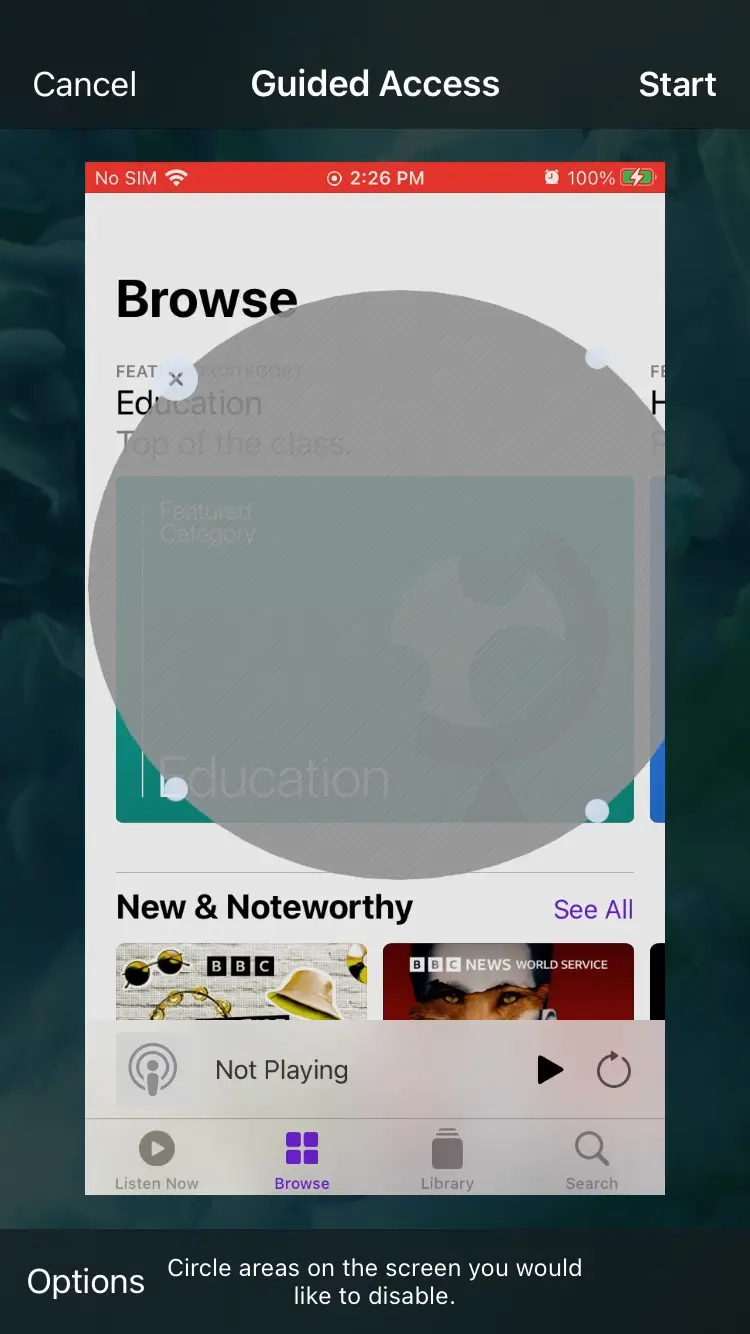
Step 3) Locate and tap on Options at the bottom left of the screen.
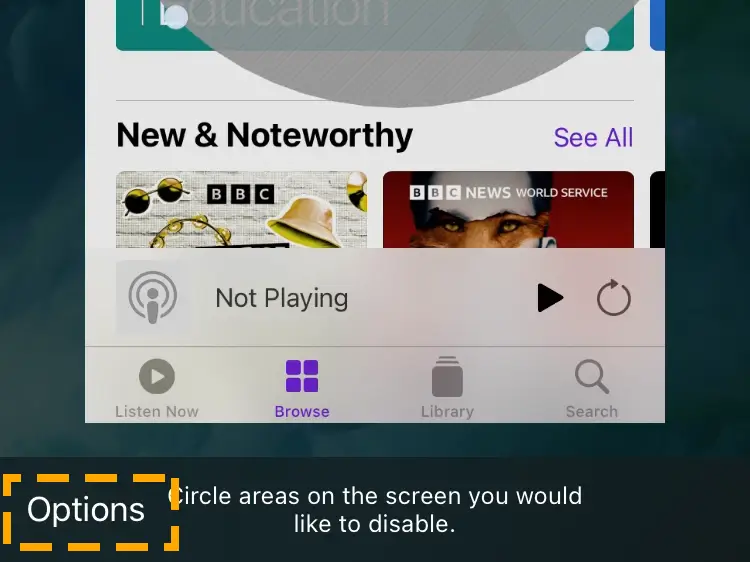
Step 4) Tap on the toggle to enable or disable any function.
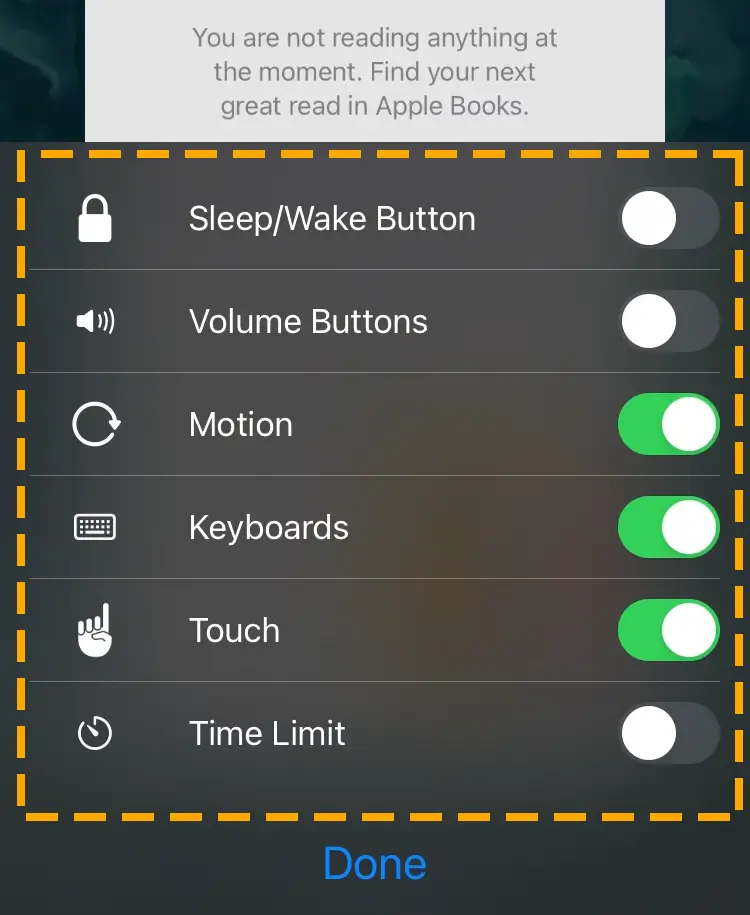
Method 5) Terminate a Guided Access Session
Now that you know how to lock the iPhone screen for kids, let’s discuss how to unlock your phone. An automatic technique is available in the options as Time Limit, which helps you make the guided access end after a specific time.
Follow the steps to terminate the guided access session on iPhone/iPad:
Step 1) Press the Home/Side button three times to access the menu.
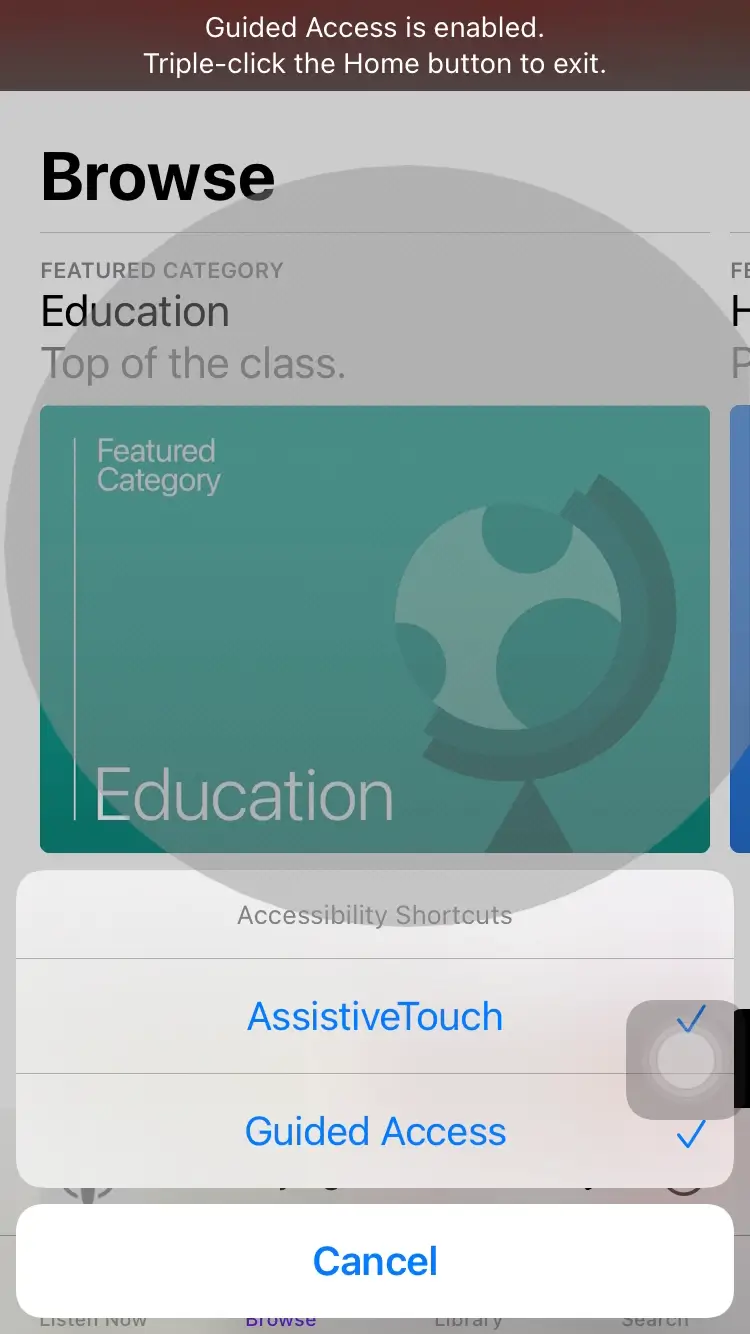
Step 2) Enter the password set for the Guided access feature.
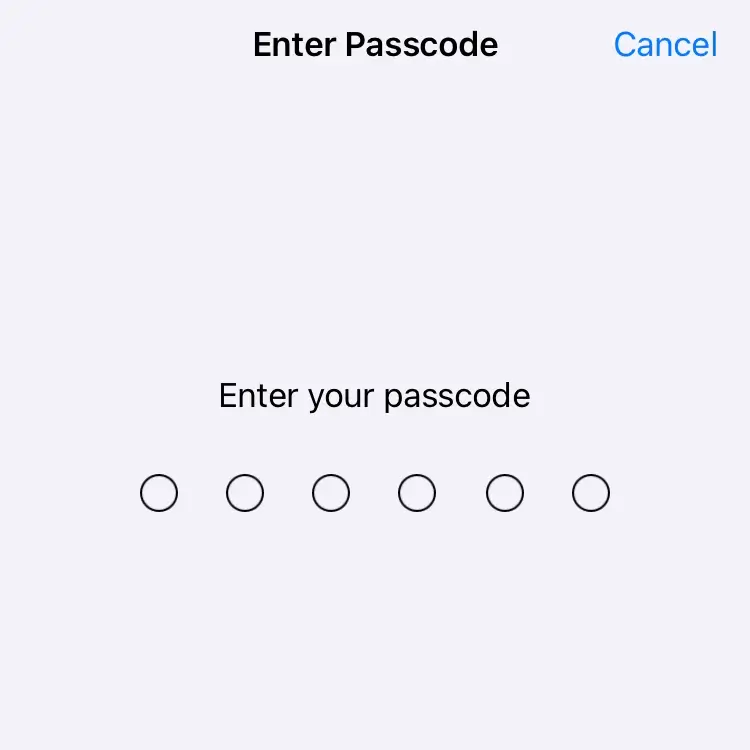
Step 3) Choose the End option at the top left corner.
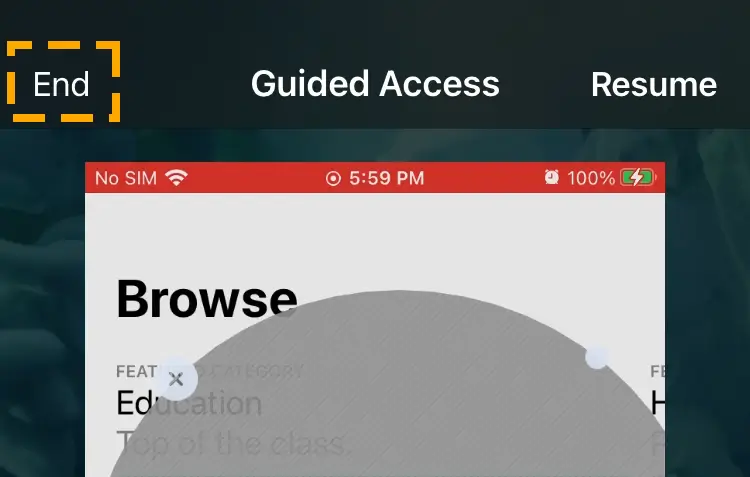
Conclusion
Guided Access is a great option for parental controls on iPhones. You can secure your device from unauthorized access when giving it to an unknown person or your kids in a few simple steps.
A Screen Time tool is available on iOS devices to limit usage. However, setting up this feature every time your kids request your device could be inconvenient compared to guided access.
Kiosk mode requires you to enable it once from the settings, then activate it for any app by triple-clicking the Home/Side button when temporarily giving your iPhone to someone. Visit the iOS page to find more helpful articles on different features.
FAQs
Guided Access is an iPhone feature that can be enabled from the accessibility section in the settings. It requires you to triple-click the physical button inside the app to pin it on the screen. Android has a Pinning apps feature similar to iOS’s guided access, allowing you to limit your phone to one or a few apps.
While using the app lock feature on your iPhone, you may experience the phone being stuck. If your phone is hung, try a force restart on a latest iOS device by pressing and releasing the volume up and down buttons one by one. Then press and hold the power button. Users of older models can force restart by pressing the Home or Volume down button with the side button.