Whether you are a former Linux user or just a fan of the Neofetch feature, you can now get it on your Windows pc as well. Neofetch is a command that displays system information using colorful text and symbols inside the terminal.
The feature is usually seen in the Linux OS, but Windows 10/11 users can now enjoy it on their computers. Installing Neofetch for Windows 11 is a complex process. This tutorial teaches you how to use it, and if you don’t like Neofetch Windows, you can uninstall it and get Winfetch.
Key Takeaways:
- Linux’s feature, Neofetch, is available on Windows and can be installed with PowerShell.
- You can manually run the feature by executing the command in CMD or edit the registry to launch it automatically.
- Uninstall Neofetch and other supportive tools to use Windows’ own Winfetch feature.
Method 1) How to Install Neofetch on Windows 10/11
Windows requires two additional tools to get Neofetch on the PC. One of them is Scoop, a package manager that allows the installation of other programs using the command line.
Git is the other tool enabling Winfetch to work on Windows computers. Down below, you will find a step-by-step guide for setting up windows neofetch:
Step 1) Access the Powershell app through the Start Menu.
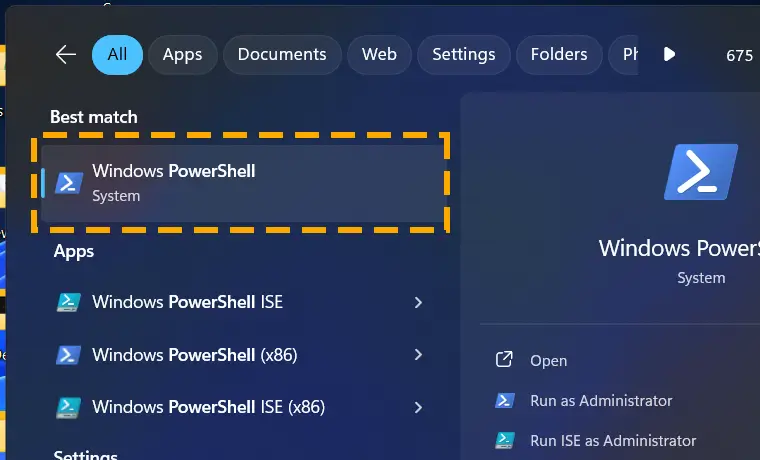
Step 2) Enter this command to allow the installation of all the software:
Set-ExecutionPolicy -ExecutionPolicy RemoteSigned -Scope CurrentUser
Step 3) Permit with “Y” to change the execution policy.
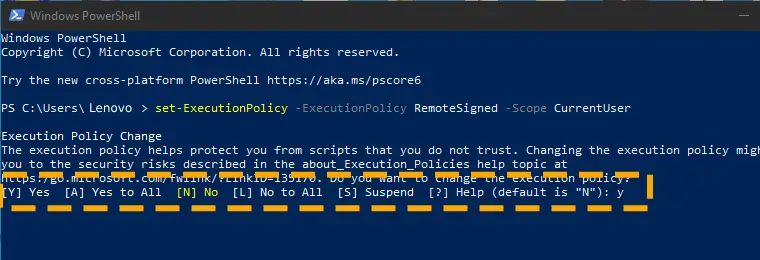
Install Scoop:
Step 1) Install Scoop with this command:
iwr -useb get.scoop.sh | iex
Step 2) The Process will begin. You can continue with the next step if it does not produce a Windows error message.
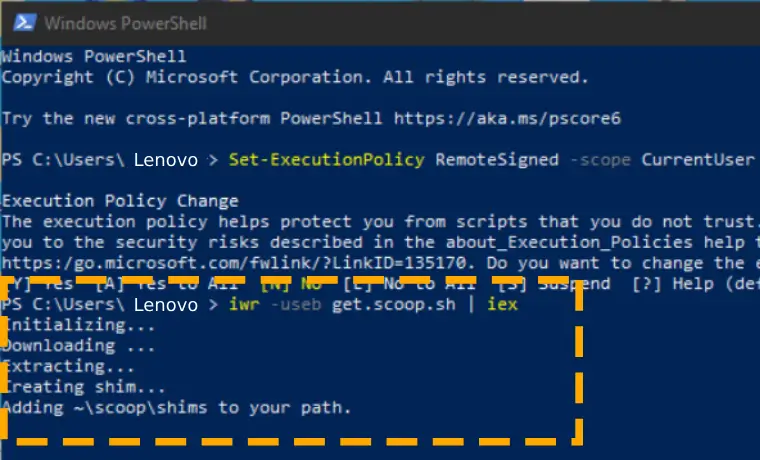
Install Git:
Running the Neofetch command after scoop will generate a message asking you to get Git first.
Step 1) Copy and paste this command for git:
scoop install git
Step 2) If the process gets stuck in between, you may press any key from your keyboard.

Install Neofetch:
Green successful installation text will indicate that you can move forward.
Step 1) Execute these instructions to install Neofetch:
scoop install neofetch
Method 2) How to Manually Use Neofetch on Windows
Once you install the Neofetch, it is time to check if it works fine on your computer. To view your device specs with Neofetch, you must run it in the command prompt or Powershell.
Follow the steps to use Neofetch on Windows 10/11 manually:
Step 1) Search for Cmd at the start and select Run as administrator.
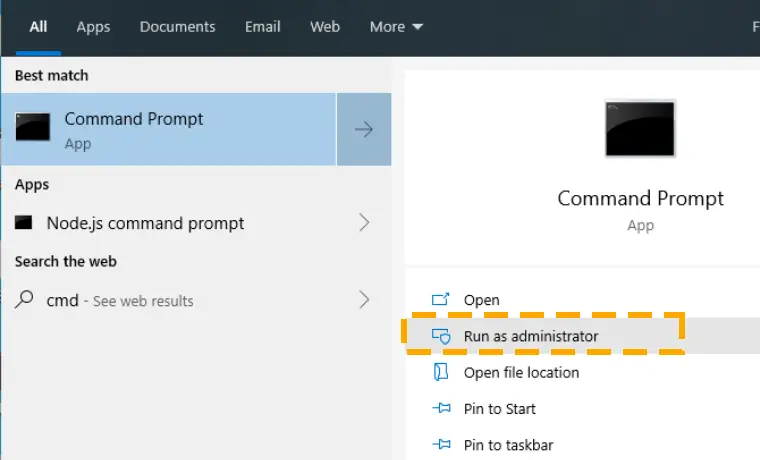
Step 2) Paste this into the Windows terminal:
neofetch
Method 3) How to Automatically Run Neofetch
The manual method requires entering the instructions to view the specs. However, you can also automate Neofetch windows with the Registry Editor.
Follow the steps to run Neofetch automatically using Registry Editor:
Step 1) Press the Windows + R keys simultaneously.
Step 2) Enter redgit in the box and hit OK.
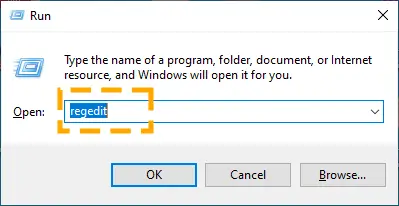
Step 3) Paste this in the address bar:
HKEY_LOCAL_MACHINE\Software\Microsoft\Command Processor
Step 4) Right-click the Command Processor, hover to New, and select String Value.
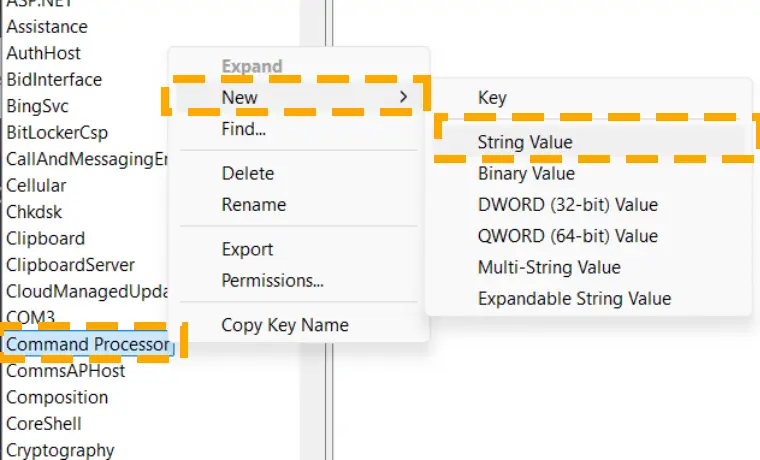
Step 5) Change the file name to AutoRun and double-click on it.
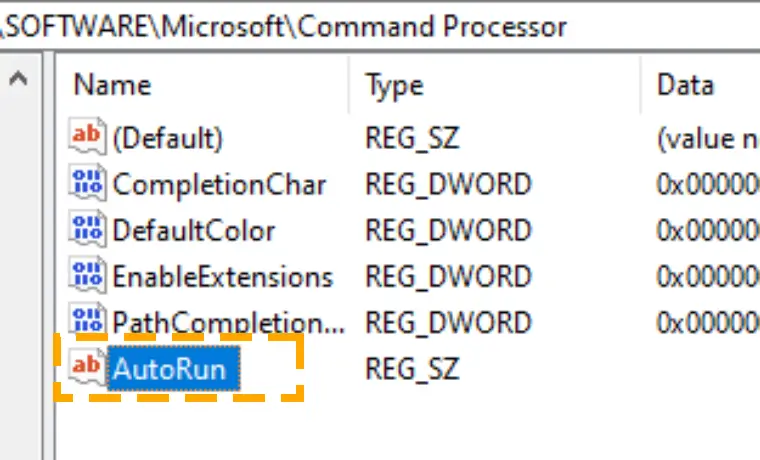
Step 6) Enter Neofetch as a value and save changes.
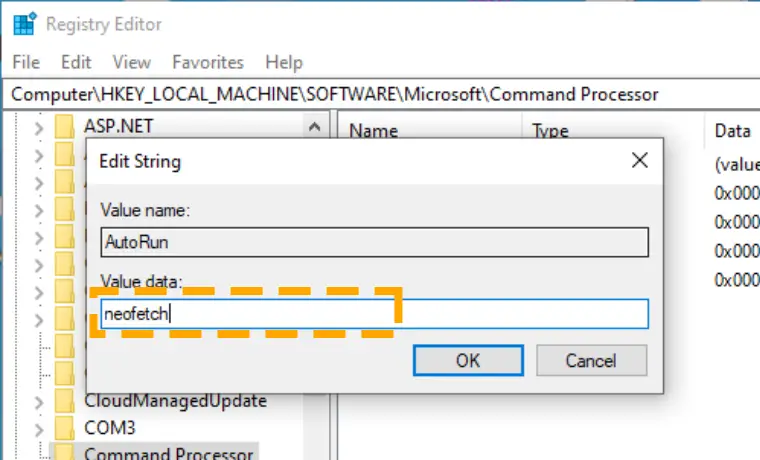
Step 7) Open Command Prompt to check if it works.
After changing the entries in the registry, Neofetch will now run on the launch of Cmd.
Method 4) How to Uninstall Neofetch, Git And Scoop
Neofetch on Windows might not meet your expectations. Although there is no harm in having these tools on your computer, you can uninstall them.
The technique for uninstalling Neofetch, Git, and Scoop is almost similar to the installation. However, it will be done in reverse order.
Uninstall Neofetch:
Step 1) Open the PowerShell program as administrator.
Step 2) Enter this command:
Scoop uninstall neofetch
Step 3) When you get the “‘neofetch’ was uninstalled” message, delete git.
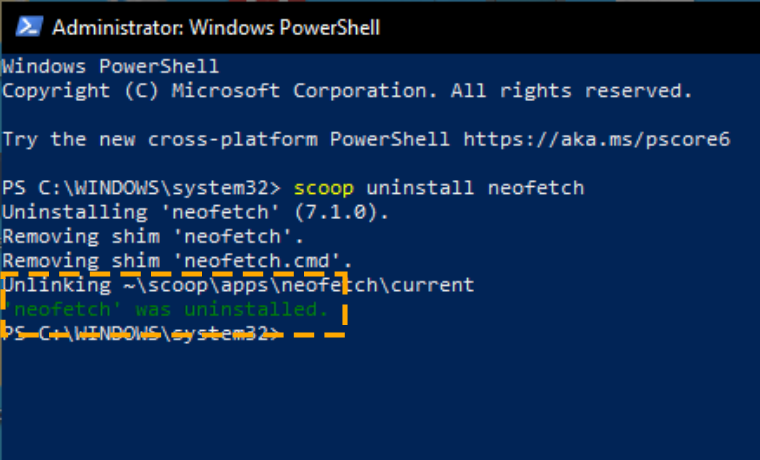
Uninstall Git:
Step 1) Run this command in Windows Powershell:
Scoop uninstall git
Step 2) Wait until you get the confirmation that reads ‘git’ was uninstalled.
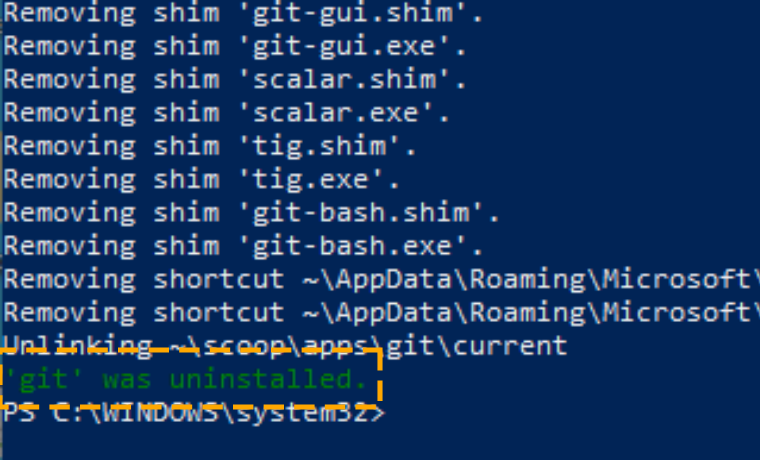
Uninstall Scoop:
Step 1) To remove the scoop tool as well, give these instructions to the system:
Scoop uninstall scoop
If everything goes well and no error pops up, Neofetch and other related apps will be removed from your PC.
Method 5) Best Neofetch Alternatives for Windows OS
Neofetch is a Linux feature that may not look good on Windows computers. A few options are available that can replace Neofetch on the Windows operating system.
You can also check out its alternatives if Neofetch does not install on your computer or encounters issues when running. Winfetch is the best replacement for Neofetch Windows. It is similar to the Linux feature as it also presents specifications stylishly.
Install Winfetch:
Winfetch requires a terminal to get installed on your computer. Follow the steps given below to get it:
Step 1) Launch PowerShell as Administrator.
Step 2) Run these commands one by one:
Set-ExecutionPolicy RemoteSigned -scope CurrentUser
iwr -useb get.scoop.sh | iex
Scoop install git
Scoop bucket add extras
Scoop install winfetch
Clear
Step 3) Type this command in the Windows terminal and press enter:
winfetch
Step 4) Your system’s details will be displayed, including CPU speed, GPU, Windows version, and more.
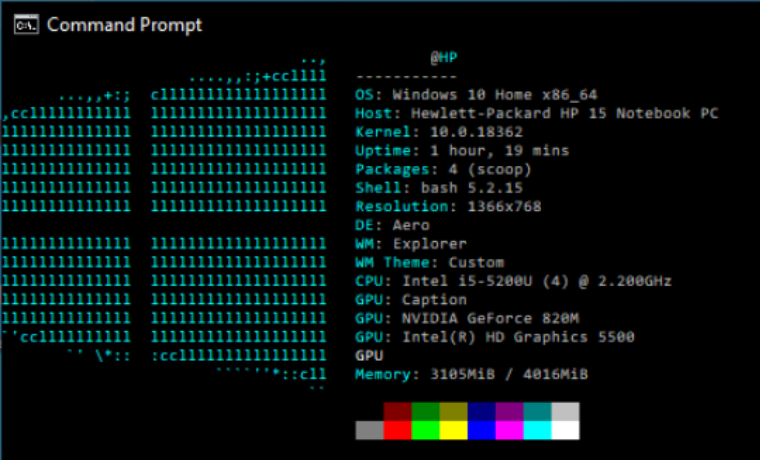
Conclusion
The Linux operating system’s Neofetch feature has its own fan base. Even non-Linux users want it on their computers. Fortunately, recent updates for Windows enable the installation of Neofetch. Now, accessing the feature is a few steps away.
If you don’t like it, Winfetch is the best alternative to Neofetch for Windows computers. This article provides instructions on how to use Neofetch and Winfetch on Windows 10/11.
The ‘Ls’ command, a popular Linux feature, is also available on Windows. Many users find it helpful in organizing system files and directories in one place. Visit the Windows page to find guides that help you get the most out of your computer, such as downloading games in sleep mode.








