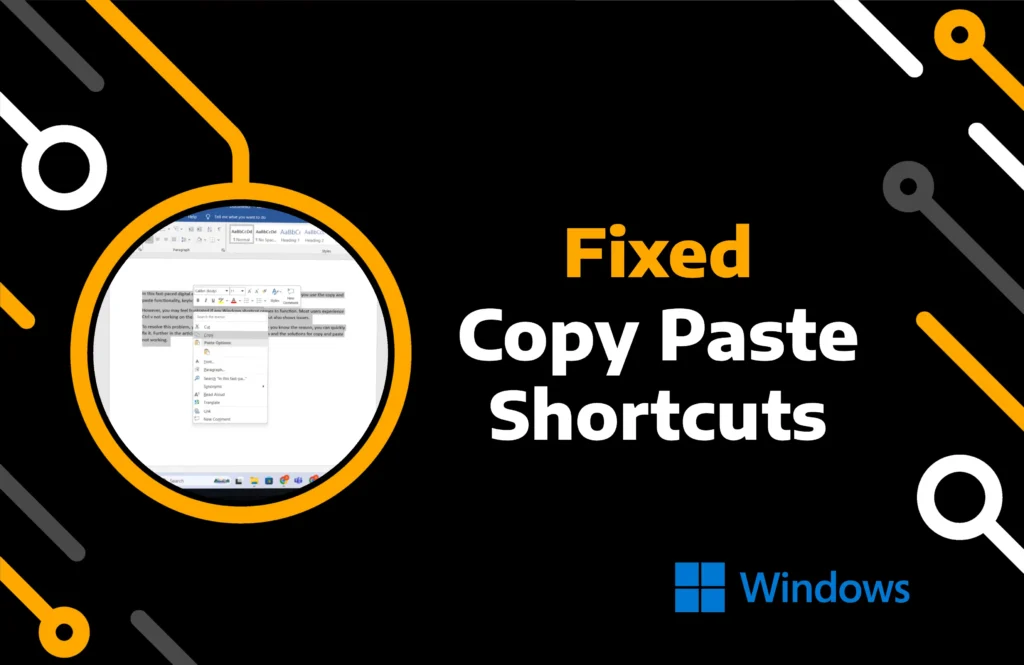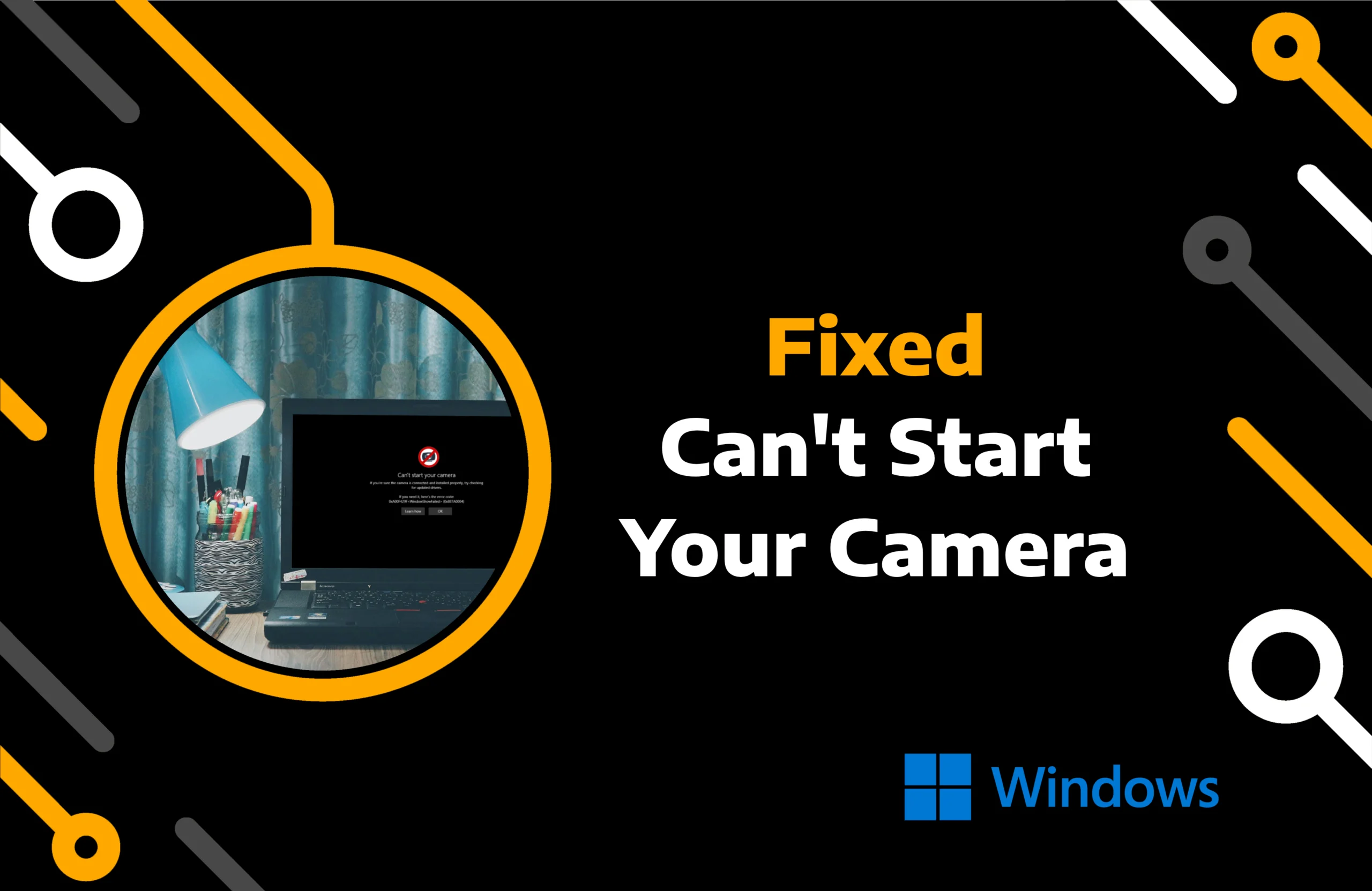In this fast-paced digital era, efficiency is all that matters. While the mouse lets you use the copy and paste functionality, keyboard shortcuts are often preferred.
However, you may feel frustrated if any Windows shortcut ceases to function. Most users experience Ctrl v not working on their PC, but sometimes, the Ctrl c shortcut also shows issues.
To resolve this problem, you first need to learn the cause. Once you know the reason, you can quickly fix it. Further in the article, you will learn all the possible causes and the solutions for copy and paste not working.
Key Takeaways:
- Keyboard shortcuts for copy and paste can stop working because of software malfunction or hardware damage.
- You can fix the system glitch by eliminating any conflict between the OS and the keyboard function.
- Identify hardware-related issues using the Windows on-screen keyboard or the third-party web app.
Why is My Ctrl C And Ctrl V Not Working?
Being unable to use the Windows 10/11 function does not mean your computer is having an issue. When copy-and-paste does not work, check if the websites or the software allow you to select and copy the text.
Moreover, the owner can also lock a file to restrict sharing. You can confirm this by trying a different text or file.
Proceed with the article once you determine whether a software error or broken hardware is causing the issue.
Method 1) Reboot Your Windows Device
Glitches and bugs are normal for devices running on Windows. These bugs corrupt the OS and cause issues with its various functionalities.
Windows errors resulting in the ctrl c ctrl v not working can disappear with a restart. You can reboot your computer by going to the Start menu, hitting the power icon, and selecting Restart.
Method 2) Check the Keyboard to Rule Out Hardware Issues
Keyboard shortcut functionality requires you to press multiple keys simultaneously. For copy-paste, you use the Ctrl, C, and V keys. You will fail to copy or paste if any of these keys are broken.
Unlike other hardware, you can use software to check the issue with the keyboard. There are two options for checking the keyboard of your computer.
Use On-Screen Keyboard:
Step 1) Select the search box on your taskbar.
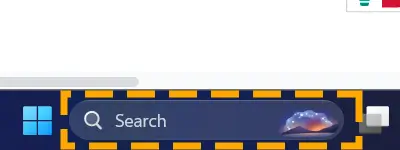
Step 2) Type On-Screen Keyboard and open the app.
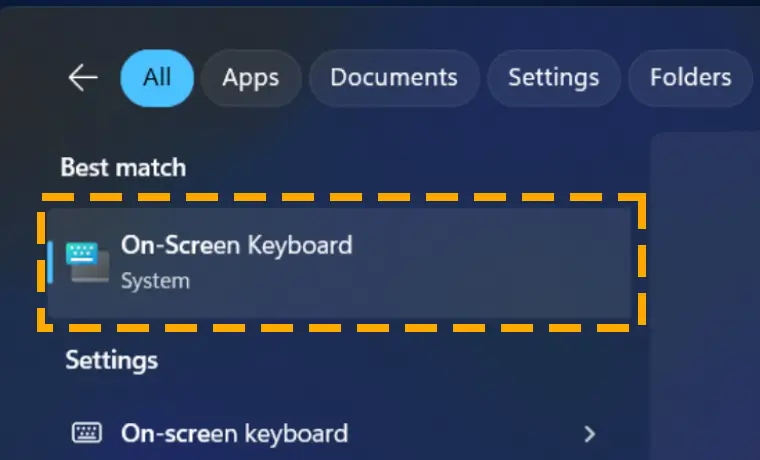
Step 3) Select the text or file using the mouse. Then click on Ctrl and C keys from the On-Screen Keyboard.
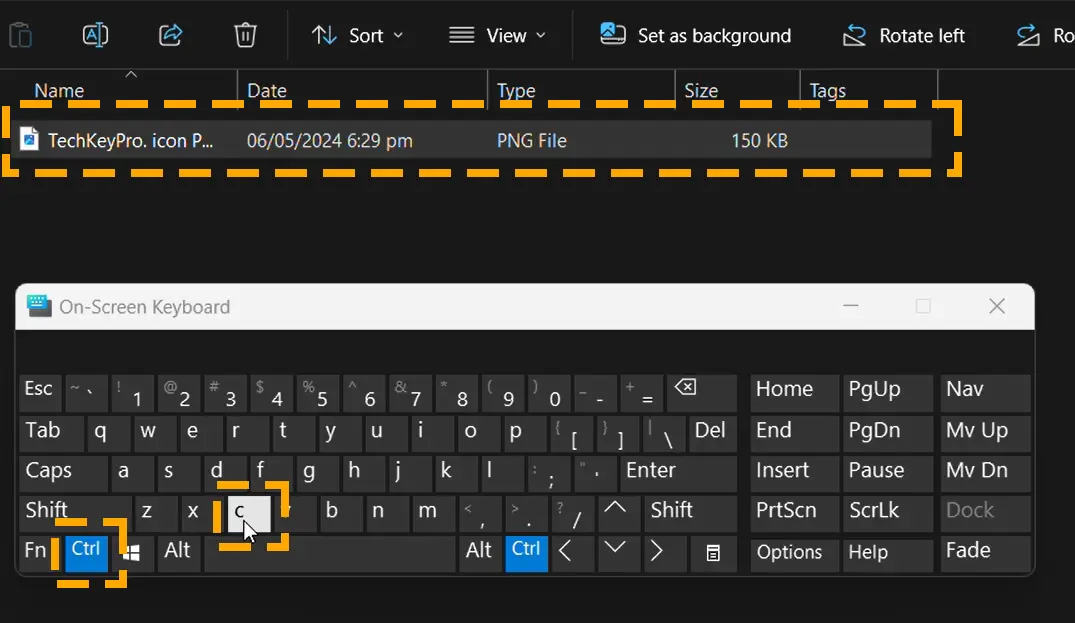
Step 4) Go where you want to paste. Select the Ctrl and V keys.
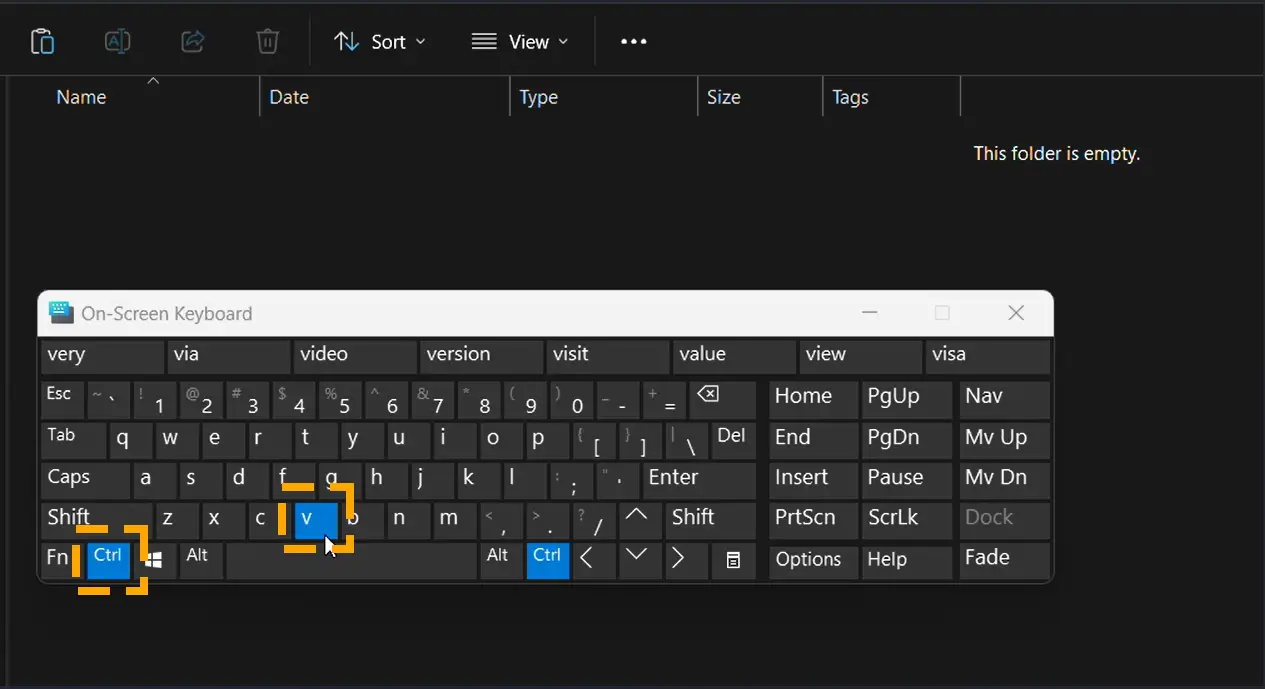
Use Keyboard Checker Web App:
Step 1) Search for a Keyboard checker on Google and open any of the given results.
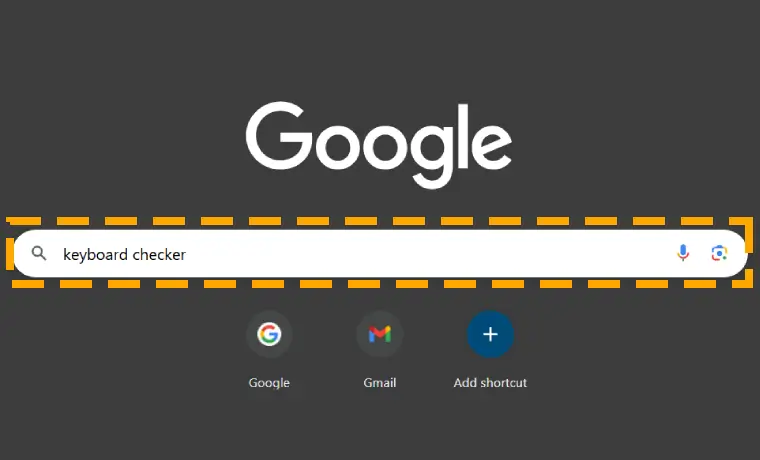
Step 2) Try pressing keys including Control, C, and V.
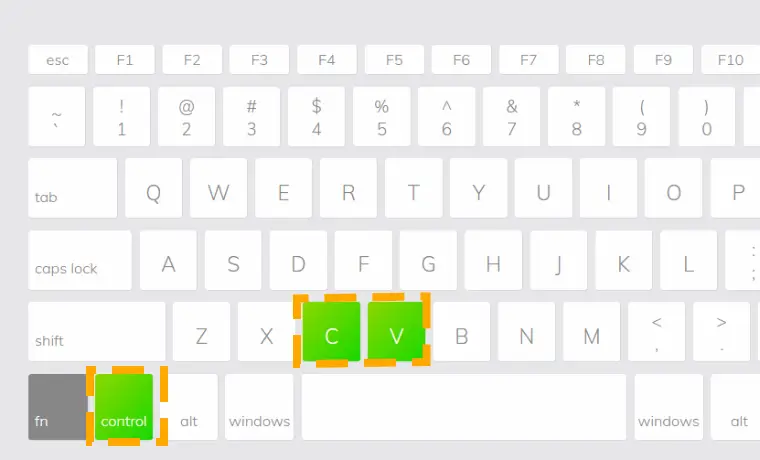
Check the copy-paste shortcut with any keyboard checker web app, as they also let you press multiple keys. If it does not highlight keys, you must change your keyboard. Otherwise, you can continue looking for the solution.
Method 3) Update the Keyboard Driver from the Device Manager
Every component of your computer requires a driver to communicate with the operating system. Drivers are essential for compatibility and need continuous updates to ensure smooth operation. An outdated keyboard driver can create problems.
Follow the steps to update the keyboard driver for copy and paste stopped working issue:
Step 1) Open Device Manager from the Start.
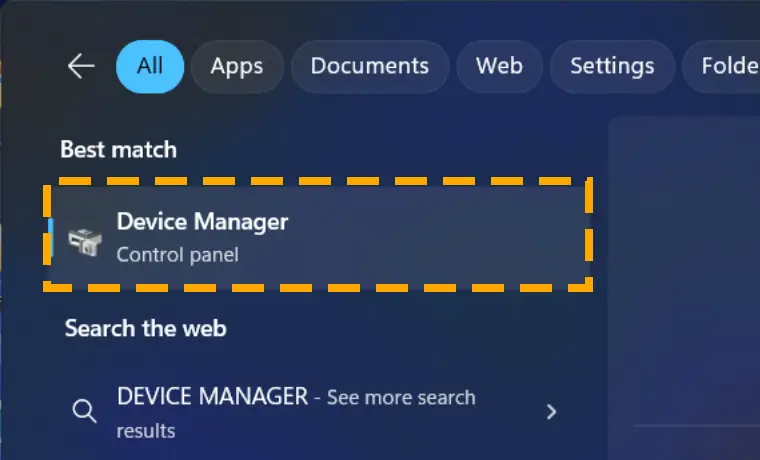
Step 2) Expand the Keyboards section. Right-click your keyboard and select Update driver.
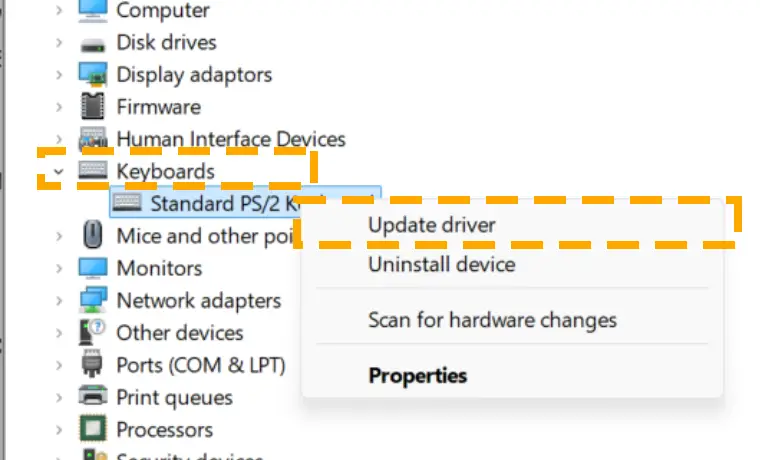
Step 3) Choose Search automatically for drivers. Then, hit the copy-paste shortcut keys to verify.
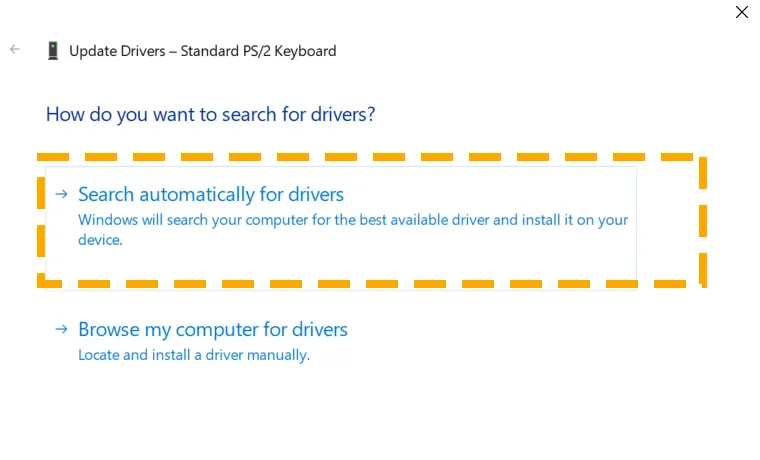
Method 4) Troubleshoot Your Keyboard Device
An unknown issue can sometimes lead to system crashes, poor performance, or malfunctioning hardware. Windows OS has a built-in tool to fix such problems. The keyboard troubleshooter can find the issue and resolve it.
Follow the steps to run keyboard troubleshooting on Windows 10/11:
Step 1) Go to your PC’s settings and the System tab.
Step 2) Scroll and open the Troubleshoot section.
Step 3) Navigate to Other trouble-shooters.
Step 4) Find the Keyboard and select Run.
Method 5) Reinstall the Keyboard Driver
Hackers use malicious attacks to corrupt Windows drivers and access your data. If updating the driver does not work, reinstalling will help eliminate the faulty driver.
After deleting the driver, you can find it on the device manufacturer’s site. The step-by-step instructions below will show you how to copy and paste on a Lenovo laptop by reinstalling the driver.
Follow the steps to renew the Lenovo keyboard driver:
Step 1) Open the device manager and look for the damaged keyboard device.
Step 2) Right-click the driver and select Uninstall driver.
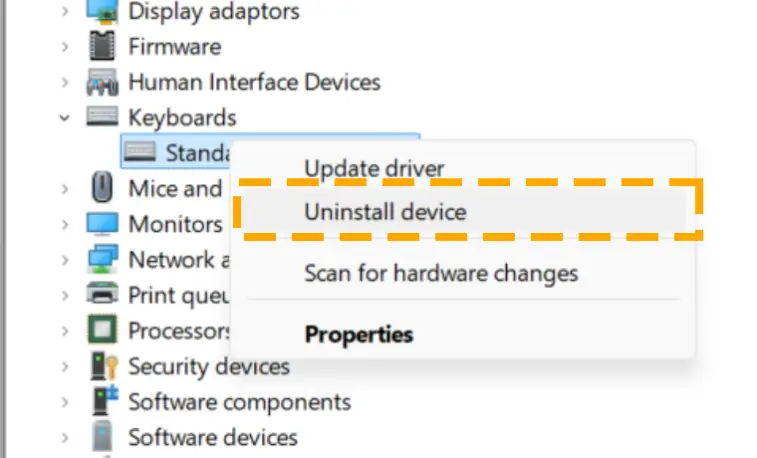
Step 3) Go to Lenovo PC support and enter device details to get its keyboard driver.
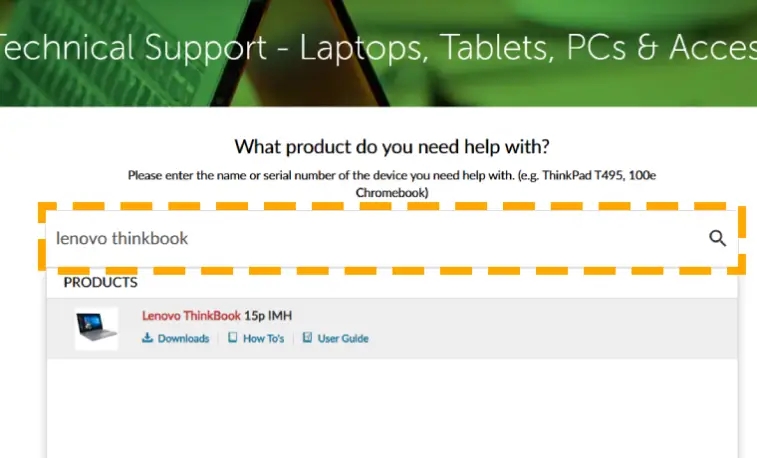
Method 6) Enable CTRL Key Shortcuts From CMD
The command prompt of your Windows computer has the option to manage the control key shortcuts. By default, it is active, but you may have turned it off by changing the settings.
Follow the steps to enable the CTRL key shortcuts using Command Prompt:
Step 1) Enter cmd in the Start menu and click on Run as administrator.
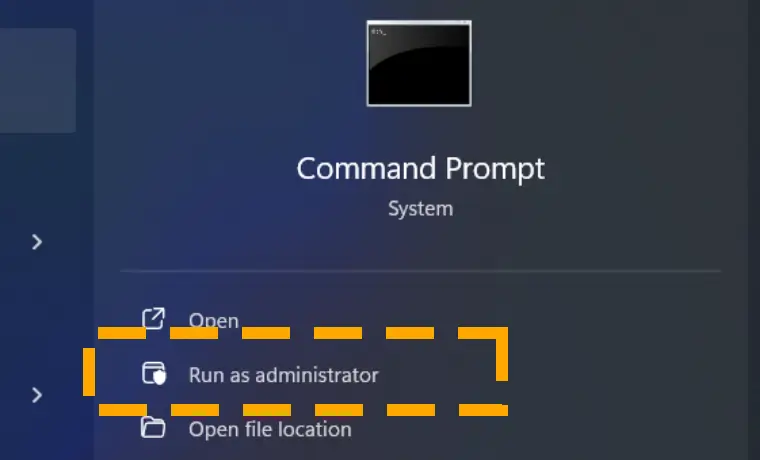
Step 2) Right-click on the header bar and go to properties.
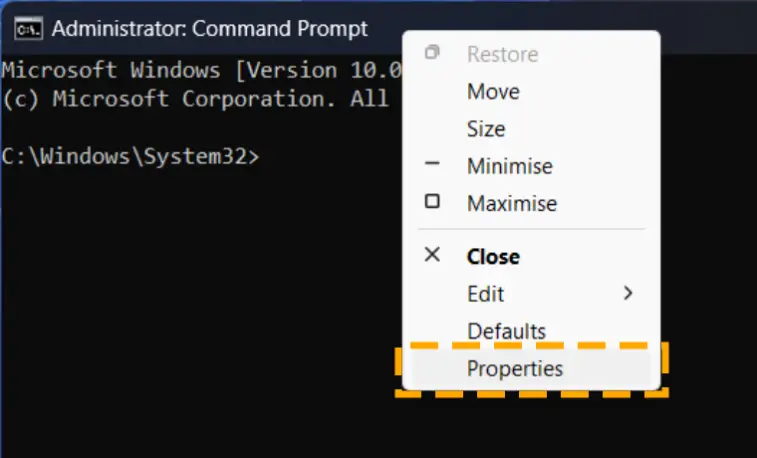
Step 3) Under Edit options, check the Enable ctrl key shortcuts and hit OK.
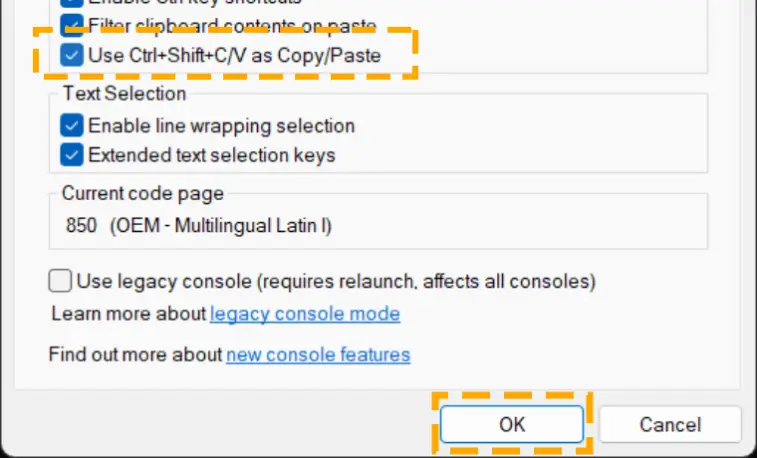
Step 4) Restart the PC and see if ctrl c/ctrl v works.
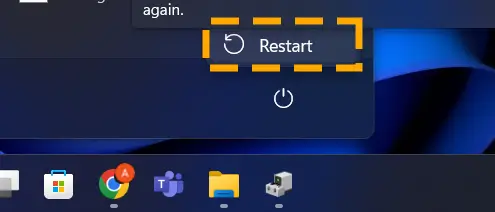
Method 7) Scan & Fix Corrupted Files On Windows
Are you wondering, “Why is Ctrl+V not working?” Check for corrupted files on your computer, as they can lead to issues with different functions. You can repair these corrupted files using a Windows utility called System File Check (SFC).
Follow the steps to Run SFC Scan using Command Prompt:
Step 1) Hit Windows + R to open the Run Dialog box.
Step 2) Type cmd and press Ctrl + Shift + Enter to run it as administrator.
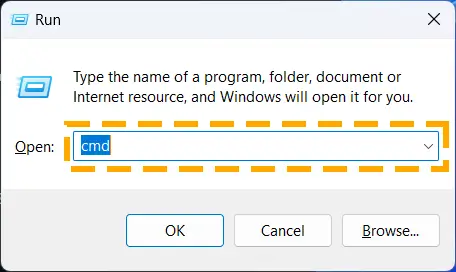
Step 3) Enter the following command:
SFC /scannow
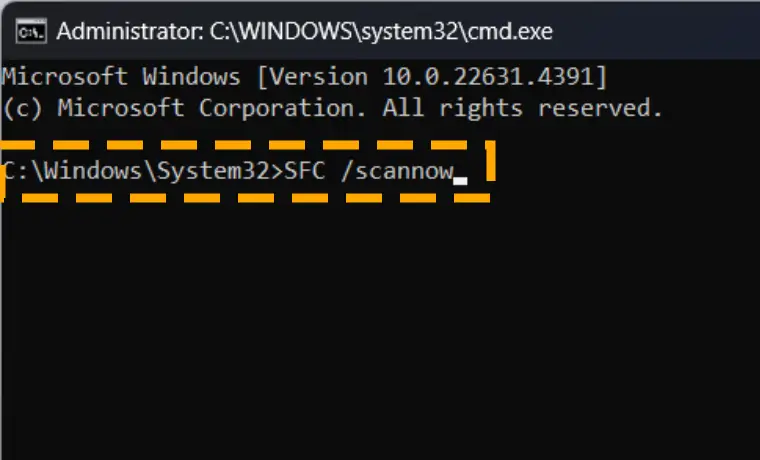
Step 4) End the Command Prompt window and check if the issue is resolved.
Method 8) Activate the Clipboard Function of Windows 10/11
When you try to copy something on the Windows clipboard, if this function is disabled, you may start experiencing a ctrl c not working error. You should check if the clipboard copies the stuff every time you hit the copy shortcut.
Follow the steps to check and activate the clipboard function:
Step 1) Hit the Windows + V keys to open the clipboard.
Step 2) Enable the feature by clicking on the Turn on button.
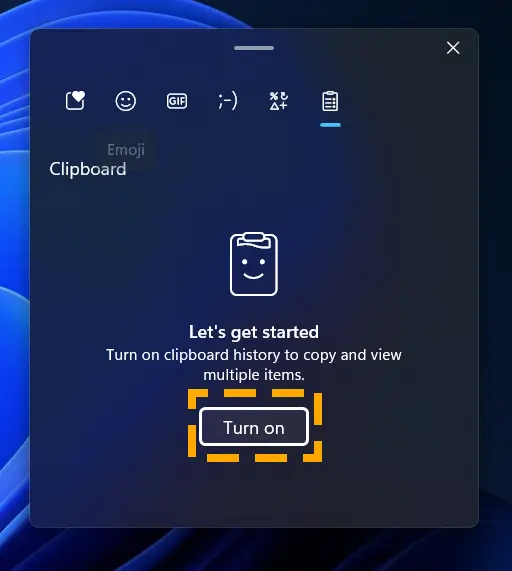
Step 3) Restart the Clipboard app and copy something to check if it works.
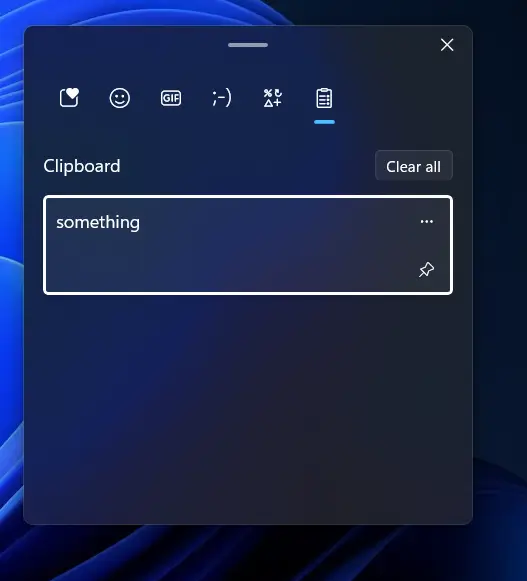
Method 9) Clear Clipboard to Fix Control C and V Not Working
The copy-paste feature is part of the Windows Clipboard app, and a bug in the app data could disrupt its functionality. To resolve the issue, you should try clearing the clipboard.
Open the clipboard app with Windows + V keys and hit the Clear All button to remove everything. After this, you can check the ctrl c ctrl v feature.
Method 10) Toggle Off Sticky Keys From Windows Settings
Sticky keys is one of many functions of the keyboard. While they are supposed to enhance usability, activating them could result in conflict. Try turning off sticky keys to use the copy-paste capability.
Follow the steps to disable sticky keys to resolve control v not working:
Step 1) Press the Windows and I keys simultaneously to launch Settings.
Step 2) Navigate to the Accessibility tab from the sidebar.
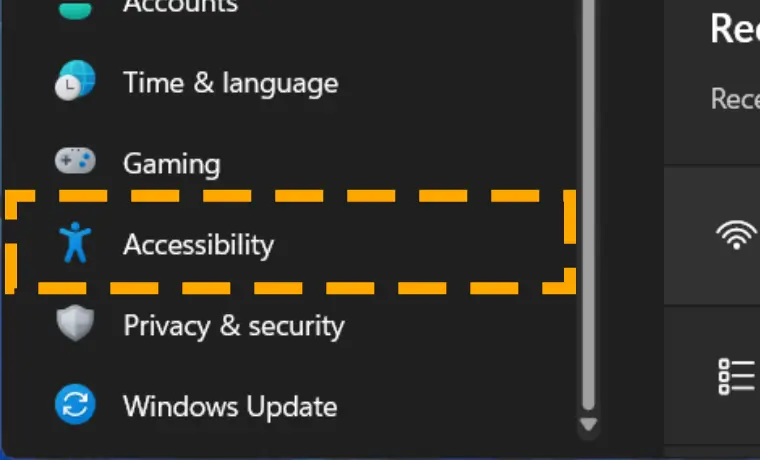
Step 3) Scroll down and go to the Keyboard section.
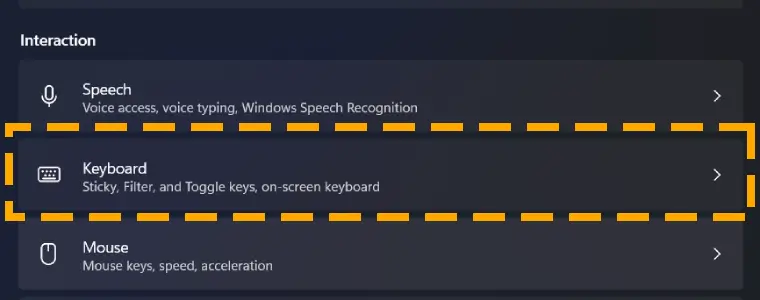
Step 4) Locate Sticky Keys and hit the toggle to turn it off.
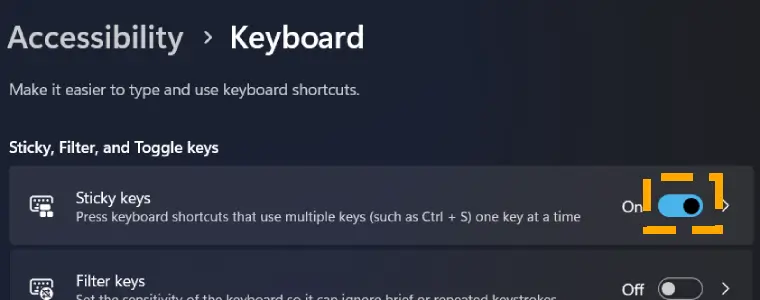
Method 11) Undo the Last Change to the Computer
After changing the system settings, you can start facing the ctrl c and ctrl v not working errors. Whether you have edited the registry key or something else, you must undo it to regain all the functionality.
Furthermore, malware can also create problems for the Windows OS. It can cause errors and even turn off functions like memory integrity and copy/pasting. If the error occurs after you install software, you should delete it and scan your computer for viruses.
Method 12) Run rdpclip and dwm From System 32 Folder
The rdpclip and dwm are the background processes that manage clipboard functionality. Such executive files need to work properly; otherwise, you may start seeing issues on the system. Restarting them may resolve copy and paste not working on Windows 11.
Follow the steps to run rdpclip.exe and dwm.exe files:
Step 1) Access the file explorer on your laptop.
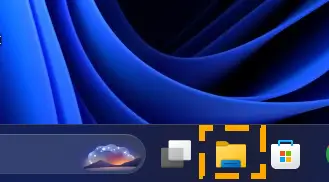
Step 2) Navigate to this address C:\Windows\System32.

Step 3) Type rdpclip in the search bar at the top right corner.
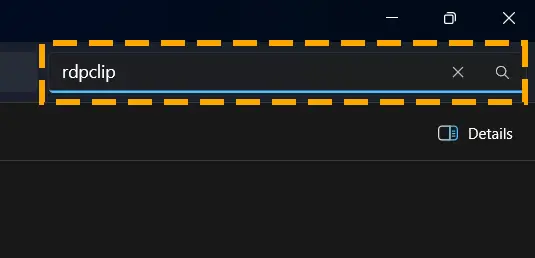
Step 4) Right-click the rdpclip executive file and select Run as administrator.
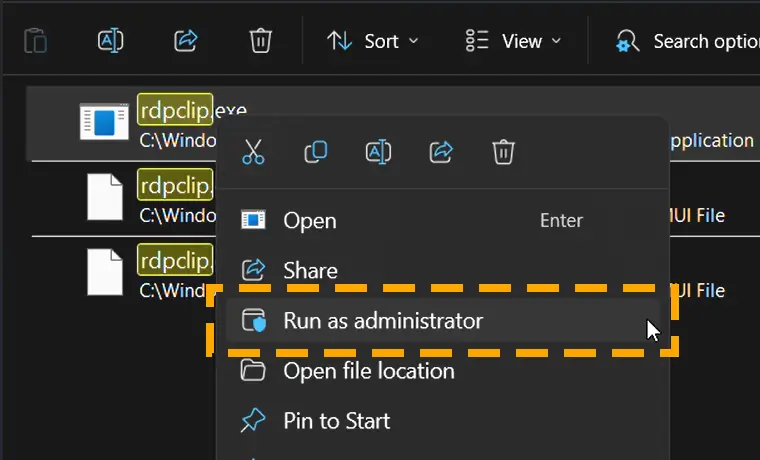
Step 5) Now, search for the dwm file and run it as administrator.
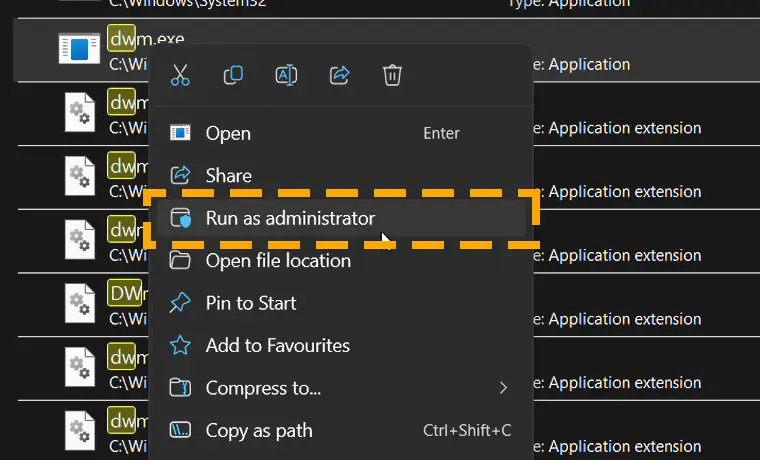
Once you are done, restart the device and check if the copy-paste feature works.
Method 13) Restart the rdpclip.exe Process From the Task Manager
If you are still unsure how to fix ctrl v not working, try restarting the rdpclip executive process. It can be found alongside other processes running in the task manager.
Follow the steps to restart the rdpclip.exe process:
Step 1) Launch the Task Manager by hitting the CTRL + ALT + DEL or right-clicking taskbar.
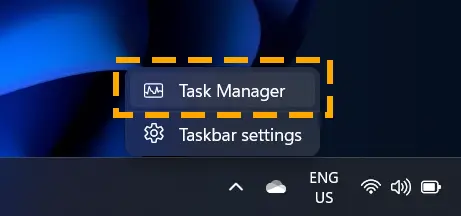
Step 2) Access the Details tab and search for the rdpclip.exe process.
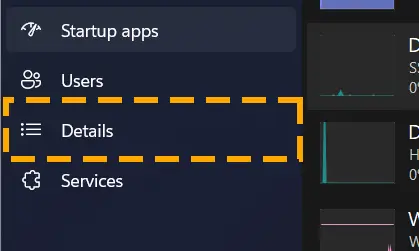
Step 3) Right-click it and select End Task.
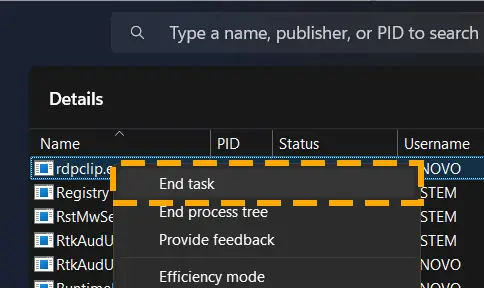
Step 4) Click the Run new task option at the top right corner.
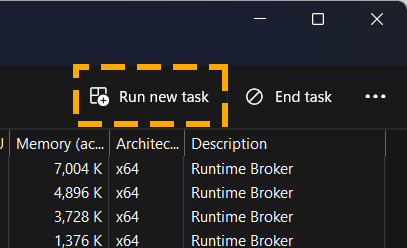
Step 5) Enter rdpclip.exe in the text box and hit OK.
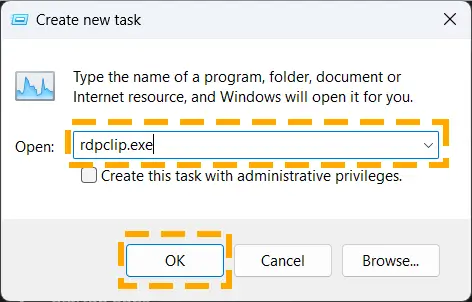
Method 14) Temporarily Deactivate Any Antivirus Program
The job of the antivirus is to block malicious or vulnerable operations on your Windows computer. While doing its job, it may restrict an app linked to the copy-paste feature. If you are thinking, “Why is my ctrl v not working?” You may turn your antivirus off from the settings.
Method 15) End Startup Applications from the Task Manager
Some background programs can interfere with normal Windows operations. Even if you only have one app that starts working when you log in to your device, it could cause the control v not working problem.
Clean boot the system by launching the Task Manager and going to the Startup Apps tab. Right-click on each program and choose Disable. Once you are done, restart the computer and try copying and pasting with keyboard shortcuts.
Method 16) Check For the Latest Windows Updates
Consistently updating your PC is necessary to ensure everything works fine. If you do not keep Windows up-to-date, compatibility issues will continue to rise. Go to the Windows Update section of the settings and click Check for updates.
Method 17) Make Changes to Registry Editor
In most cases, changing the settings of the faulty component in the registry editor proves effective. Check the Clipboard entries and ensure that everything is configured properly. Doing so may also resolve the issue of copy pasting not working.
Follow the steps to change the registry editor entries:
Step 1) Enter Regedit in Run and Hit OK.
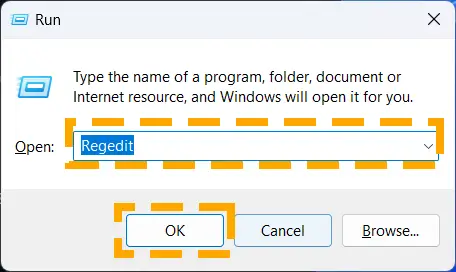
Step 2) Insert this into the address bar:
HKEY_LOCAL_MACHINE\SOFTWARE\Microsoft\Clipboard
Step 3) Double-click on the IsCloudAndHistoryFeatureAvailable.
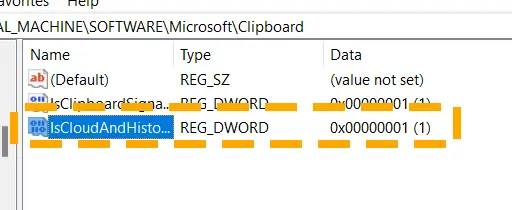
Step 4) Edit the Value data to 1 and click OK.
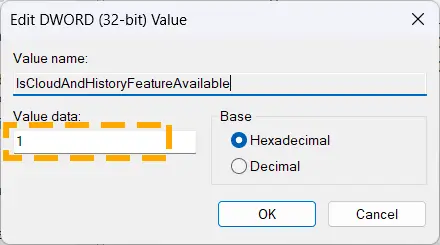
Restart the PC and check if the ctrl c and ctrl v not working issues are fixed.
Conclusion
Copy and paste is an essential feature in Windows 10/11 computers, and you can fix it with the help of the 17 troubleshooting techniques mentioned above. Besides the solutions, the article covers the causes of this feature not working. So, the next time you face a similar problem, you do not need to wonder, “Why Cant I Copy and Paste?”
For more troubleshooting guides like this, check out the Windows OS resource page, which contains tutorials for 0xa00f429f camera error, Hyper-V BSOD, 0x0 0x0, Corrupt Page Frame Number List, 0x8007016a OneDrive error, and more.