Critical system error 0x0 0x0 can occur when running any Windows computer program. The real reason behind this issue is still unknown, so you may need to try multiple methods to fix it.
Windows error, identified by hexadecimal numbers, appears on almost every device. You are not alone if you have encountered the 0x0 0x0 Error.
Before moving to the solutions, finding out the possible cause of this issue on your computer will help you eliminate it quickly. In this tutorial, you will find the best ways to fix 0x0 0x0 Error on Windows.
Key Takeaways:
- 0x0 0x0 error code can occur on a Windows computer for several reasons, such as corrupt files or an issue with the operating system.
- Windows users can fix error by removing malware with antivirus software, restarting, clean booting, disk cleanup, memory diagnostic, Dism, or the SFC utility.
- Fixing the problematic app, driver, or Windows update can also help you eliminate runtime errors on your computer.
Most Reported Causes of Error 0x0 0x0 on Windows
Windows users report that runtime error occur on their PCs for various reasons. Here are some of the common causes:
- Outdated Driver: All Windows components are connected to drivers. Corrupt or obsolete drivers could start causing issues for system processes.
- Corrupted System Files: The runtime error may arise when a critical system file is missing or corrupted.
- Virus or Bug: A software on your computer can have a bug or virus. Opening this program could trigger the error code 0x0 0x0.
- Improper Installation of OS Update: Windows OS needs to stay up to date for better security. However, the system can crash if these updates are not correctly installed.
- Missing Resources: An essential program on your computer could be missing some resources. Accessing that program could start showing issues.
- External Devices: A virus in an external device linked to the system, such as a USB drive, could cause the issue unless you scan it with antivirus software.
How do you fix a 0x0 0x0 error on Windows 10/11?
Check out the 12 best solutions to fix the 0x0 0x0 error on your Windows computer.
Method 1) Restart Your PC
Restarting the system can be effective for minor bugs and glitches. After installing a new program or updating the old one, restart your PC to ensure a smooth transition.
Compatibility is essential for any program to run properly. Rebooting the system allows it to search for resources and frees up space on the hard drive by deleting old files.
Method 2) Close Problematic Apps Causing Conflict
Two or more programs on a Windows computer can conflict. Ensure there is no malware on your PC and no app running in the background, which could lead to an error 0x0 0x0.
Follow the steps to end the conflicting programs:
Step 1) Right click the taskbar and select Task Manager.
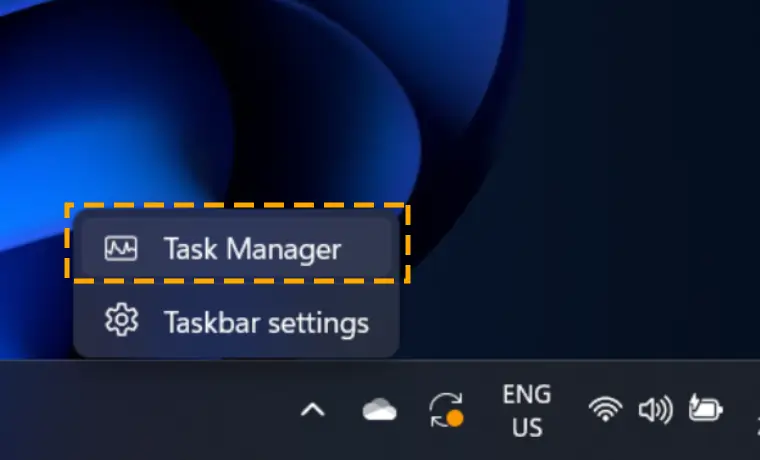
Step 2) Select any unknown or unwanted program you wish to end and hit the End task.
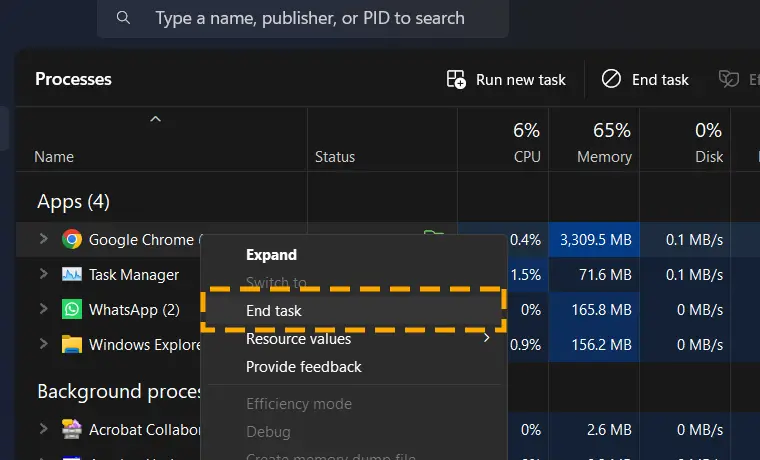
Step 3) Close the Task Manager windows and restart the computer.
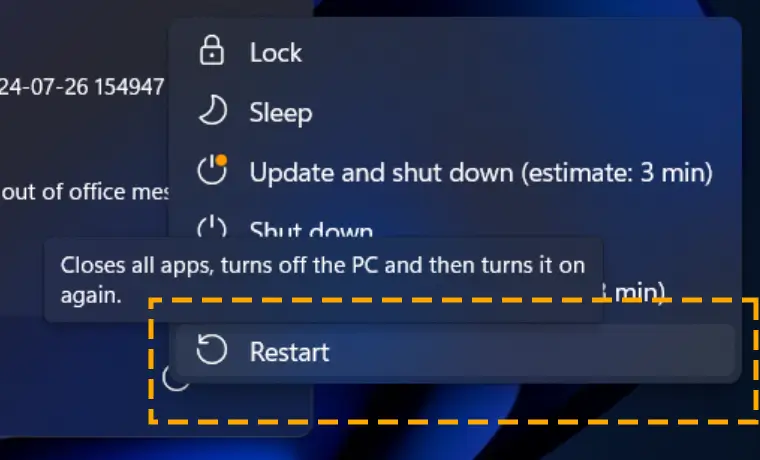
Method 3) Use Disk Cleanup to Fix 0x0 0x0 error
Less space on the drive could also cause issues for Windows programs. Disk cleanup is a utility that removes the cache and temporary files from the system.
Cleanup is necessary as this unwanted data can also be corrupted. As a result, it will cause issues like 0x0 0x0 runtime errors.
Follow the steps to start the Disk Cleanup program on Windows 10/11:
Step 1) Click on the start button and search for Disk Clean-up.
Step 2) Hover on the result with a brush on the disk icon and press Enter.
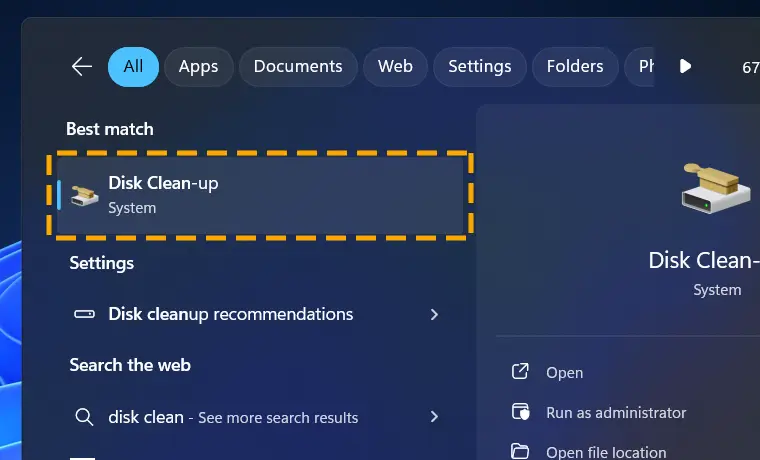
Step 3) Choose the drive with Windows and click OK.
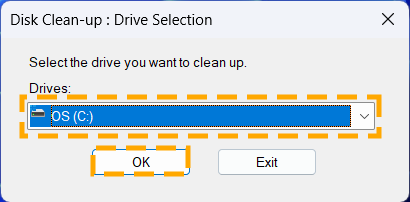
The cleanup process will remove all the extra files from your computer.
Method 4) Download Latest Windows Updates
Windows updates are important for computer security. Over time, hackers find vulnerabilities in the system, which they can use to steal your data.
Windows updates contain patches for these flaws. Error 0x0 0x0 might be fixed after downloading the latest operating system version.
Search “Check for updates” in Start and open the Windows update section. If the updates are available, click Install Now or the Check for Updates button to look for the latest version.
Method 5) Try Running the PC With a Clean Boot
Clean boot is a Windows functionality that enables you to find and fix the cause. In this process, you reboot the system in an environment that isolates the problematic program.
Follow the steps to run the PC in a clean boot state to fix the 0x0 0x0 issue:
Step 1) Hit the Win + R keys simultaneously to open Run. Type “msconfig” and press Enter.
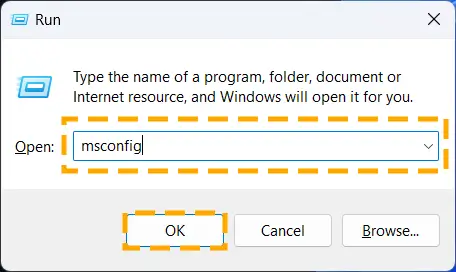
Step 2) Open the Services tab and check Hide all Microsoft services.
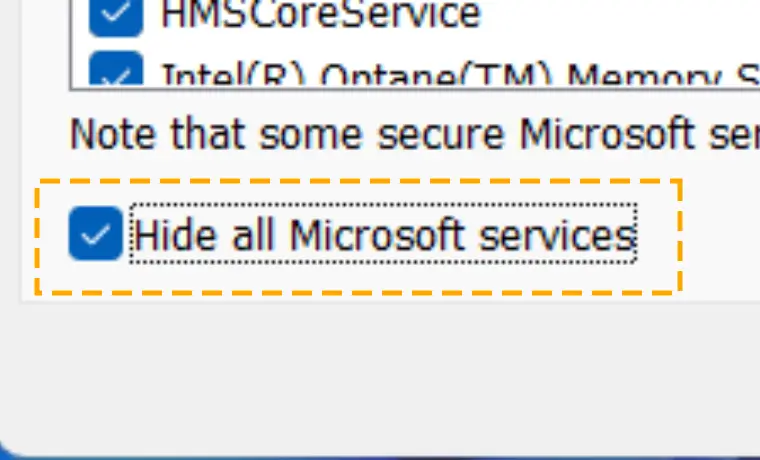
Step 3) Select the Disable All button.
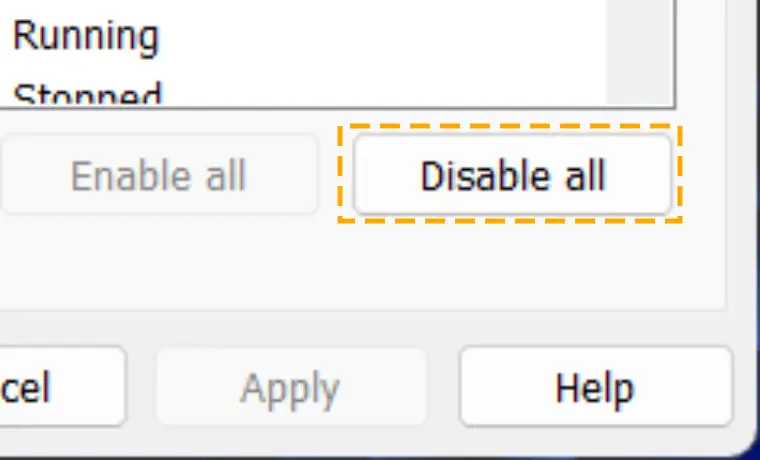
Step 4) Access the Startup tab and select the Open Task Manager link.
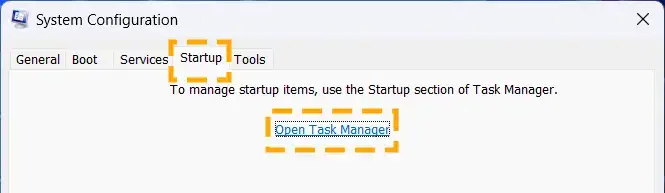
Step 5) Disable all the apps by right-clicking on them.
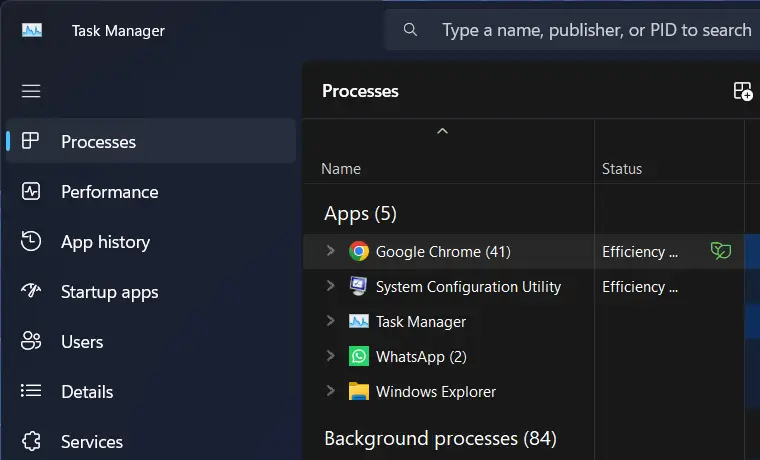
Restart the computer to enter the safe mode and check if the 0x0 0x0 error issue is resolved.
Method 6) Run DISM and SFC Commands
Utilizing the command prompt program on your Windows computer fixes different issues in the system. Running Deployment Image Servicing and Management (DISM) and System File Checker (SFC) can resolve the problems causing 0x0 0x0 error.
- Run the Deployment Image Servicing and Management Tool:
Step 1) Click on the start button and type cmd. Then, run the Command Prompt as admin.
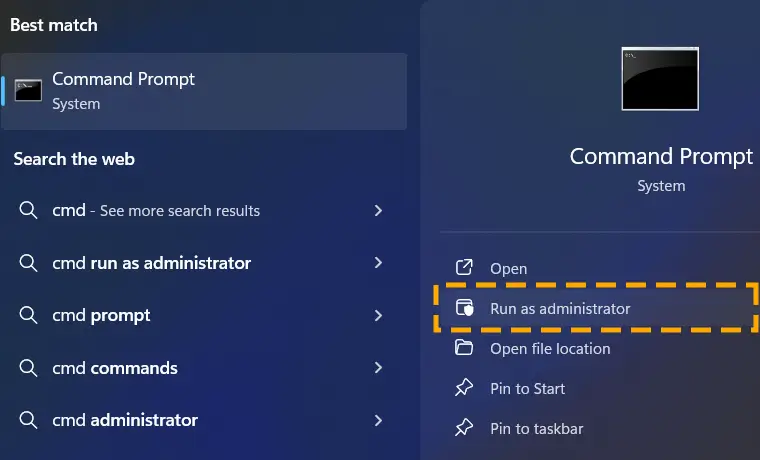
Step 2) Run these commands one by one:
DISM /Online /Cleanup-Image /ScanHealthDISM /Online /Cleanup-Image /RestoreHealth
- Run the System File Checker Tool:
Step 1) Ctrl c & Ctrl v this command and press Enter.
sfc /scannow
Step 2) After you run the system file checker tool, restart your PC.
Method 7) Clean Update Windows 10/11
The error 0x0 0x0 could result from improper installation of Windows OS. Unable to upgrade your system can also cause this issue.
Follow the steps to clean update the Windows OS:
Step 1) Visit the Windows Download page and select your version.
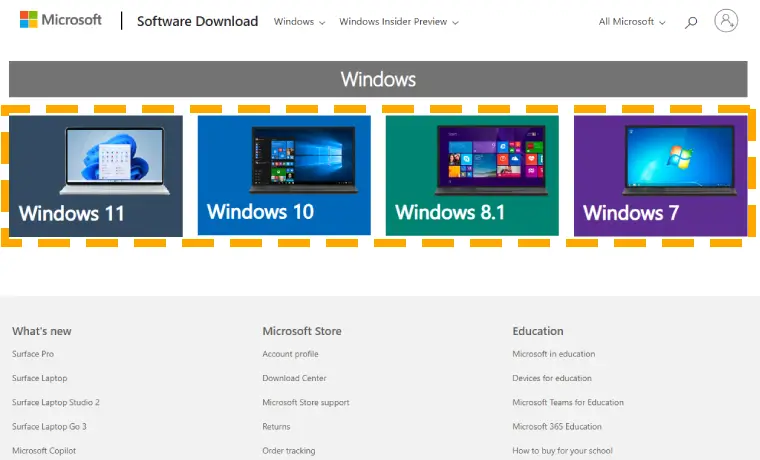
Step 2) Get Create Windows 11 Installation Media program.
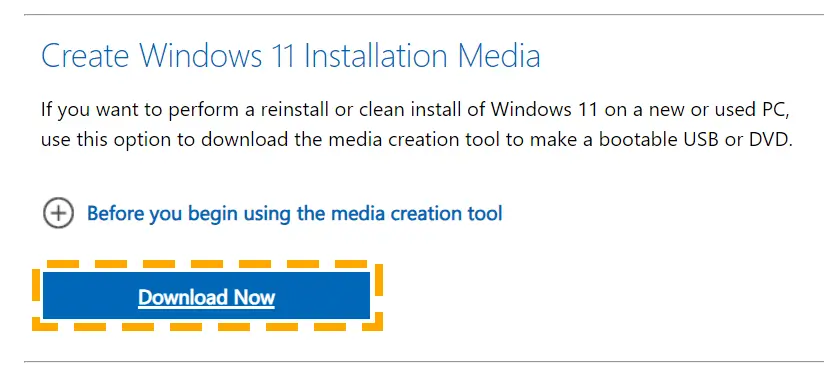
Step 3) Run the app and select Upgrade PC.
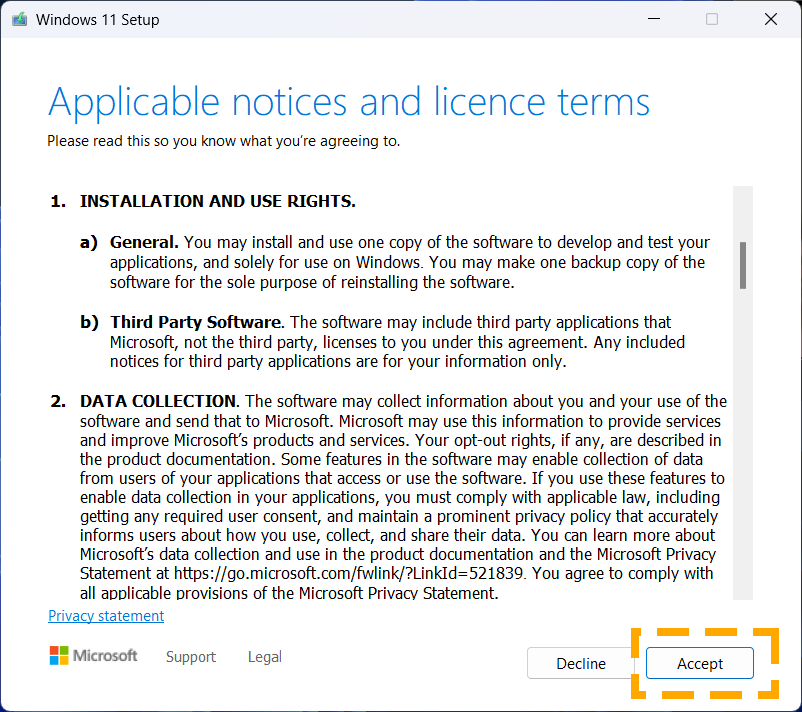
Step 4) On the Next page, choose all the settings and start the Installation.
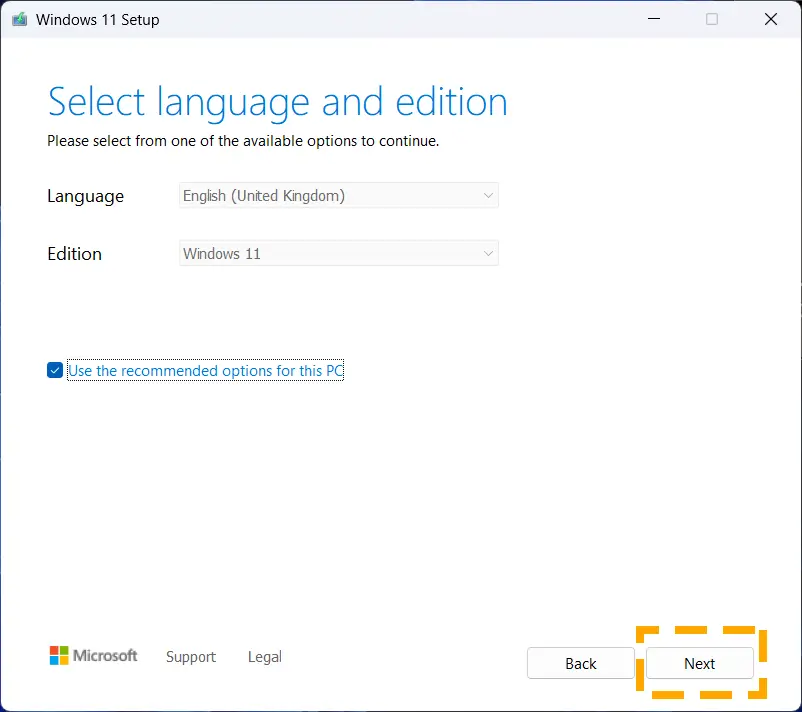
Once the Windows updates are done, you may check if it still shows any issues.
Method 8) Uninstall the Recent Windows Update
Clean installation of the update may not work on your computer. Therefore, you may delete the recent version of Windows, as it could be the reason behind the conflict with the apps on the system.
Follow the steps to uninstall recent Windows updates:
Step 1) Open Settings by pressing the Win + I keys together.
Step 2) Navigate to the Windows Update from the sidebar.
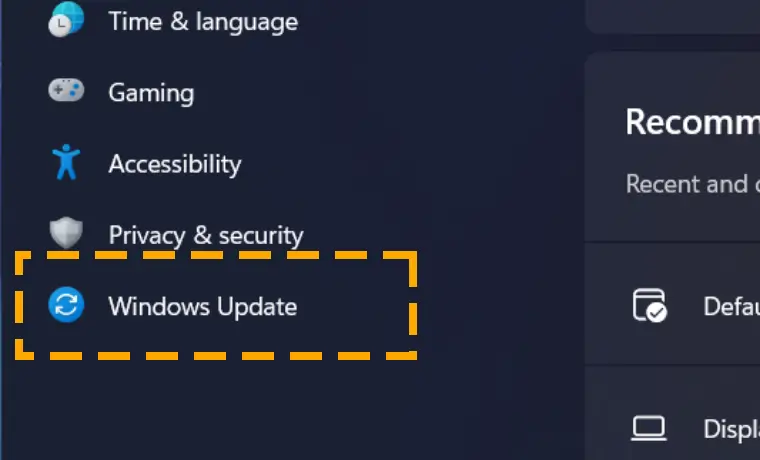
Step 3) Look for the Update history and open it.
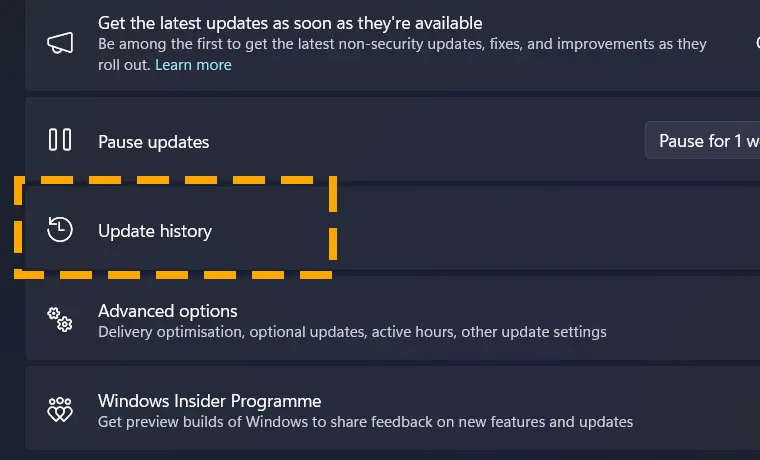
Step 4) Scroll down to the end and click on Uninstall updates. (You will see recently downloaded updates from top to bottom.)
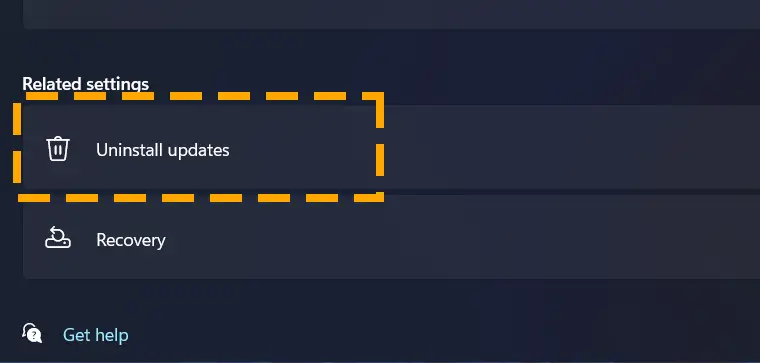
Step 5) Uninstall the most recent update and check if the Error is resolved.
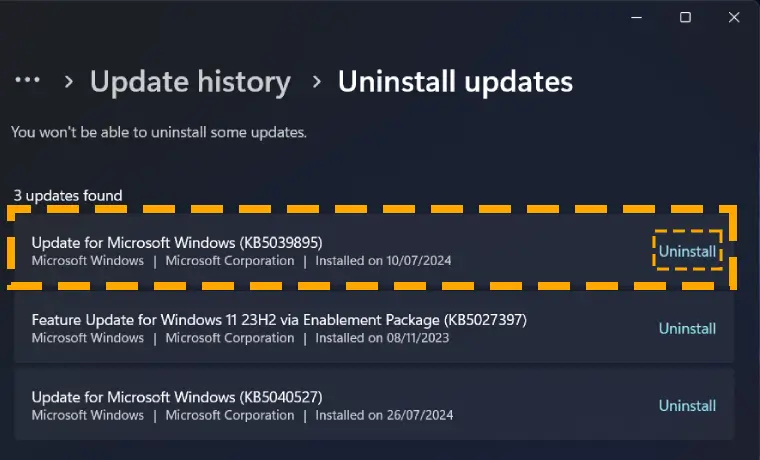
Method 9) Troubleshoot With Windows Memory Diagnostic Tool
One of the most effective troubleshooting programs, Windows Memory Diagnostic, can resolve many computer issues.
The fault or incompatibility of the RAM and the storage drive can cause errors like 0x0 0x0. With this tool, Windows allows you to diagnose and fix memory-related issues.
Follow the steps to perform the Windows Memory Diagnostic:
Step 1) Search for Windows Memory diagnostic in Start and open the first program.
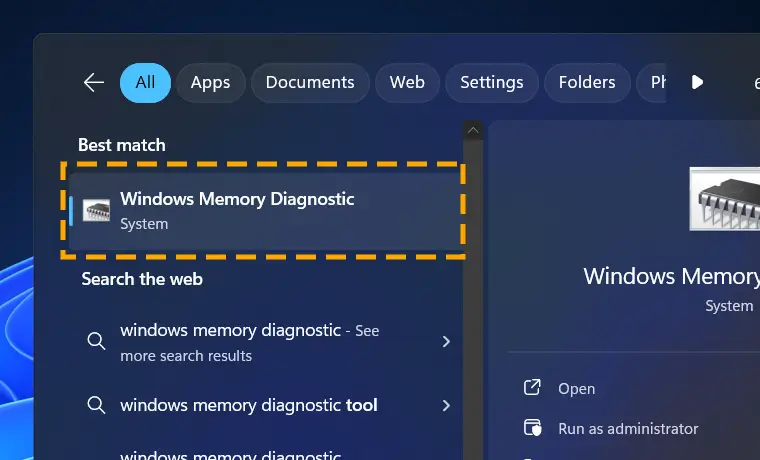
Step 2) Select the Restart now and check for problems (recommended) option. (Make sure you save your work and close all the windows.)
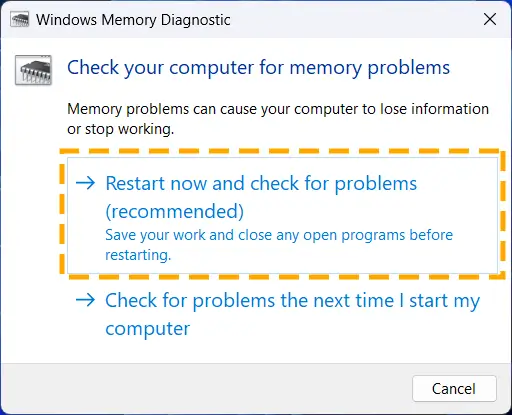
Your PC will restart and start the diagnosis. After the process is done, check if the issue is resolved.
Method 10) Update/Reinstall Graphics Driver
Ensure that your computer’s graphics driver is up to date and working properly. You may first search for the update; if the problem persists, try reinstalling.
The instructions below will teach you how to reinstall the driver on a Lenovo laptop. By following each step carefully, you can fix error code 0x0 0x0 on your Lenovo.
- Update Graphics Driver:
Step 1) Press the Win + X keys and select Device Manager.
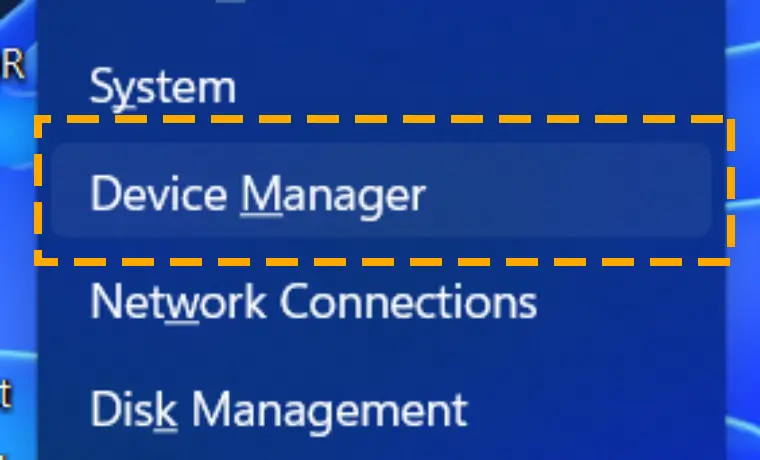
Step 2) Expand the Display adaptors category to find the graphics driver.
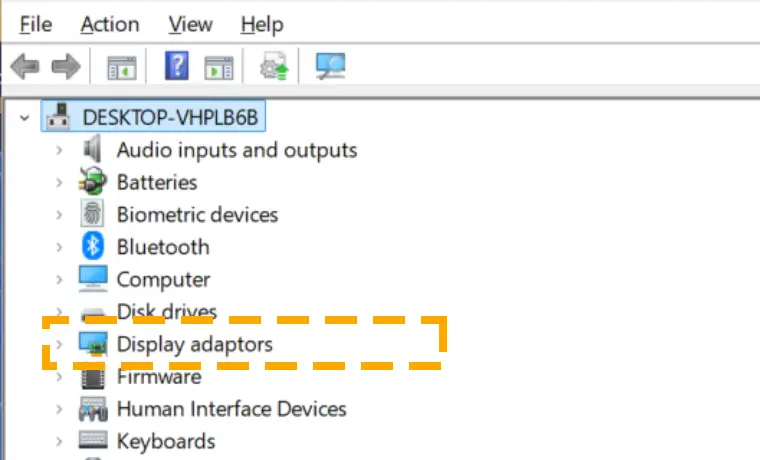
Step 3) Right click the driver and select Update driver.
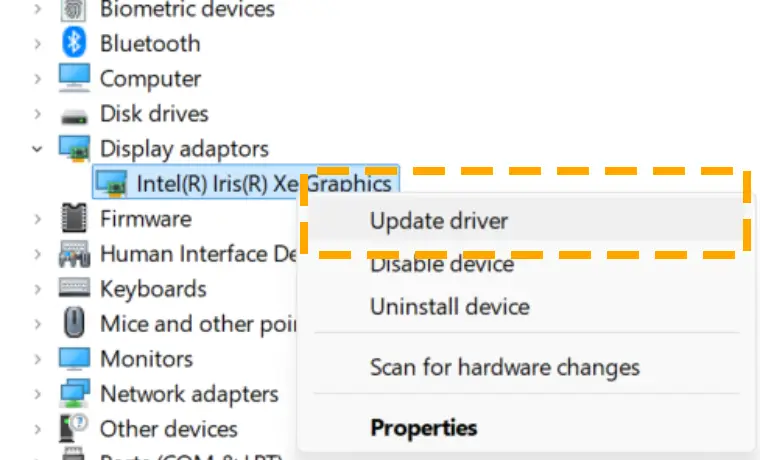
Step 4) Choose the Search Automatically for drivers option.
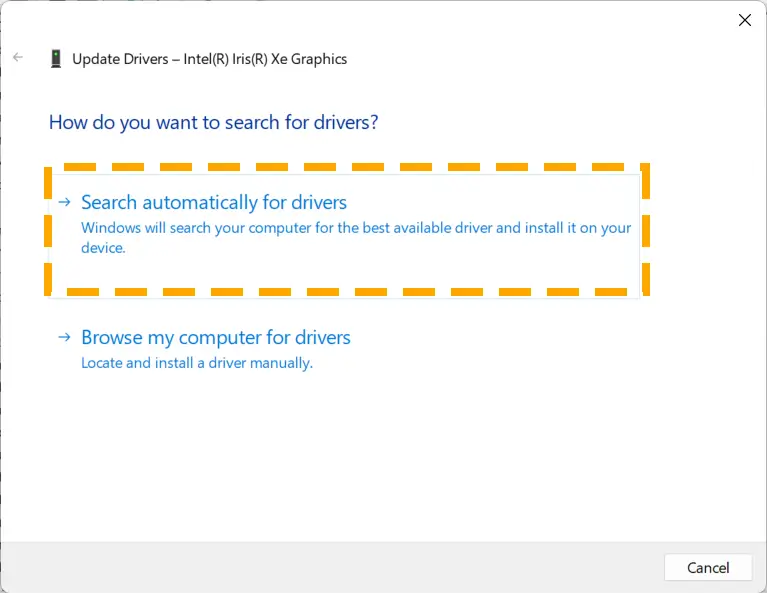
- Reinstall Driver:
Step 1) Right-click the graphics driver and select Uninstall.
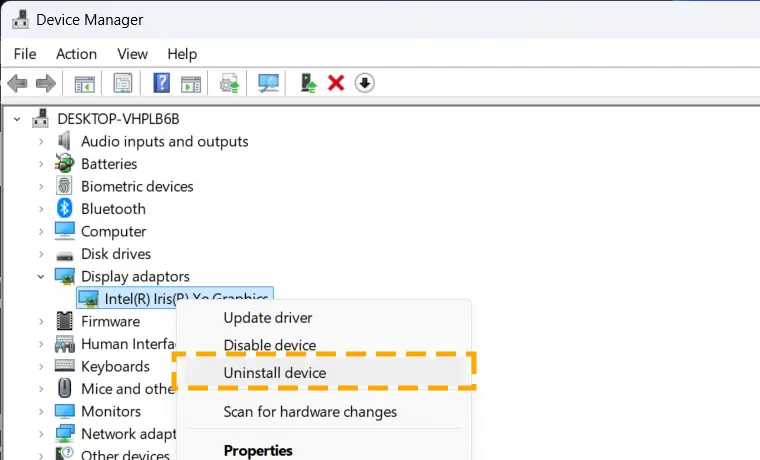
Step 2) Visit Lenovo PC Support and search for your device. Then, navigate to the Drivers & Software tab.
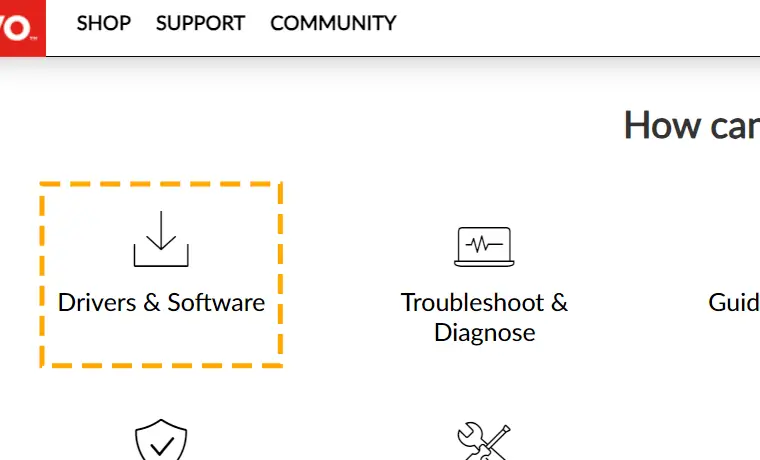
Step 3) Tap the Graphics Processing Units (GPU) Category.
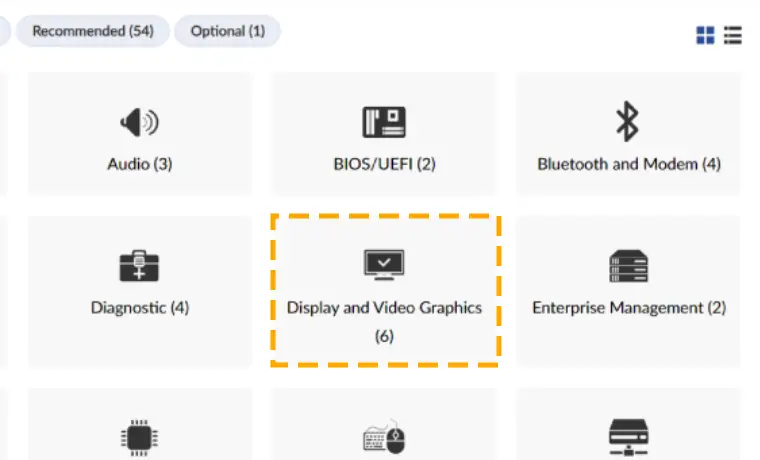
Step 4) Select the Operating System from the drop-down menu.
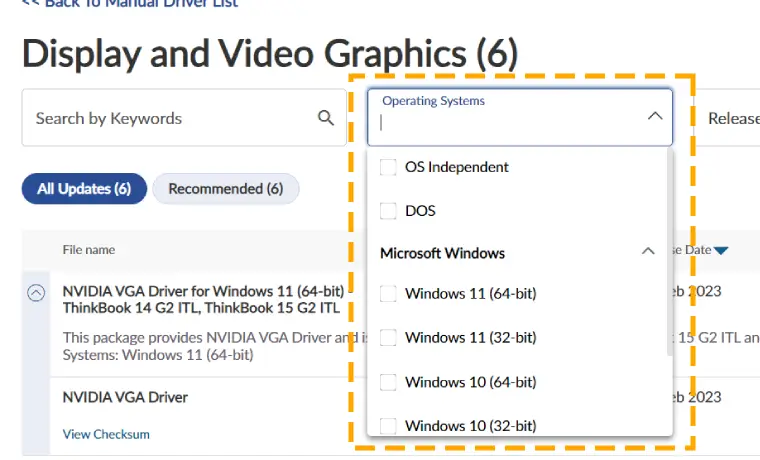
Step 5) Look for the driver according to the graphics card installed on your computer.

Step 6) Run the installer. Once the installation is done, restart the PC.
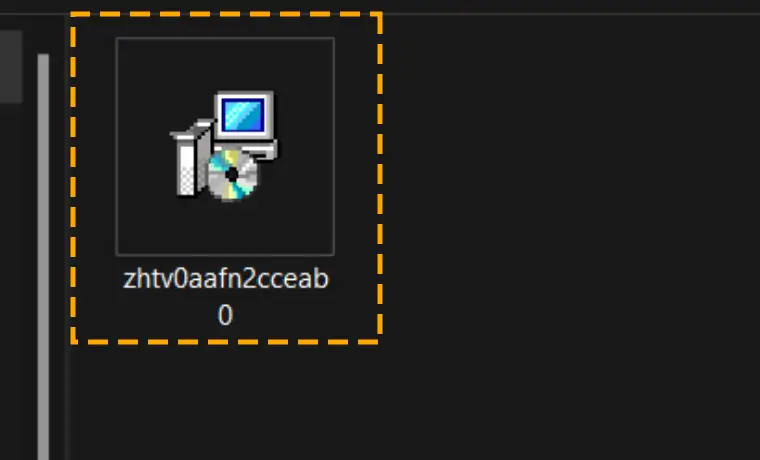
Method 11) Reset Windows Operating System
Resetting Windows is the last but not least method for fixing error 0x0 0x0. The process involves clearing all data from the system and restoring it to default.
Windows Reset functionality also comes in handy to resolve any issue with individual programs and OS. Even if your OS is corrupted, you should give this a try.
Follow the steps to reset the Windows Operating System:
Step 1) Right click the Windows icon and select settings.
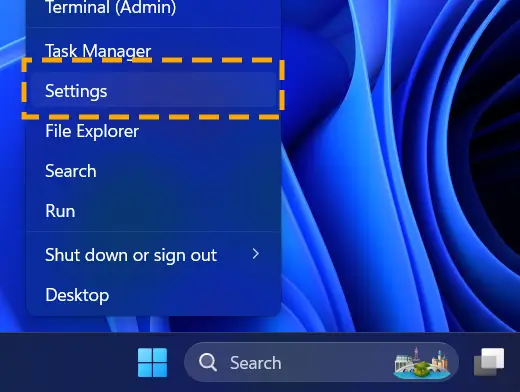
Step 2) Navigate to the Recovery section in the System tab.
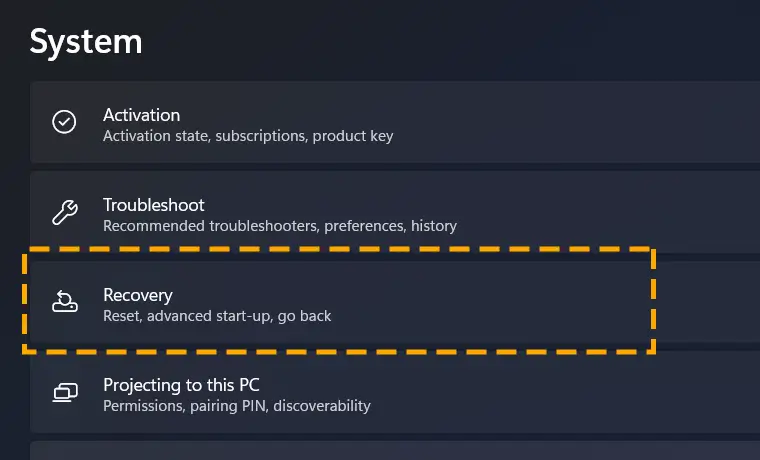
Step 3) Hit the Reset PC button in the Recovery options.
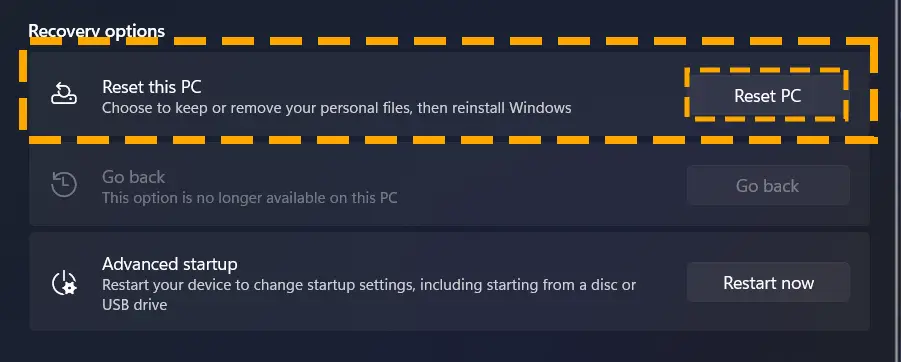
Step 4) Select the Keep my files option.
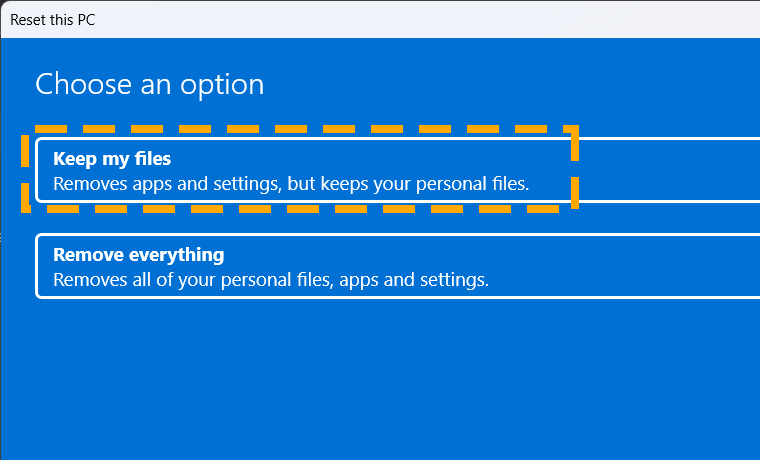
Step 5) Complete the process to start resetting.
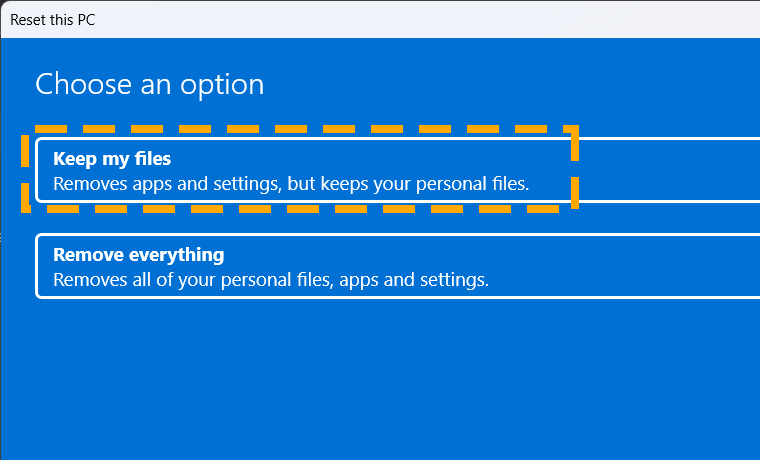
Method 12) Update Your Antivirus Software
Keeping unnecessary files could create problems for the system. You may have downloaded malware, which could start saving corrupt cache and temporary data on your computer. Get reliable antivirus software or use Windows Security to scan the computer for viruses. Moreover, schedule automatic scans so your antivirus software remains vigilant and up-to-date.
Conclusion
Errors appearing on computers running the Windows operating system are not unusual. However, sometimes, you fail to identify the cause behind the error. In this article, you get solutions to resolve one of such errors “0x0 0x0”.
Check out the resource page for more tutorials on resolving unknown Windows problems. You will find helpful guides on the corrupt PFN list, error 0x8007016a, HYPERVISOR_ERROR, and more here.








