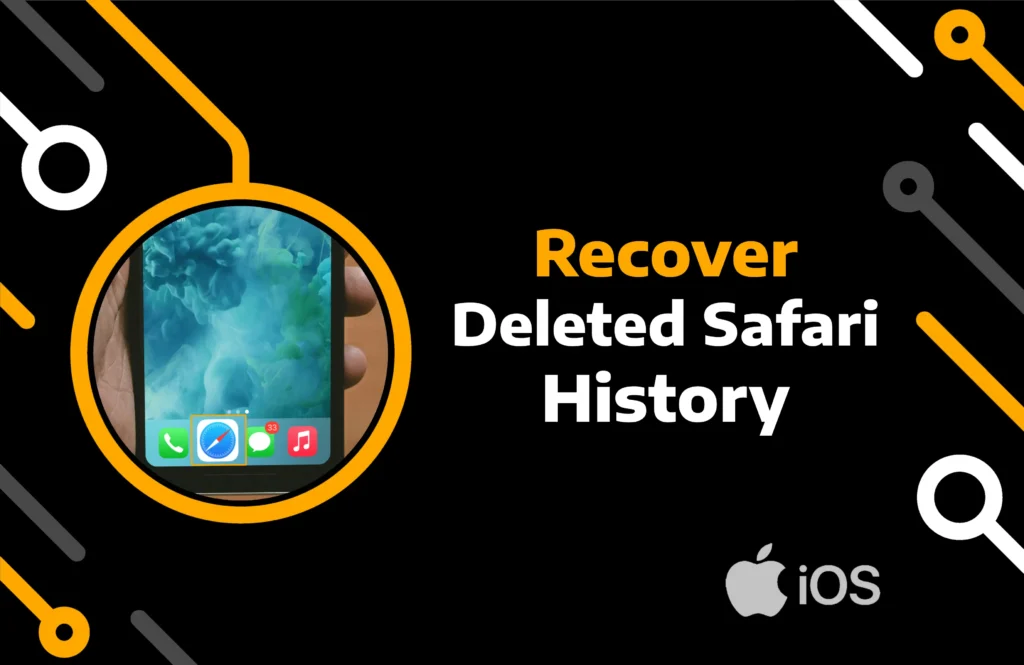Safari comes as the default browser on all Apple devices, including iPhones. When you delete browser history, it vanishes from the device, making it difficult for anyone to recover deleted history. However, you might accidentally remove your browsing data and now want it back.
Fortunately, iPhones have a few secret ways to see search history. You can even access your husband’s deleted internet history on your iPhone using these techniques.
You may also acquire third-party support to recover deleted history Safari iPhone fails to show. In this article, you will get all the solutions that can help you find deleted history on your iPhone.
Key Takeaways:
- Learn to find deleted browser history in the iPhone system settings after removing it from the Safari browser.
- Using iCloud, iTunes, and Finder app backups, you can view or recover your web search record on a computer or iPhone.
- Third-party tools like iMyFone D-Back can assist you in recovering the deleted history on an iPhone without backup.
How to See Deleted History on iPhone – 7 Solutions
Explore the best ways to recover deleted safari history on iPhone and apply the one that is more suitable in your case:
Method 1) Use the iPhone Settings App
Internet history is a silent helper; you realize its value when it’s gone. Whenever you search for something online, it is recorded in your browser’s memory. The next time you begin typing the same term, a suggestion from your history offers quick access.
If you have deleted Safari search history and can’t remember the name of the website you visited some time ago, check the settings app to see it.
Follow the steps to use settings to see deleted safari history:
Step 1) Launch the iPhone Settings app.
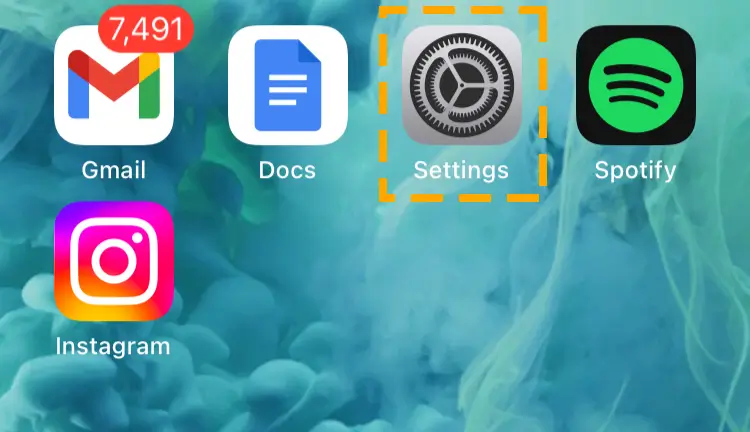
Step 2) Slide down and tap on Safari browser.
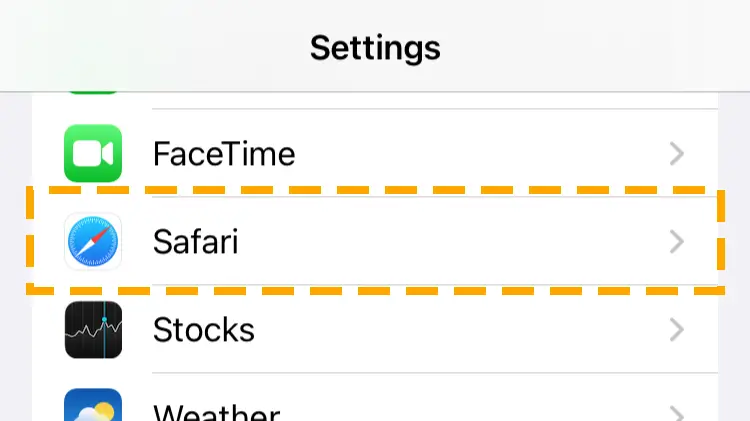
Step 3) At the end, locate the Advanced option and open it.
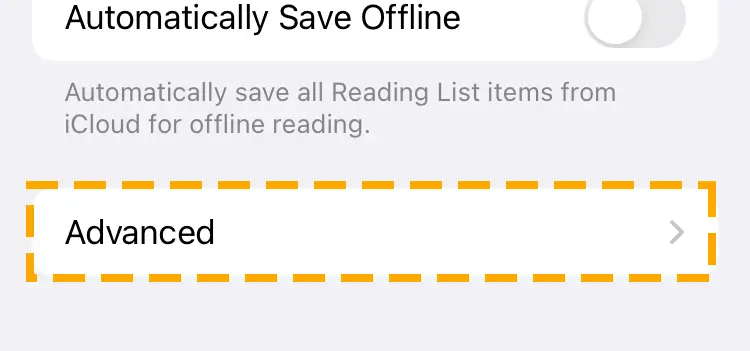
Step 4) Tap on the Website Data option at the top.
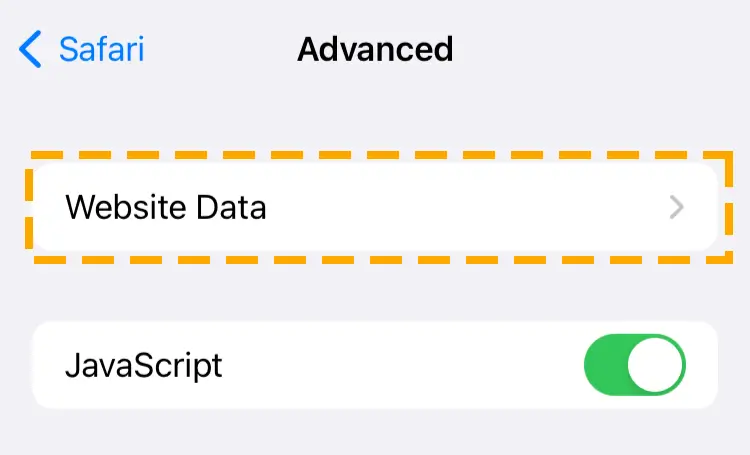
Here, you will find all the previously visited websites and the data size from each site stored on your phone.
Method 2) Restore the Backup on the Phone
Recovering Safari history from the settings may not be enough for you; restoring the backup can bring back more detailed lost browser data. iCloud is an Apple storage service that automatically saves your iPhone data. However, it only works if you enable the iCloud backup from the phone settings.
You can access your data from any device or import it while setting up the new iPhone. Restoring the iCloud backup on the same iPhone requires resetting the device.
Follow the steps to recover deleted history safari from iPhone backup:
Step 1) Move to the General tab in the System Settings.
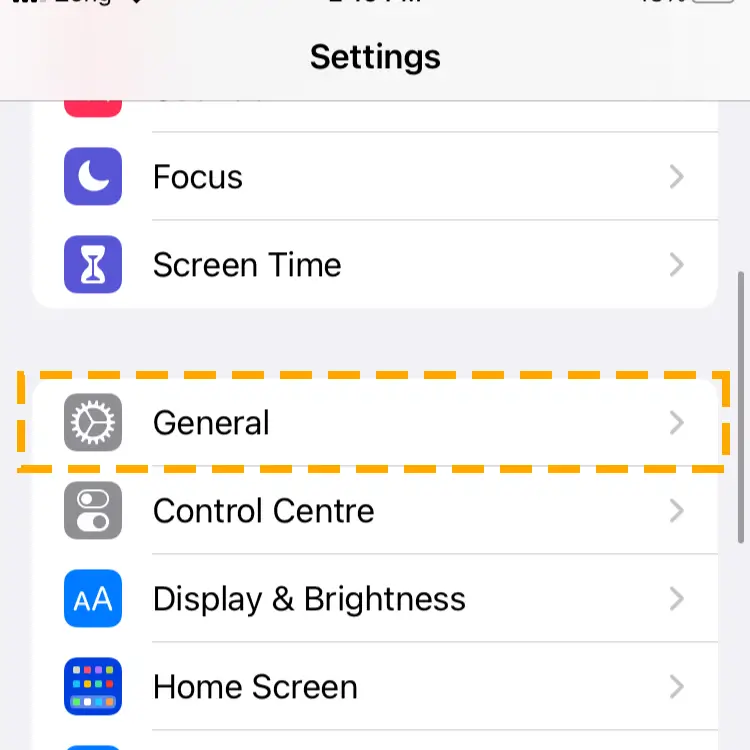
Step 2) Scroll and go to the Transfer or Reset iPhone option.
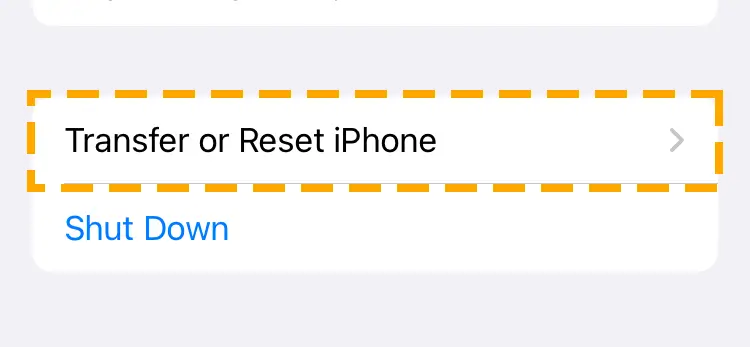
Step 3) Head to the Erase All Content and Settings tab.
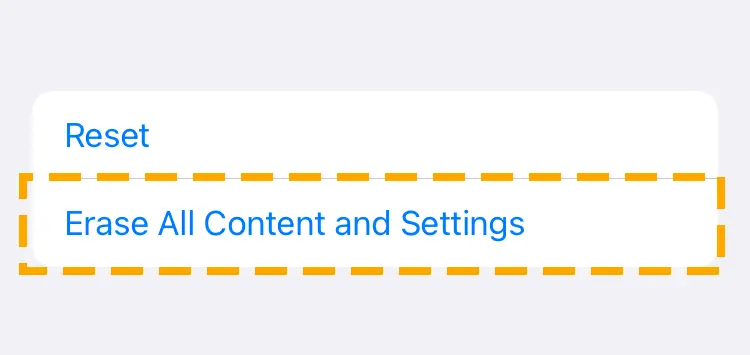
Step 4) Tap on Continue to confirm your action.
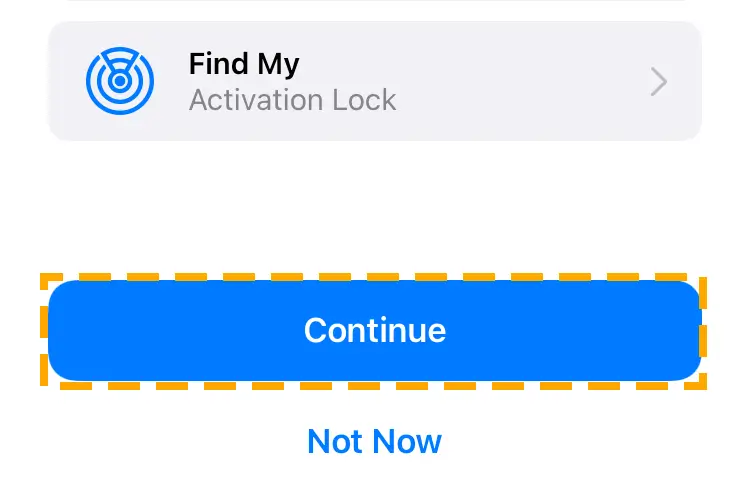
Step 5) Input your Apple ID password if prompted.
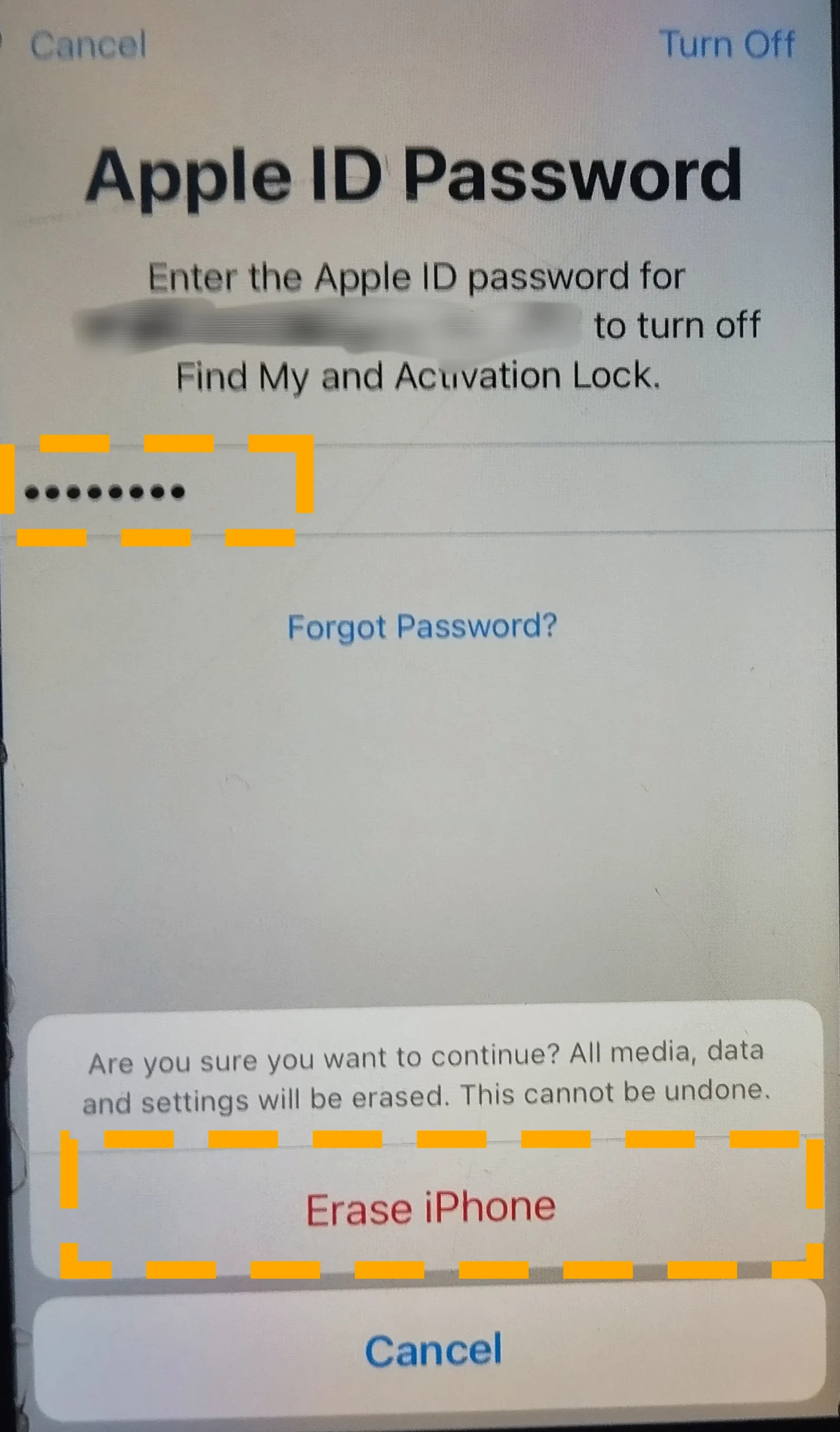
Note: The iPhone will begin restarting. Follow the on-screen instructions to set up the device until you reach the Apps & Data screen.
Step 6) Choose Restore from the iCloud Backup option on the Apps & Data screen.
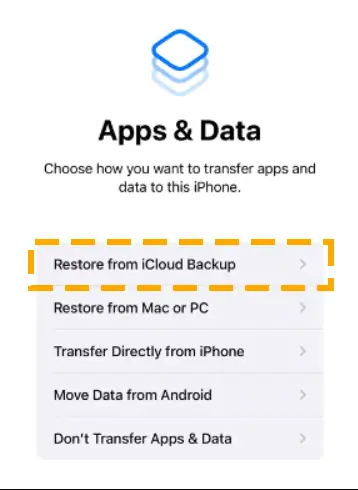
Step 7) Enter the important information and select the Backup you want to restore.
Let the process complete. Once you reach the home page, check the Safari browser for internet history.
Method 3) Recover Bookmarks Without Reset
Device reset may not be convenient for many people. Luckily, you can recover lost data through the iCloud website. Data recovery from iCloud.com works on all devices, including non-Apple products. However, you should know that it can only help you access your Safari bookmarks.
Follow the steps to restore safari bookmarks with iCloud.com:
Step 1) Open iCloud.com on your PC or mobile browser. Input your Apple ID email and password to log in.
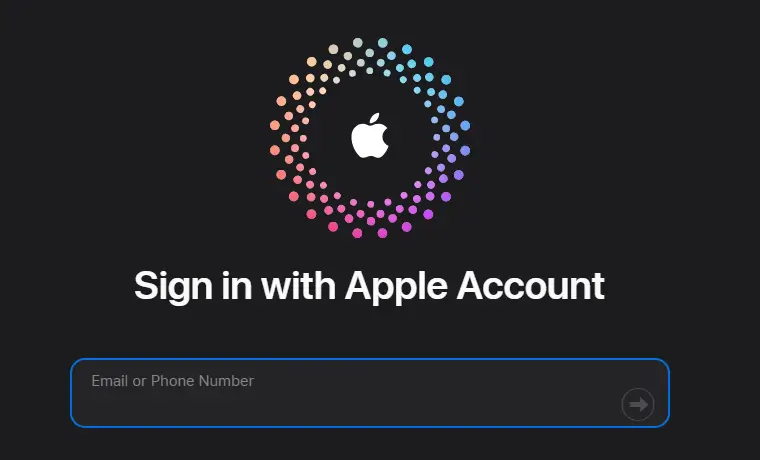
Step 2) Move to Data Recovery and locate the Restore Bookmarks option.
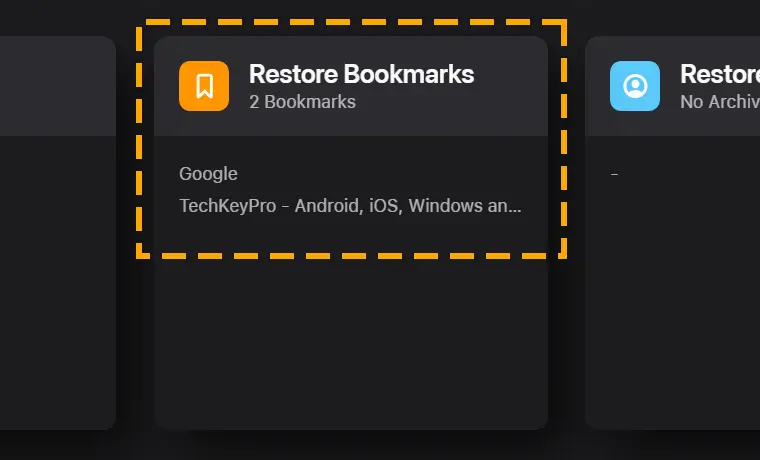
Step 3) Choose the archive of bookmarks you want to recover and hit Restore.
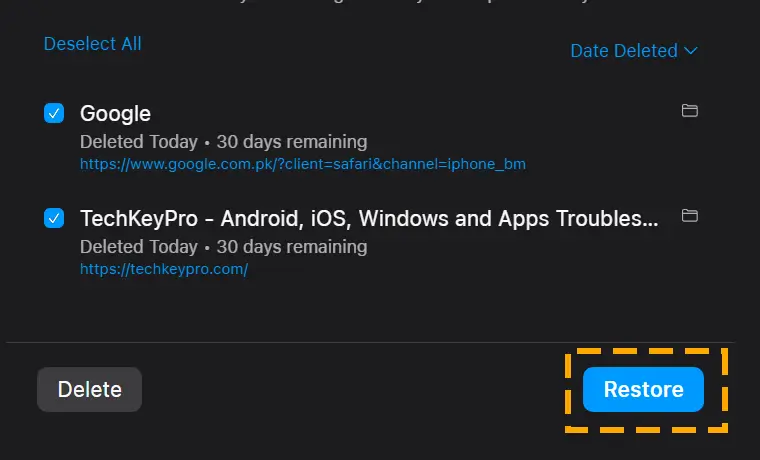
Method 4) Use the iCloud PC App
iCloud also has a desktop app for both Windows and MacOS. You can easily download the iCloud program from the app store and log in to your account. Data recovery through the desktop app is limited to Safari bookmarks. You can merge bookmarks with your Google Chrome or Microsoft Edge browser using a Windows computer.
Follow the steps to use the iCloud app on your PC:
Step 1) Search iCloud in the app store and hit Install. Run it on your PC and enter your iCloud credentials.
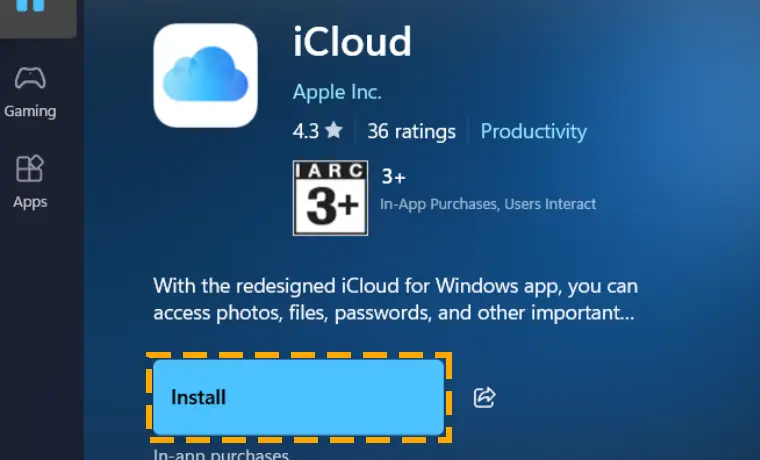
Step 2) From different backup file types on the home page, choose Safari Bookmarks.
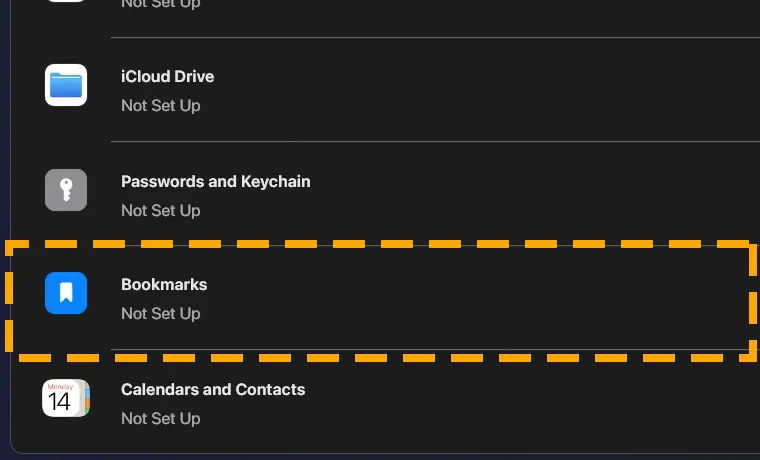
Step 3) Select it and click Install Extension for Chrome or Edge.
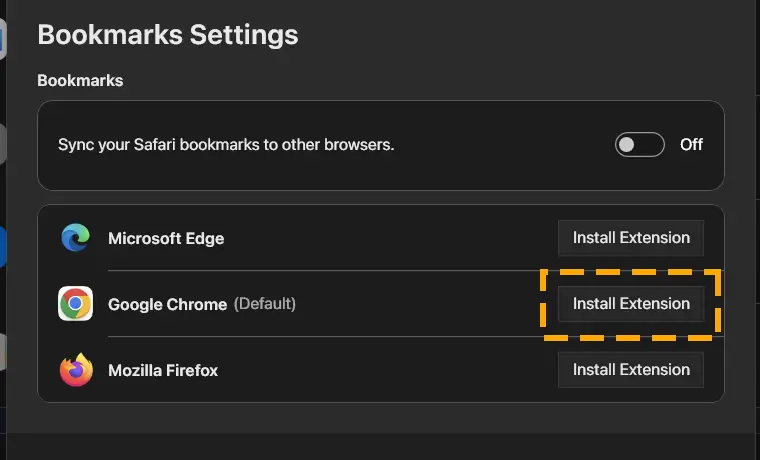
Step 4) Hit the Add to Chrome button and choose Add Extension from the pop window.
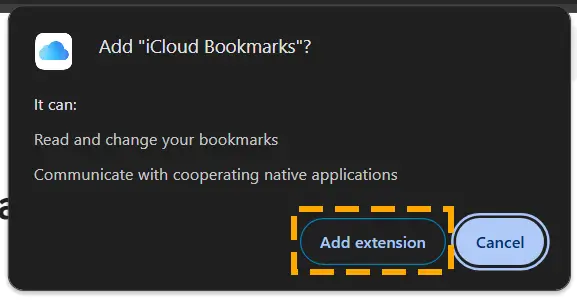
Step 5) When you click on the iCloud bookmarks, it will ask you to enable the feature. Hit Open iCloud for Windows.
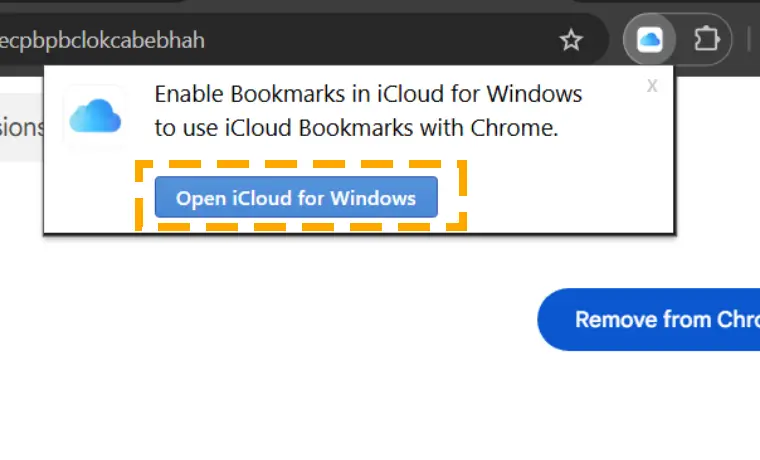
Step 6) Click the Apple button at the bottom and then Merge.
Method 5) Recover Deleted History from iTunes
Another backup option available to iPhone users is the iTunes app. iTunes’s main function is managing music on your device, but it can also help secure your iPhone data. This program allows you to access your mobile data on all iOS devices, MacBooks, and Windows computers. You can also restore the backup on the phone or computer using its desktop app.
Follow the steps to recover search history on iPhone with iTunes’ desktop app:
Step 1) Connect the mobile phone to your computer via a data cable.
Step 2) Run the iTunes program on the PC and click on the little phone icon.
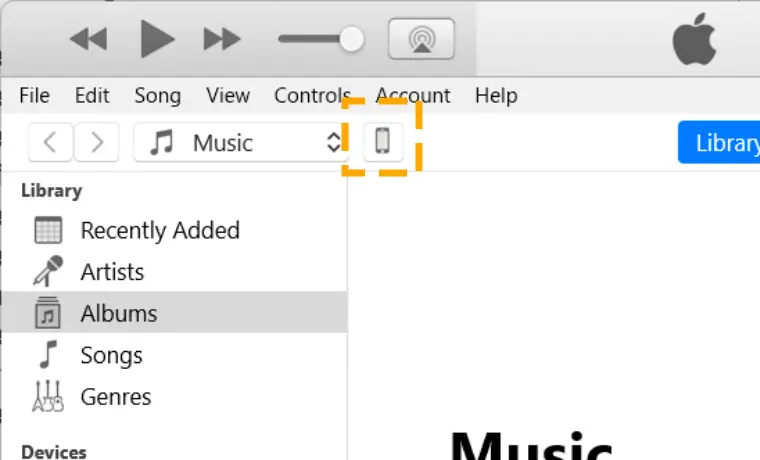
Step 3) Hit the Restore Backup button and select the archive you wish to restore.
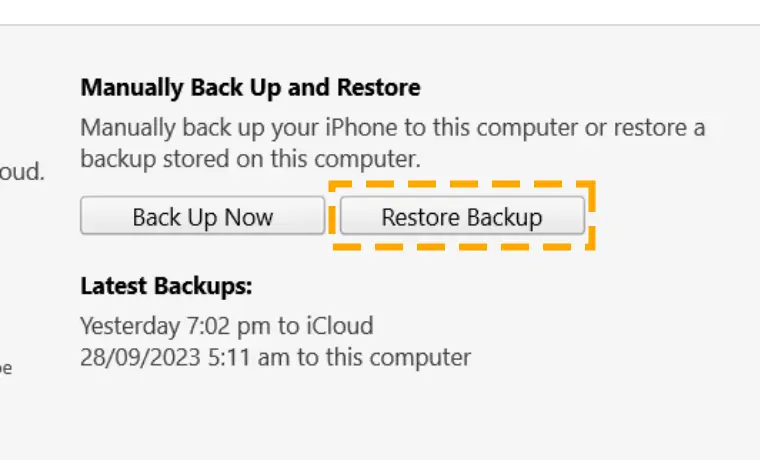
Step 4) Enter the Backup password to begin the process.
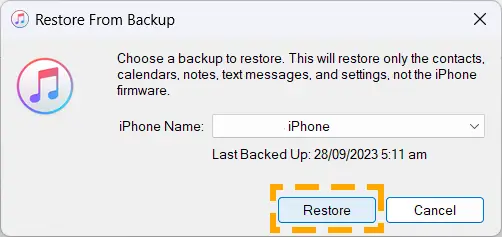
Your iPhone’s data, including internet history, deleted messages, images, videos, and documents, will be restored. Once it’s done, detach your device and check Safari.
Method 6) Restore History Using Mac
Apple lets you use the same ID on multiple devices, which enables you to sync your Safari search history and access it remotely. You can retrieve your deleted history by connecting another device to the same iCloud ID.
Follow the steps to restore search history using Mac:
Step 1) Shut down Safari on Mac and open the Finder app.
Step 2) Locate Go and then Go to the folder option.
Step 3) Type ~/Library/Safari, then hit the Go button.
Step 4) Find the History.db file and click Enter Time Machine to use it.
Step 5) Select the file and hit Restore.
Method 7) Recover Deleted History Using Third Party Tool
Last but not least, you can try third-party tools to recover deleted search history on your iPhone. Although iPhones are known for their unbreachable security, reliable tools can do this without making your device vulnerable.
Moreover, this method is perfect for those who want to recover deleted safari history without backup. All you need to do is find good software, which could be challenging for some people. Here are the best third-party programs you can try to recover deleted history.
Best Safari History Recovery Tools
iMyFone D-Back
- Smart Recovery mode guides users through steps.
- Repairs and recovers data from corrupted devices.
- Recovers app data, including WhatsApp.
Dr.Fone Data Recovery
- Recovers lost data directly from mobile devices.
- Allows selective file recovery with preview options.
- Offers versatile phone management.
1. iMyFone D-Back – iPhone Data Recovery
iMyFone is a reliable service provider that can recover iPhone data without backup. It has dedicated programs for all operating systems. The iPhone data recovery app can restore deleted, lost, formatted, or corrupted files on the PC.
Additionally, it has a separate social app recovery category for apps like WhatsApp and Line. This tool can retrieve the missing messages from your Facebook messenger app.
iMyFone D-Back supports all iOS versions up to iOS 18. This program makes it very convenient to recover deleted Safari history on an iPhone.
Follow the steps to use iMyFone for safari history recovery:
Step 1) Get the software and run it on your computer.
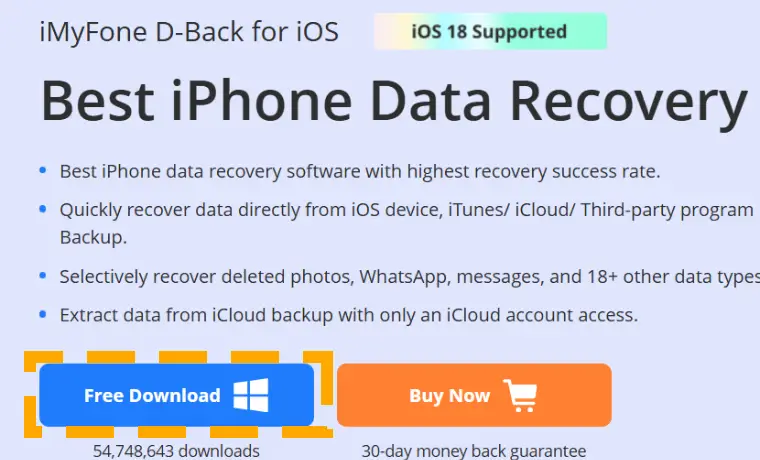
Step 2) Click the iOS Data Recovery tile on the home page of iMyFone D-Back.
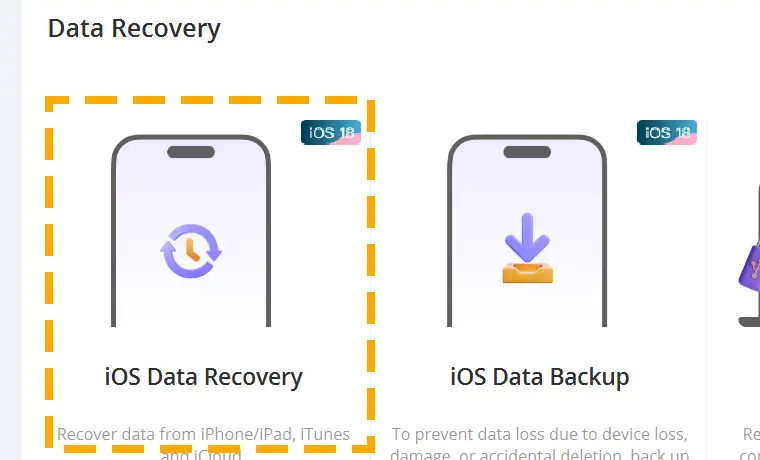
Step 3) Using the wire, connect your phone to the PC. Select the “Recover From Device” option and click Next.
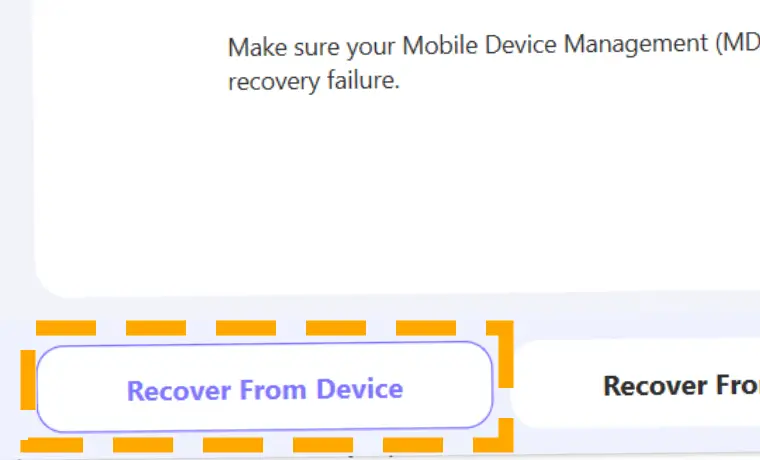
Step 4) Enter iTunes Password if prompted.
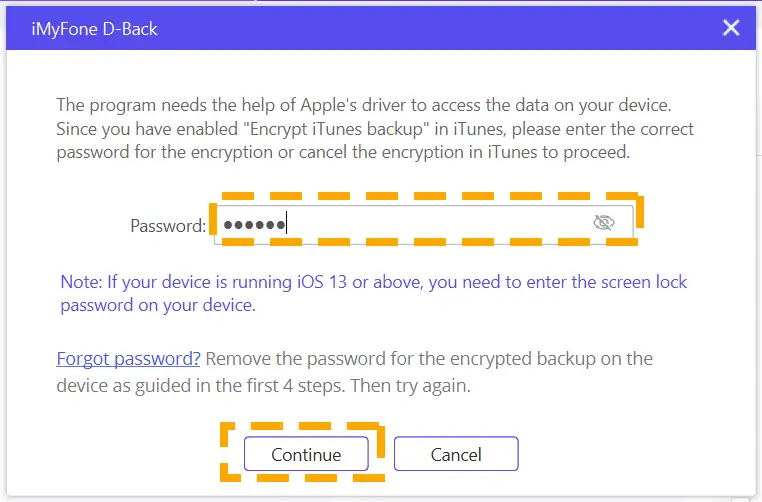
Step 5) Select the Safari History option and hit Scan.
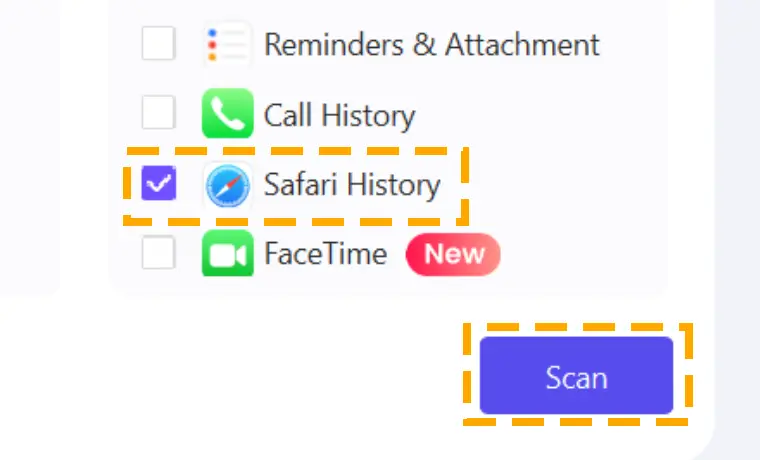
Step 6) You preview the data and recover selective information. Choose Recover to complete the process.
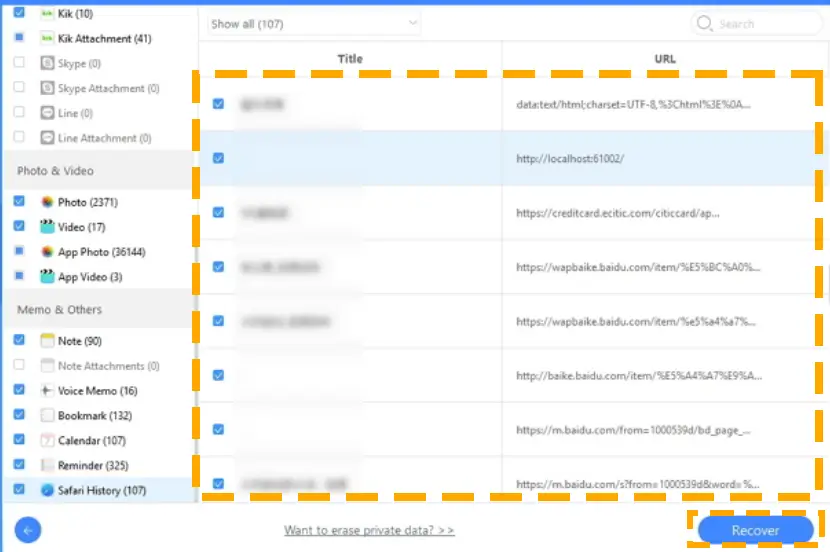
2. Dr.Fone – iPhone Data Recovery
Dr.Fone is a service from Wondershare, a well-known name in the software world. It is a quick and easy-to-use program that works on any computer. So whether you have deleted your search history or lost it due to a system crash, Dr. Fone will bring it back in a few minutes. Besides safari history, Wondershare Dr.Fone also allows you to recover bookmarks.
Follow the steps to recover search history using Dr.Fone:
Step 1) Install the program on your Windows or MacOS device and open it.
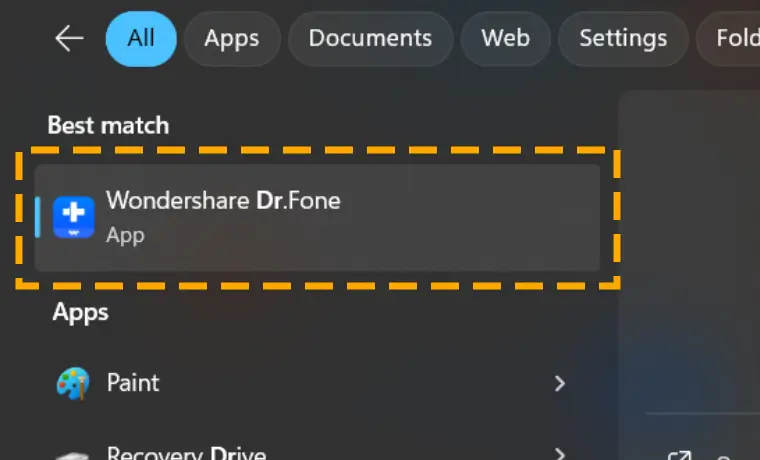
Step 2) Go to Data Recovery from the home page.
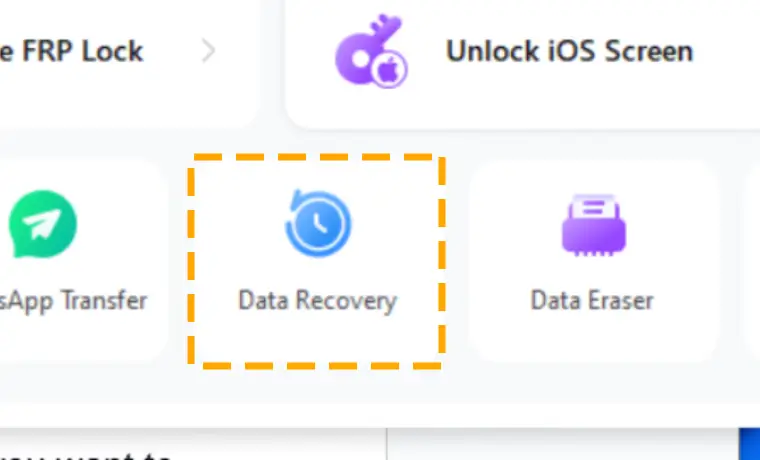
Step 3) Select the type of device, which is IOS in this case.
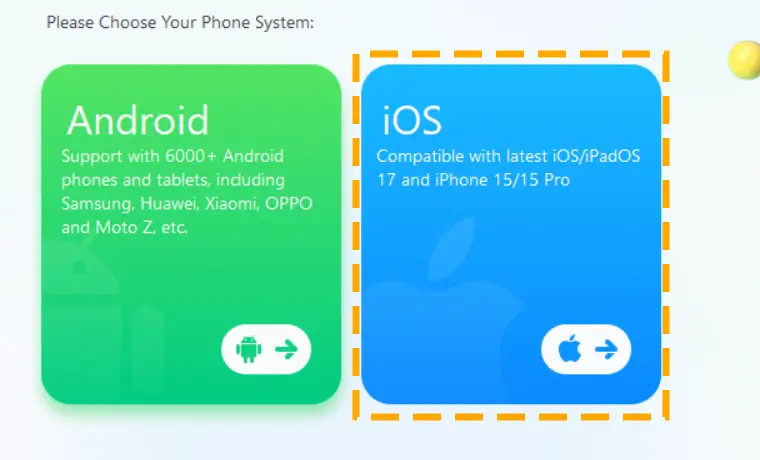
Step 4) Click on Recover Data from the iOS device tab.
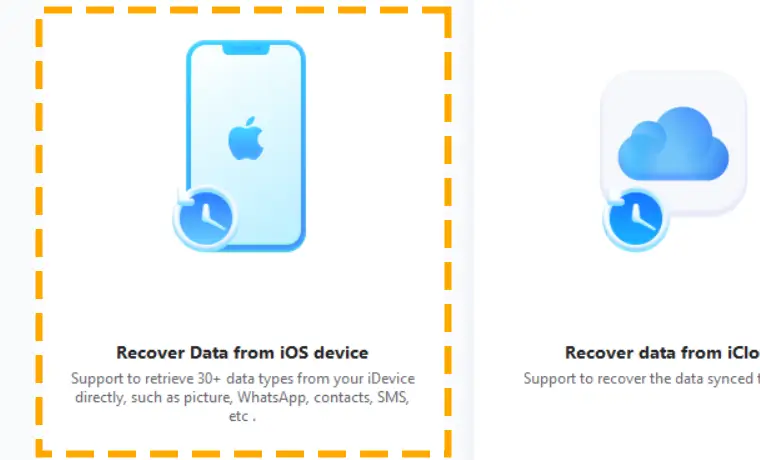
Step 5) Select the file type and hit Start Scan.
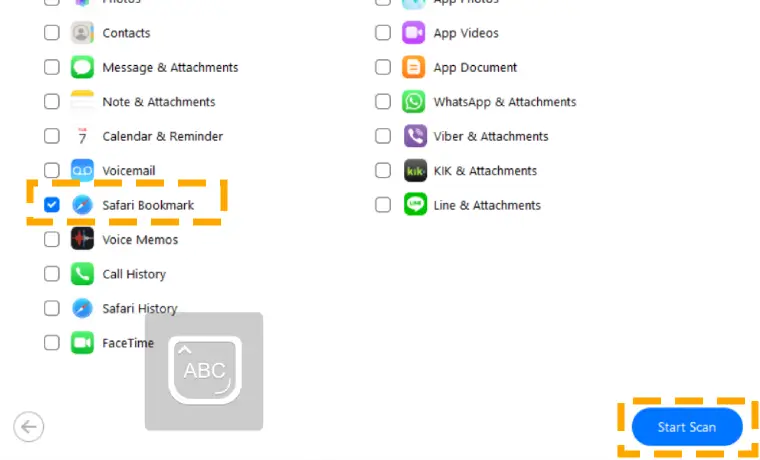
Once the process is completed, preview the files and select the ones you wish to recover.
Conclusion
Following any of the 7 methods provided in this article, you can recover deleted Safari history on your iPhone. To avoid a similar situation in the future, you should have auto backup enabled for both iCloud and iTunes. It will keep your data protected and allow you access whenever you want. If you find this tutorial helpful, check out more tips for becoming an iPhone expert.