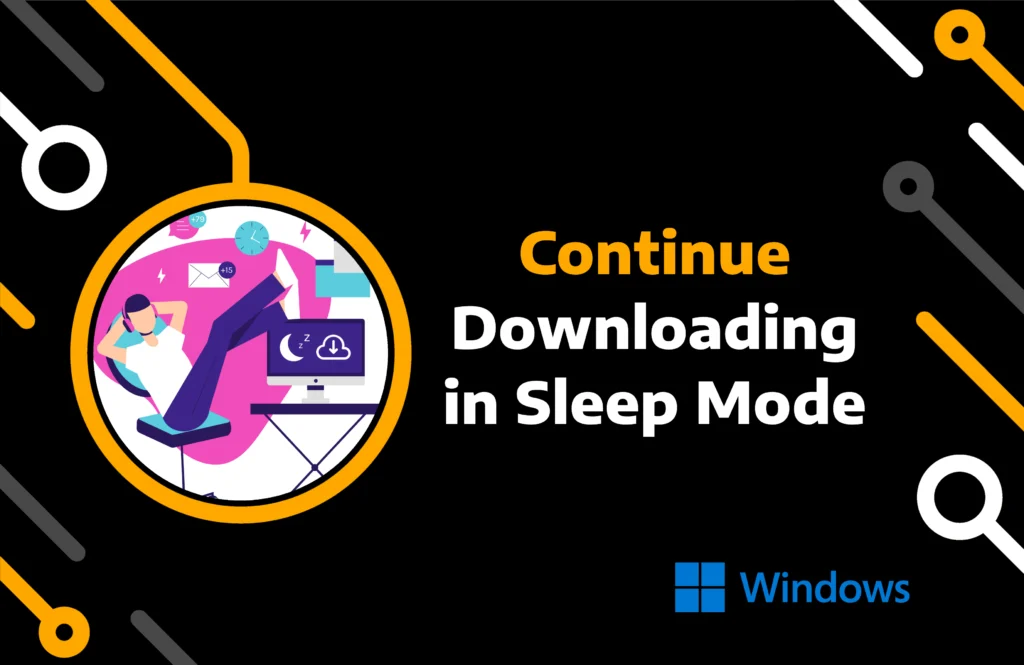Windows laptops have a default feature that sends the system to sleep when you close the lid. In sleep mode, computers do not shut down but halt all operations.
Being a Windows user, you might wonder, “Do downloads continue in sleep mode?” Well, like other tasks, your downloads will also end. Some downloading apps allow you to resume where you left off. But, the majority of the downloads need to restart.
Your device can also go into sleep mode after a predefined time without even closing the lid. As the feature is best for saving battery, it could cause frustration when it stops your downloads.
In this article, you will learn how to continue downloading on Windows 10/11 with sleep mode in place.
Key Takeaways:
- Continue downloading games and movies uninterrupted by preventing the system from entering sleep mode or shutting down the screen.
- You can increase the system’s stay awake time or simply turn off the automatic sleeping and screen shutting feature.
- Keeping your device awake for downloads can lead to privacy risks, reduced battery and other hardware lifespan, and necessitate manual shutdown.
Method 1) Keep Downloading with Sleep Mode in Windows 10/11
Movies and games typically have large files, causing them to take more time to download than other items. If you have these problems and want to know, “Will downloads continue in sleep mode.” Down below, you will find the best way to do it.
Follow the steps to make downloads continue in sleep mode:
Step 1) Hit the Search box next to the Windows icon on the taskbar.
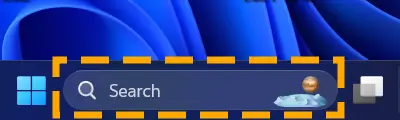
Step 2) Type Powercfg.cpl and open the file with the Control panel item subheading.
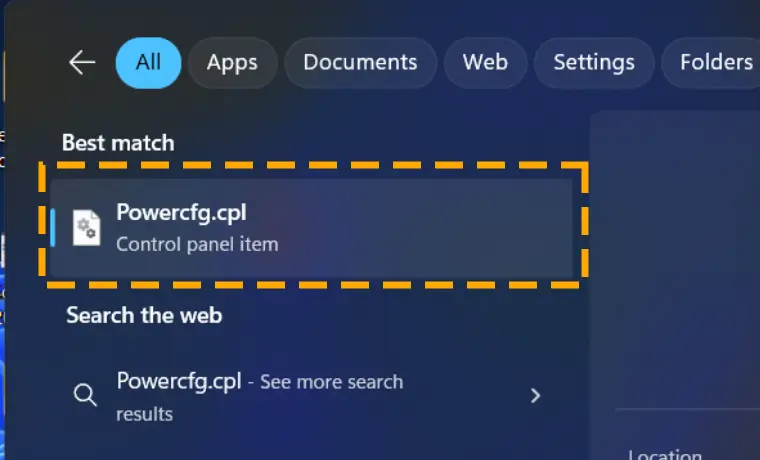
Step 3) Hit the Change plan settings of your current power plan.
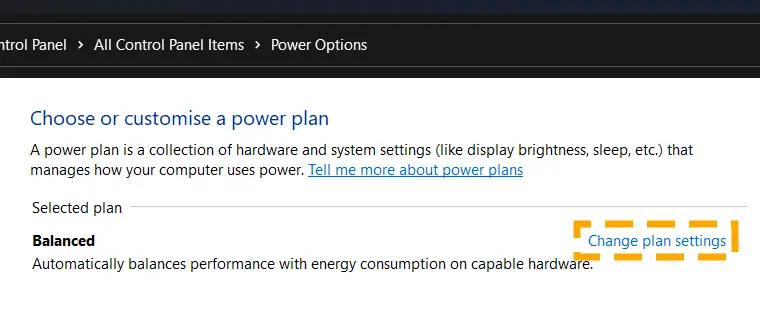
Note: The values of “On battery” and “Plugged in” next to “Put the computer to sleep” indicate how long it takes the system to fall asleep.
Step 5) Change the values to the minutes you believe it will take to download. Selecting Never is also an option.
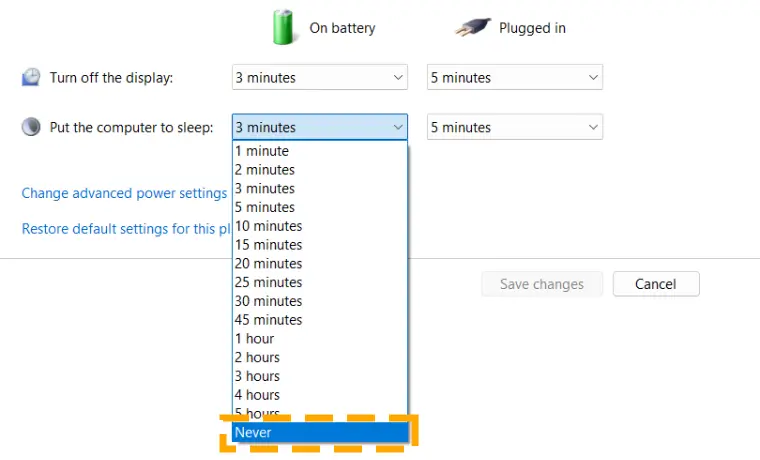
Step 6) Save changes to finish Editing the plan settings.
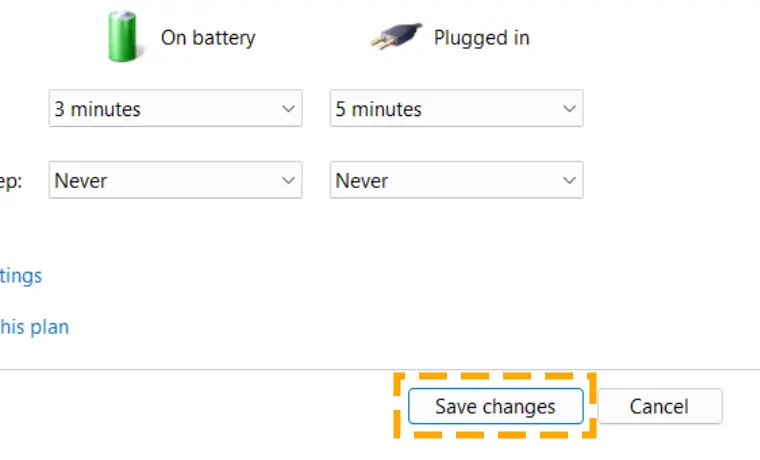
Method 2) Disable Screen Turning Off for Downloads on Windows
Identifying the right downloading time is challenging as different elements can influence the process. For example, you may have memory integrity, resulting in slow speed when downloading large files. An unstable internet connection can also cause unexpected delays.
Weak internet users always wonder how long the download process will last. Therefore, to avoid restarting the process, you should kill Windows 10/11’s “Sleep mode” and “Turn off screen” features.
Note: This method does not work when you close the lid of your laptop. If you do not want your computer to go to sleep after you shut the top, follow the third Method.
Follow the steps to disable the screen turning off for continuing downloads:
Step 1) Right-click the Windows icon situated on the taskbar.
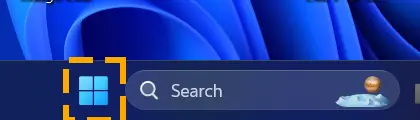
Step 2) Choose Power Options from the list.
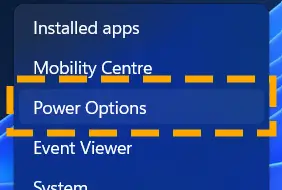
Step 3) Scroll and expand the Screen and sleep section.
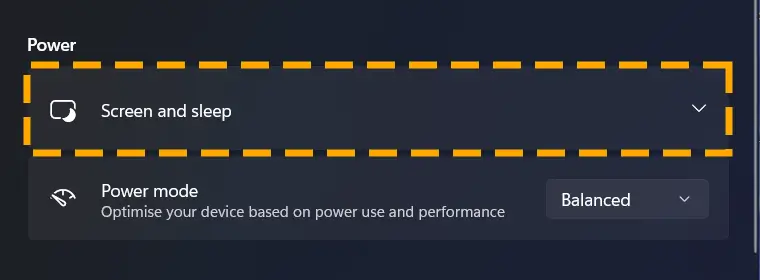
Step 4) Click on all four drop-downs and select Never.
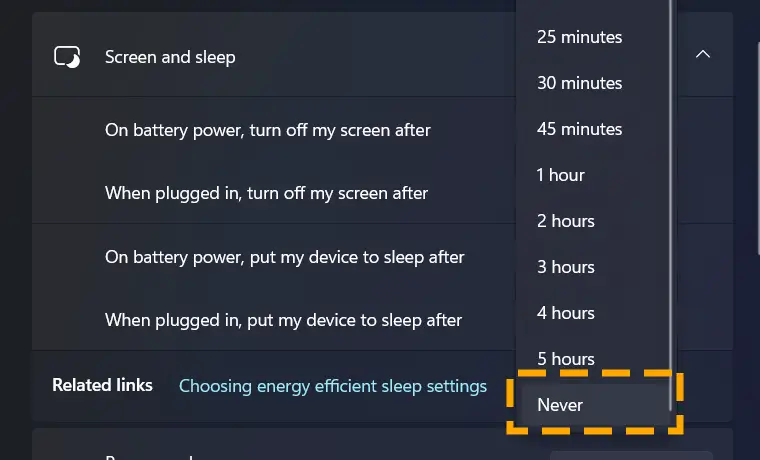
Method 3) Continue Downloading When You Close the Lid
Setting large files for download and going to sleep looks convenient. However, leaving the lid open at night could be risky. You should configure your computer to avoid entering sleep mode upon lid closure.
Follow the steps to keep downloading even after closing the lid:
Step 1) Run the Control Panel from the Start menu of your Windows 10/11.
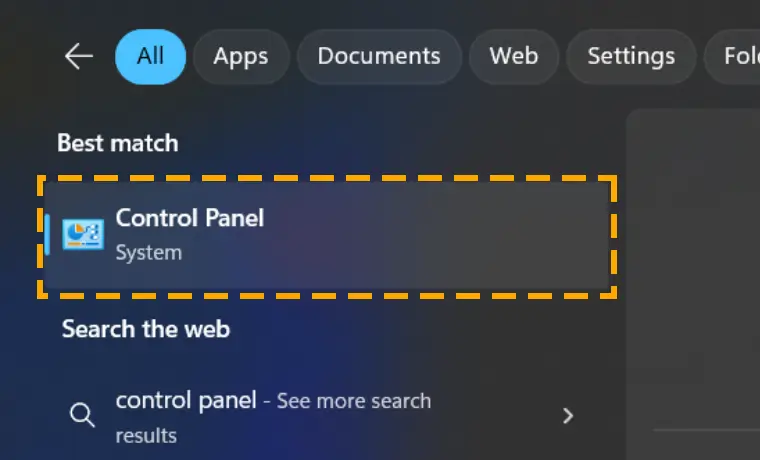
Step 2) Navigate to the Power Options with a green battery icon.
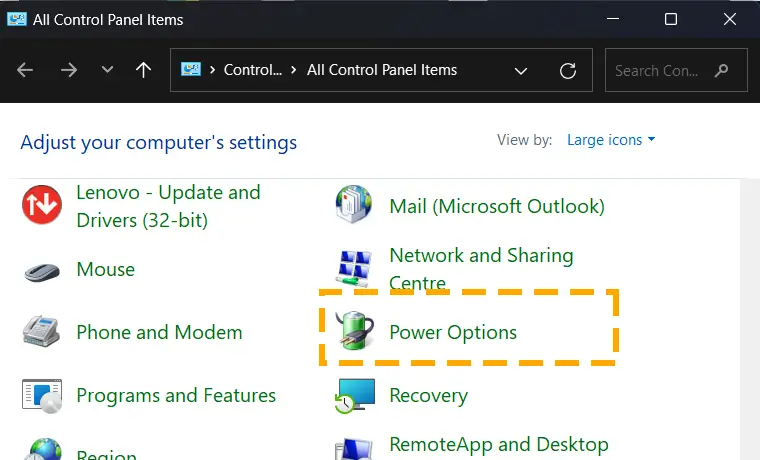
Step 3) Select the “Choose what closing the lid does” option from the upper right corner.
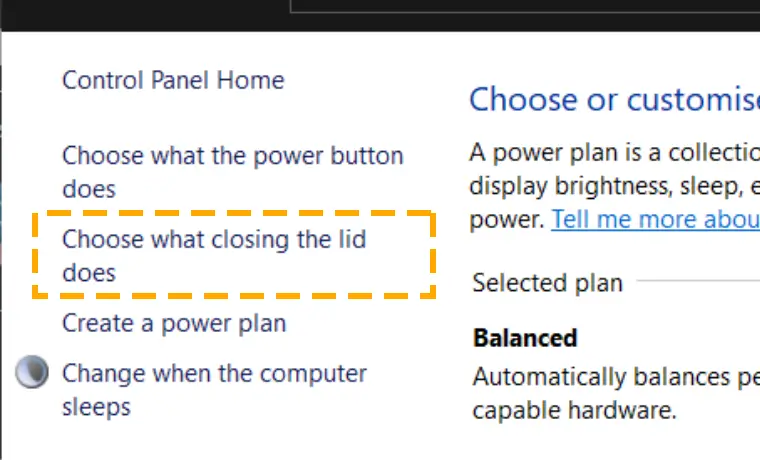
Step 4) Click on both drop-downs next to “When I close the lid” and select “Do nothing.”
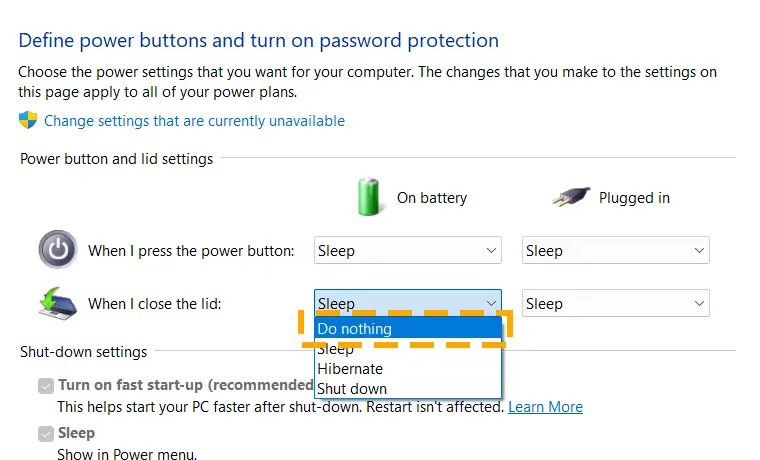
Step 5) Hit the Save Changes button at the bottom.
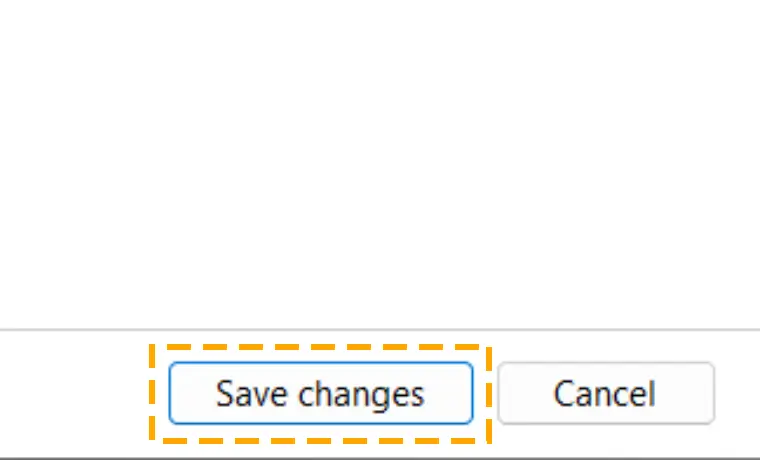
Now, without shutting down the computer, close the lid and check if it goes to sleep.
Disadvantages of Switching off Sleep Mode on Computer
Switching off sleep mode has many downsides. Although you may be able to download files without interruption, a risk is involved.
Here are a few disadvantages:
- More Energy Consumption: When in sleep mode, your PC requires little power. But turning the function off will keep it awake and continue consuming energy at a higher rate.
- Reduced Hardware Lifespan: Leaving the computer running utilizes the hardware components and reduces their lifespan. The more you use the laptop, the more its performance declines.
- Compromising/Risking Privacy: When you sleep, anyone can access your computer while it is active and downloading. Do not leave your computer unattended unless you trust your surroundings.
- Inconvenience: Without sleep mode, you must shut down your computer manually.
Conclusion
In addition to sleep mode, your downloads can be interrupted if the downloaded file causes a BSOD due to a PFN_LIST_CORRUPT error. Ensure you download from a safe source and keep all the security measures in place.
High-end PC games require certain system specifications to work properly.
The game may stop downloading due to incompatible files in the package. You should read the system requirements for each game you download. Retrieve system specifications using the Winfetch utility in the command prompt.
Discover more interesting guides for the Windows operating system, such as fixing a non-working camera, enabling Ctrl+C and Ctrl+V shortcuts, and resolving errors like Hyper-V, 0x0 0x0, and 0x8007016a.
FAQs
When your Windows computer goes into sleep mode, all the downloads discontinue. Saving movies, games, and other files is only possible if you delay the feature. Additionally, you can disable sleep mode from the system’s power settings. Turning off sleep mode has some cons. Hence, it’s better to download files using apps that support resuming downloads.
Windows 11 updates will stop downloading system updates with the lid closed. Unlike updating applications in the Microsoft Store, windows updates do not require you to restart after logging back in from sleep mode. Updates will automatically resume when the system wakes up.