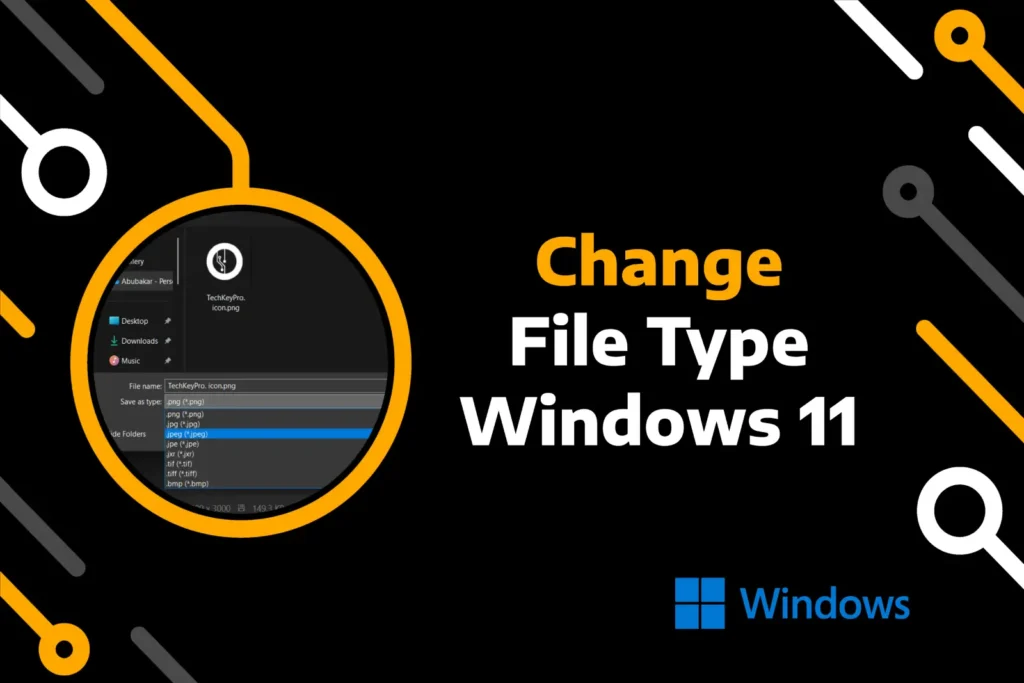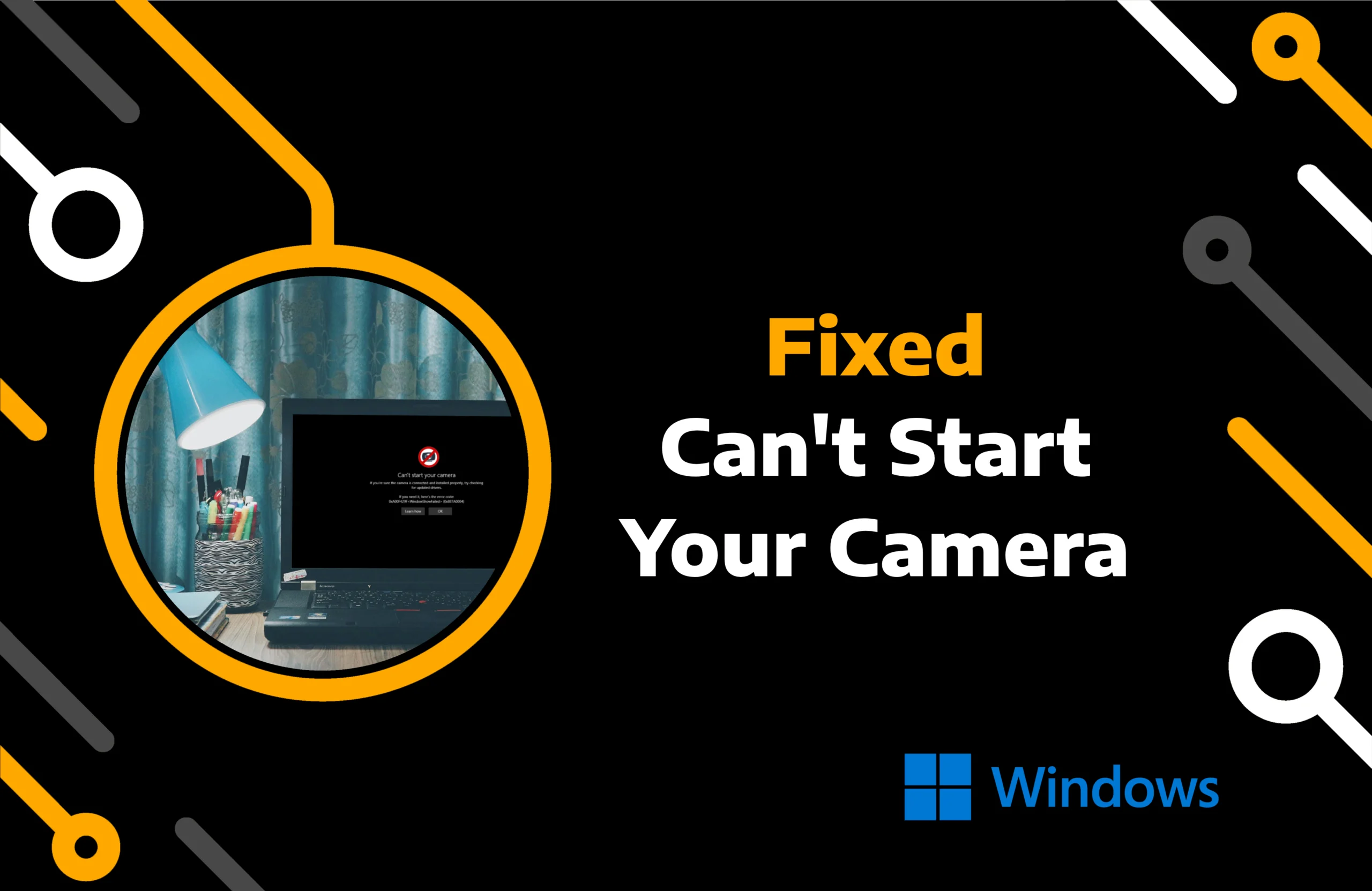File types on Windows provide valuable information about the data stored on your computer. There are multiple file types, which only work with their compatible software. If you are trying to open something on your pc, but it shows an error of “Not Supported,” changing the file type can fix it.
Furthermore, users may face failure when uploading certain files on the web. You can experience such issues as some file formats are large in size. In this article, you will learn the difference between file types and extensions and how to change file extensions on any Windows computer.
Key Takeaways:
- By changing the file format, you can fix the corrupt and incompatible files, get the required format, organize the folder, or compress files.
- Rename the extension of a single file in File Explorer or use the Command prompt to change files in bulk.
- Save as a feature of the supported program and online files convertor can solve the issue.
Difference Between File Type and File Extension
Every file has an extension at the end of its name, like .pdf, .png, .jpg, and .mp4. These extensions tell the system how and where to open the particular file. For example, a .mp4 file on your computer will only open in the media player program.
On the other hand, file type refers to the category or kind of information stored in a file, such as a document, image, video, or application. Though you cannot convert a video file type to a picture or document, you can convert GIF to JPG, MP4 to MP3, or PNG into WEBP.
Why You May Need to Change the File Type or File Extension
Several factors can make you convert files on Windows 11. Here are some of the common reasons:
- Fix File: When you download a file from an unreliable source, it may have the wrong or no extension.
- Compatibility Issue: The program on your computer for a specific file type may not support the format you are trying to open.
- Require Specific Format: Your employer may have a preferred format for certain files.
- Organize Files: Using the same extension for files like images, videos, and documents helps keep them organized.
- File Size: Some file formats require more storage space than others. You may need to compress the file before sending it over the Internet.
How to Show File Extensions in Windows 11
In most cases, the type of a file is found at the end of its name after the dot. However, on Windows 11, you may not see it there by default. Fortunately, with a few simple clicks, you can make it appear on any Windows version.
Follow the steps to show file extensions on Windows 11:
Step 1) Access the folder where you want to see file types by clicking the File Explorer on the Taskbar.
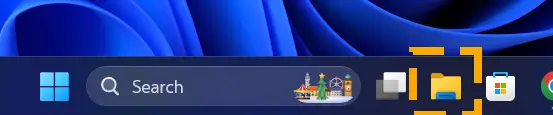
Step 2) Locate “View” on the Ribbon at the top of the window and click on it.
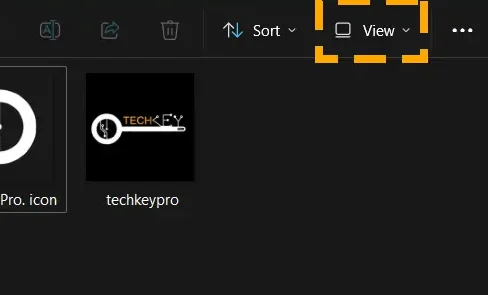
Step 3) Hover the Show option on the dropdown menu.
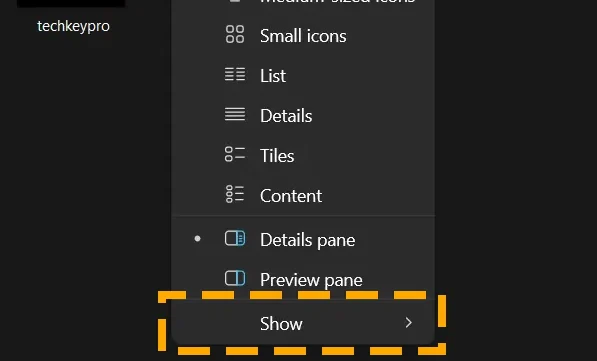
Step 4) Select the File name extensions option.
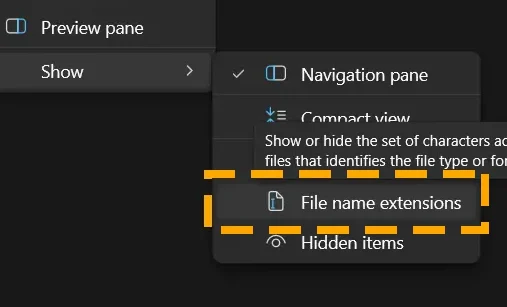
Set the display items to Details to make the complete names of the files appear. With the Icon display setting, if the file name is long, you can click on it to reveal it.
How to Change the Type of File on Windows 11
Windows allows you to change the file extension of a single file or all the files in a folder simultaneously. Check out the five best techniques to get things done.
Method 1) How to Rename File Type on Windows 10/11
Renaming file types is a quick way to change the extension. It works the same way as giving your file a new name. You can use this technique to convert a file from one format to another. Before starting with the steps, ensure the extension is visible for the targeted file using the method given above.
Follow the steps to change file type by renaming it:
Step 1) Open the Folder in Windows File Explorer that contains the files with the visible extensions.
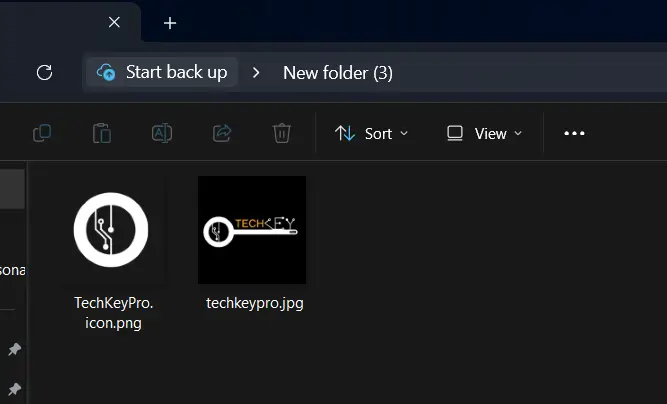
Step 2) Select the targeted file by left-clicking it once, then hitting the rename option at the top.
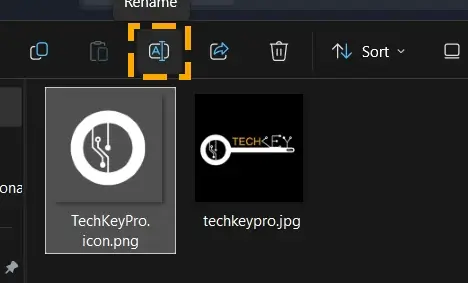
Step 3) Move the cursor to the left and remove the part after the dot.
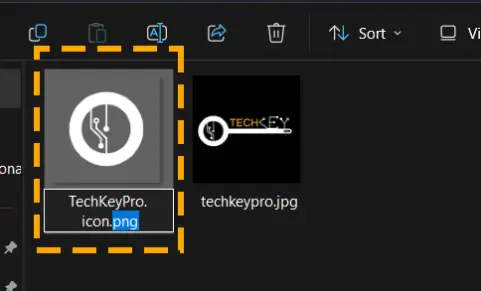
Step 4) Enter any extension name suitable to replace the current one.
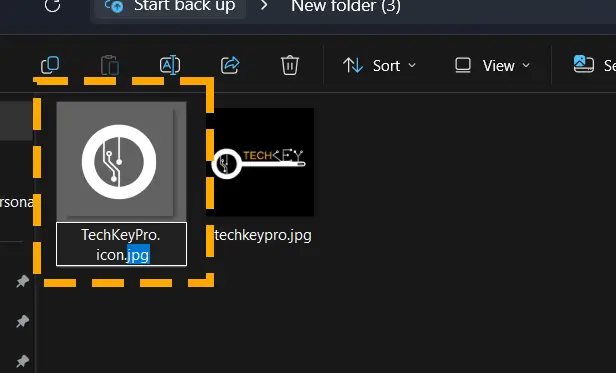
You can switch between MP3, AAC, and WAV formats for audio files. To convert an image file, select PNG, JPEG, or GIF format. If the renaming technique does not work, try a different solution.
Method 2) How to Change File Type Windows 11 Using Save As
Using supported programs, Windows users can convert video, image, or document formats. Microsoft Word and Google Docs allow you to save your documents as PDFs. With Photos or the Paint program on your PC, you can change the file type of your images. All you need to do is choose the specific file extension when exporting.
Some video media players also enable you to change the file type on Windows 11. VLC player is a popular option that provides access to this feature. However, converting a video file requires time and effort.
Below are instructions for changing the type of image file using the Save As feature on the Windows 11 photo viewer app.
Step 1) Right-click the image, hover on the “Open with” option, and select Photos.
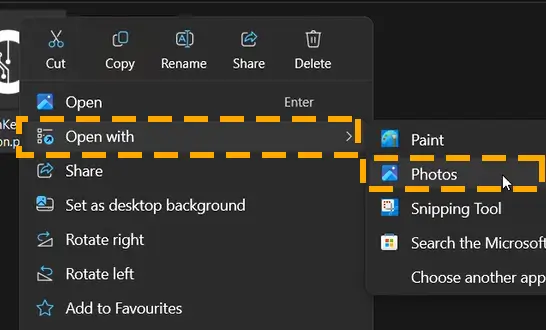
Step 2) Locate and click the “See more” icon in the Photos program.
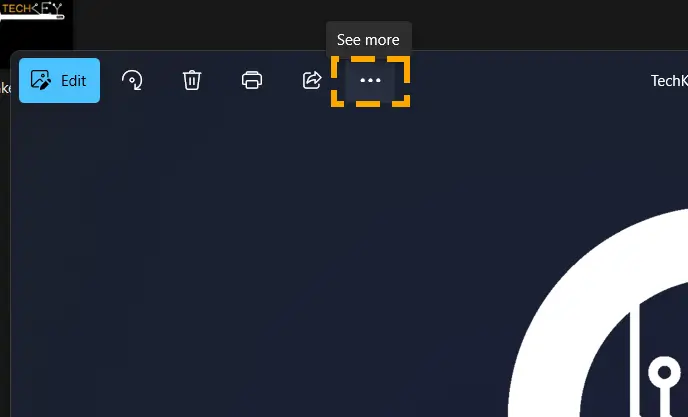
Step 3) Choose Save as on the dropdown menu.
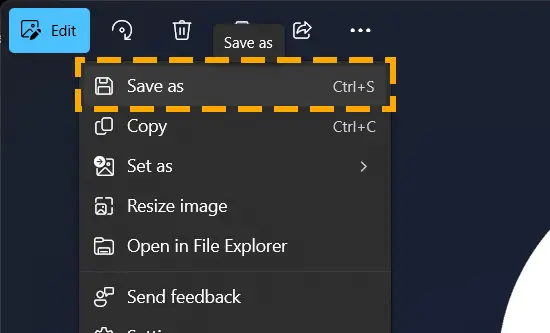
Step 4) Expand the “Save as type” dropdown on the new dialogue box and select the format of your choice.
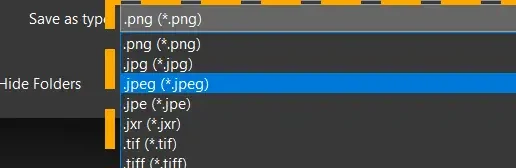
Step 5) Choose the location for the file, then hit Save.
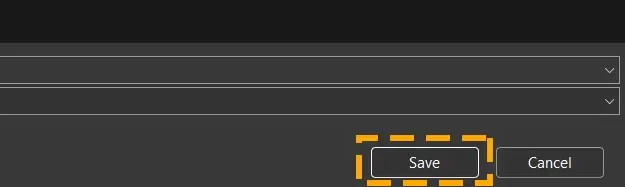
Method 3) How to Change File Extension on Windows 11 With Command Prompt
Command Prompt on Windows lets you perform different tasks in one place. Instead of making extensions visible and editing them, you can use CMD to rename the file type. It saves you all the time and effort while keeping the appearance clean.
Follow the steps to rename file types using the command prompt:
Step 1) Search for Command Prompt in the Start menu and run as administrator.
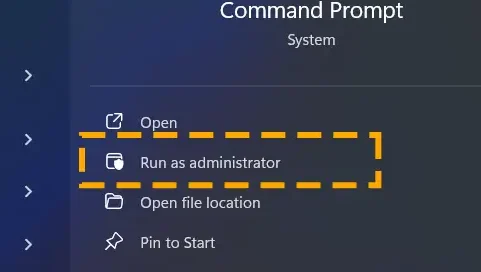
Step 2) Run the following command by replacing the address after cd with the path to the file on your device:
cd c:\User\Desktop\FilesFolder
Step 3) Enter the “dir” command to list the files in the folder.
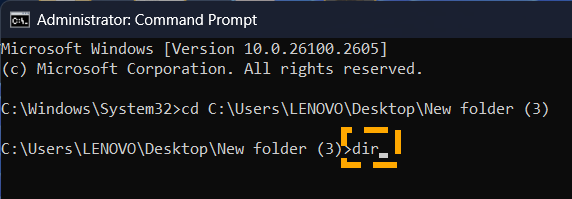
Step 4) Run the command while replacing “FileName” with your file name, “OldExtension” with the current extension, and “NewExtension” with the extension of your choice.
ren “FileName.OldExtension” “FileName.NewExtension”
To convert the format of multiple files, repeat Step 4 for each.
Method 4) How to Change File Extension of Multiple Files at Once
When you have multiple types of files to change, editing them one by one might not be the best approach. Using Command Prompt, you can convert bulk files at once on Windows 11. However, you need to have all the same files in the folder.
Follow the steps to change the file extension of multiple files at once:
Step 1) Navigate to the folder with all the targeted files or create a new folder and transfer them to it.
Step 2) Replace the address in the bar at the top with CMD, then hit Enter.
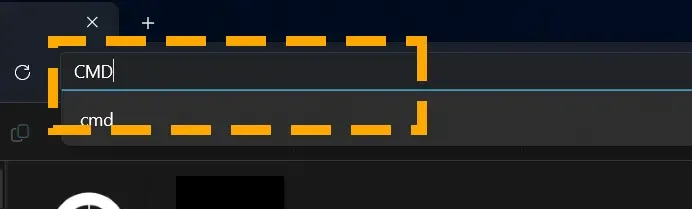
Step 3) Next to the path of the files, run this command while replacing .docx with the extension you want files to convert to:
ren *.* *.docx
All the files in the folder convert to the type you enter. You can create a different folder for each file type and perform the same procedure.
Method 5) How to Change the Type of File With Third-Party Converter
By searching online, you will find many third-party converters that allow you to change the file type by uploading them. However, sharing personal data online could threaten your privacy. Therefore, you should do your research and find a reliable tool.
Below are a couple of third-party tools for changing any file type. Both converters are free and let you convert video, audio, images, and document formats in one place. However, their free versions come with file size limitations, which you can increase by upgrading to premium.
Furthermore, these tools can help you change the zip file extension on Windows 11. Check them out and use either of them to resolve the problem.
Convertio.co – Change Extension of ZIP File
Convertio is a secure platform that has converted over 2 billion files and supports over 25,600 conversions across 300-plus file formats. It is accessible on all devices and lets you convert files up to 100MB in the free version.
On Convertio, you can upload files from your local storage, Dropbox, or Google Drive. Additionally, you can convert different file formats simultaneously.
Online-Convert – All-in-One Conversion Tool
Another tool that offers a free service to convert files between several formats. Online Convert’s free version has 16 credits, each equal to a 30-second task. You can change the file type of any size as long as the process does not exceed the time limit.
Online Convert also lets you change extensions of ZIP files, eBooks, and files on web services like Facebook, Whatsapp, Twitter, and many more. When changing the format of a media file, you can do basic editing, such as adjusting the resolution, cropping, cutting, rotating, and flipping the video.
Conclusion
The article discusses changing a file type on Windows 11 to help you manage your data. If your computer’s Memory Integrity Is off, you may download files from an unreliable source with an unrecognizable format. Using any of the five methods given here, you can convert images, videos, documents, Zip files, and any other file type.
However, you should know that you can only change file extensions such as PNG to JPG, MP4 to MKV, and PDF to Docx. If you do not follow the instructions and mess up with the conversion, your files may be corrupted. To avoid such issues in the future, check out more helpful content about the Windows operating system.