Among many Windows errors, the Blue Screen of Death (BSOD) is the most feared problem. The PFN list corrupt error also causes the BSOD issue, resulting in your computer crashing and restarting.
Though every Windows computer owner can face this issue, Windows 10/11 users may experience it more often. However, not all users know the reasons behind the BSOD PFN_LIST_CORRUPT error and how to fix it.
In this article, you will learn about stop code PFN List Corrupt and find ways to avoid it on Windows 10 and 11.
Key Takeaways:
- The data on the Page Frame Number List can cause the PFN_LIST_CORRUPT error in your system.
- Get rid of this issue with SFC, DISM, CHKDSK scan, Memory Diagnostic, or Blue Screen Troubleshooter.
- You can also try fixing the problematic app and OS updates, managing BCD, editing the registry, using an event viewer, or restoring the system to default.
What Does PFN List Corrupt Mean?
Page Frame Number List records active physical pages in the RAM. When the PFN list corrupt Windows 11 error appears, RAM-related issues are more likely to cause it. At first, the corrupt data limits the PC’s overall performance, leading to a blue screen of death.
Why Does PFN List Corrupt Appear?
Several factors may result in PFN List Corrupt Windows 10 and 11. Here are a few causes:
- Damaged drivers: Any function on the computer may start showing issues due to damaged drivers. The PFN List Corrupt error could appear due to an outdated or inefficient driver.
- Corrupt system files: The PFN list can also be affected by the corrupt system files.
- Memory issues: An issue with memory installed on the system can cause this BSOD error.
- Troublesome third-party apps: PFN_LIST_CORRUPT Windows 11 error may occur after installing a problematic 3rd party app.
How To Avoid the PFN List Corrupt Error in Windows 10/11
Check out the best fixes for the pfn_list_corrupt BSOD error in Windows 10 and 11.
Method 1) Run the SFC and DISM Command
System file checker (SFC) is a Windows utility that looks for corrupt files on the system and repairs them. Deployment Image Servicing and Management (DISM) is another tool that services images and prepares the Windows installation media.
You can fix the stop code “PFN list corrupt” by running these scans in the Command Prompt.
Follow the steps to execute the System File Checker on Windows:
Step 1) Open the Run program by hitting Windows + R on your keyboard.
Step 2) Type cmd and press CTRL + Shift + Enter to run it as administrator.
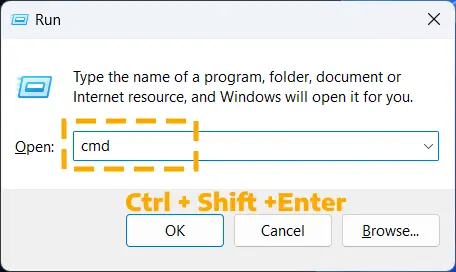
Step 3) Use the Ctrl c and Ctrl v shortcuts to enter the command sfc/scannow into the cmd. Hit Enter.
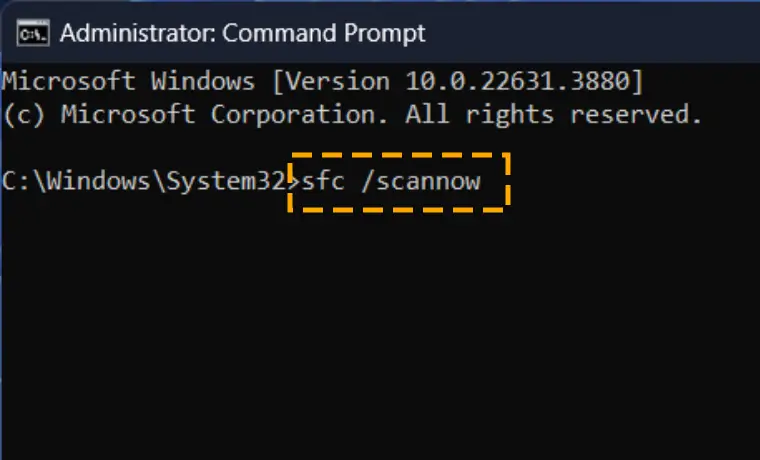
Step 4) Run the DISM /Online /Cleanup-Image /RestoreHealth command.
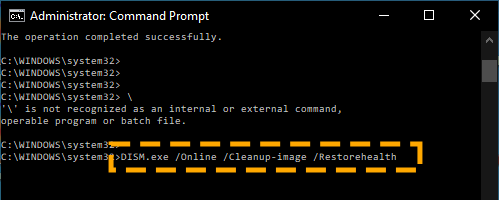
Wait for the process to complete. Once it is done, restart the device and check if the issue is resolved.
Method 2) Run the CHKDSK Scan
An issue with the disk can also be the reason behind BSOD. Use the CHKDSK (Check Disk) command line to identify such issues and resolve them. CHKDSK scan looks for the bad sectors and cross-linked files on the hard drive.
Follow the steps to perform the CHKDSK Scan using the command prompt:
Step 1) Look for CMD in the Start menu and click on Run as administrator.
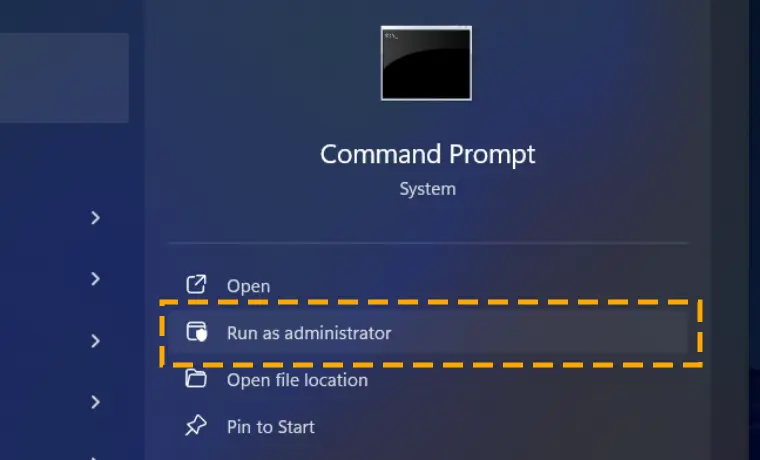
Step 2) Type chkdsk C: /r command and hit Enter.
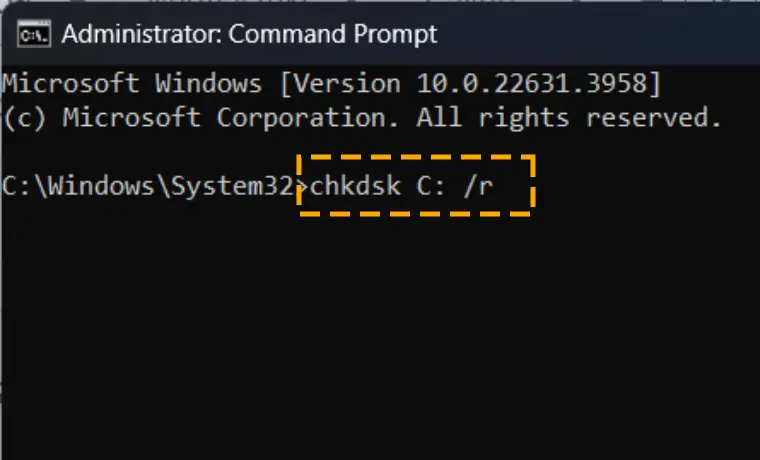
Step 3) Let the scan to complete. Restart your device and check if the BSOD issue is fixed.
Method 3) Windows Memory Diagnostic Tool
Windows computers have a built-in utility to fix memory-related issues. You may use its Memory Diagnostic tool to find problems with the installed RAM.
Follow the steps to run the Windows Memory Diagnostic tool:
Step 1) Find the program in the Start menu and open it.
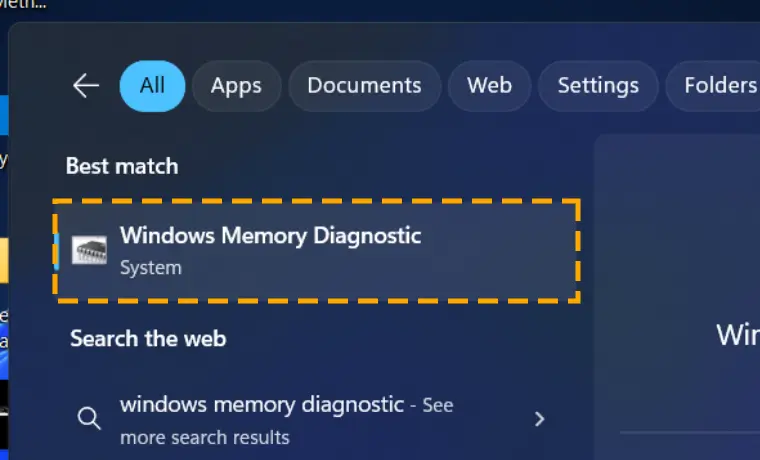
Step 2) Click the “Restart now and check for problems (recommended)” on the pop window.
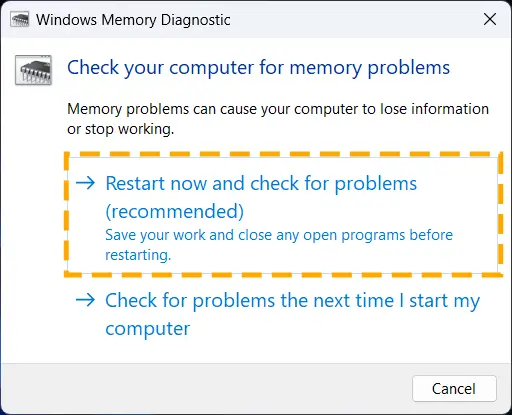
The system will begin to restart. Once it is back on, check if the PFN List Corrupt Windows 10/11 error still occurs.
Method 4) Use the Blue Screen Troubleshooter
Another built-in tool is the blue screen troubleshooter that comes built-in to resolve issues like the PFN list corrupt Windows 10 issue. It will analyze the error and suggest solutions.
Follow the steps to run the Blue Screen Troubleshooter on PC:
Step 1) Select Settings by right-clicking the Windows icon on the taskbar.
Step 2) Locate and click on Update & Security.
Step 3) Head to the Troubleshoot tab from the sidebar and find the Blue Screen.
Note: If you do not find a blue screen option, click the Additional Troubleshooter link to get it.
Step 4) Hit the Run the troubleshooter button.
Method 5) Uninstall Recently Installed Software
Compatitibly is essential for software to work fine on the computer. If software is not correctly installed, you may start experiencing issues with other functions. A problematic third-party app could also cause a PFN_LIST_CORRUPT error. You should delete the recently installed apps to check if the BSOD stops.
Follow the steps to uninstall the recently installed software:
Step 1) Hit the Windows + I keys to launch the system settings.
Step 2) Go to the Apps section from the sidebar.
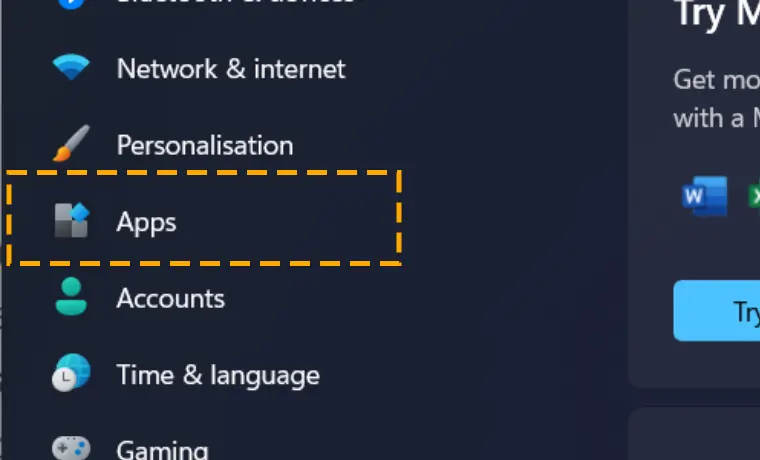
Step 3) Go to Installed apps to find all the apps on your PC.
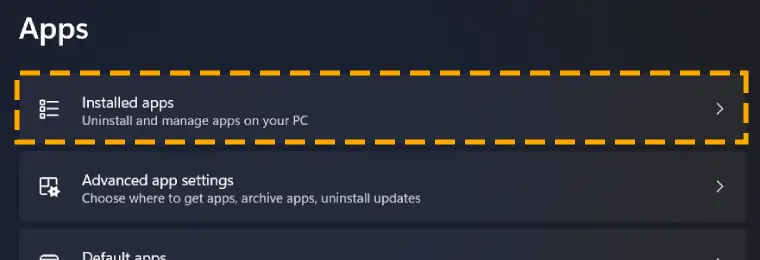
Step 4) Search for the last app you installed. Click on the three dots next to it and select Uninstall.
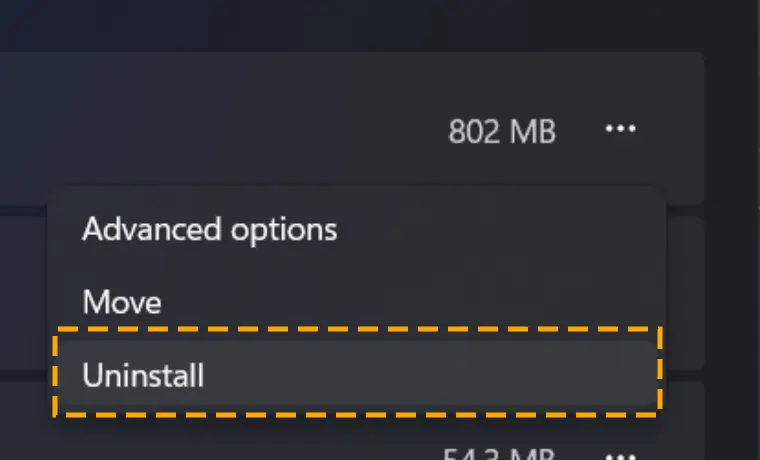
Step 5) Let the process complete, then hit Done.
Method 6) Delete the Last Windows Updates
Downloading the Windows update can also cause compatibility issues. The changes to the operating system have to work fine with every feature. Otherwise, it may create situations like “BSOD PFN list corrupt.”
Follow the steps to uninstall the recently installed Windows updates:
Step 1) Open Windows Updates in the Settings app.
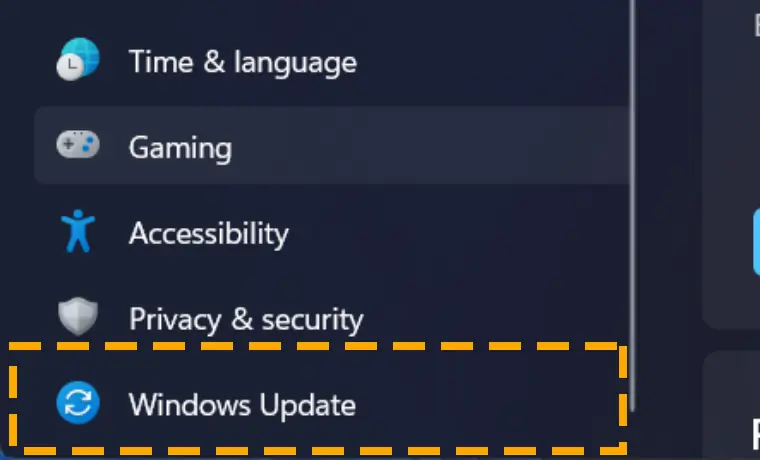
Step 2) Navigate to the Update History section.
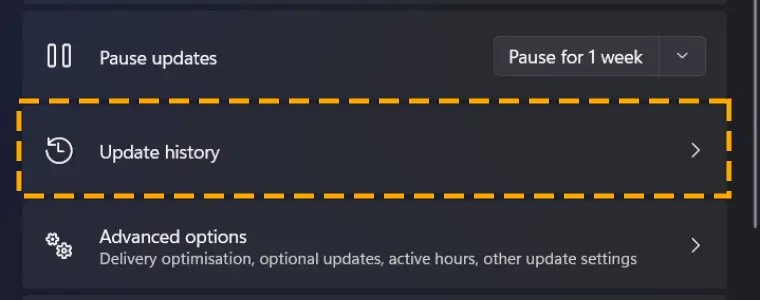
Step 3) Head down and click on Uninstall updates.
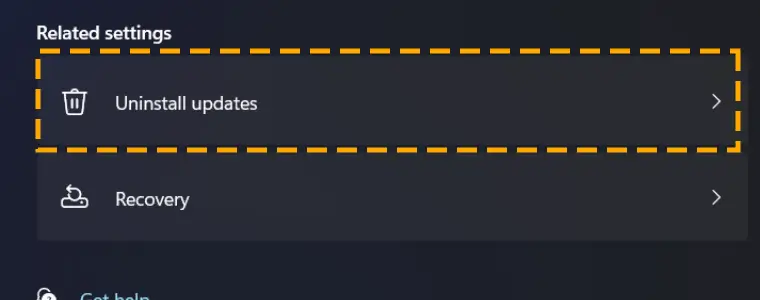
Step 4) Click the uninstall button here for all the present updates.
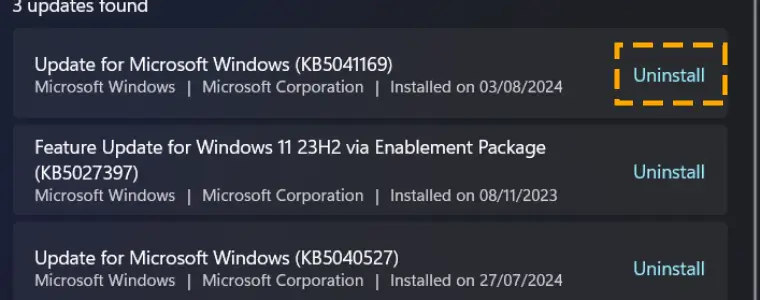
Step 5) After uninstallation, restart the device.
Method 7) Download the Latest Windows OS Updates
Functions like the Page Frame Number list must stay updated to run correctly. Windows sends updates to counter the exploiters’ efforts to breach the security barriers. Operating systems continuously need changes that help the new software and technology work with the old devices.
Follow the steps to get the latest Windows updates:
Step 1) Enter Check for Updates in the Start menu and open the first result.
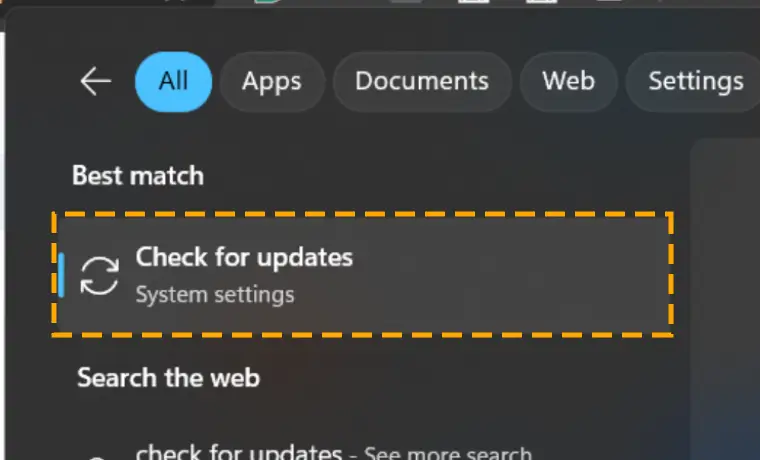
Step 2) Click to download updates or try “Check for updates.”
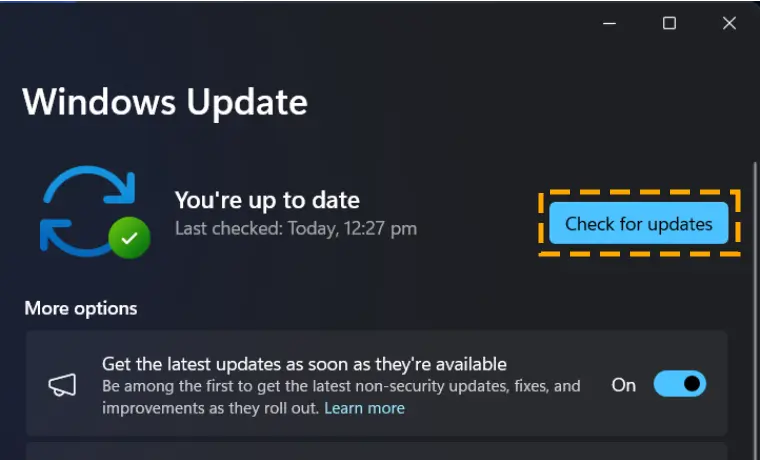
Step 3) Look for updates by clicking on Additional options.
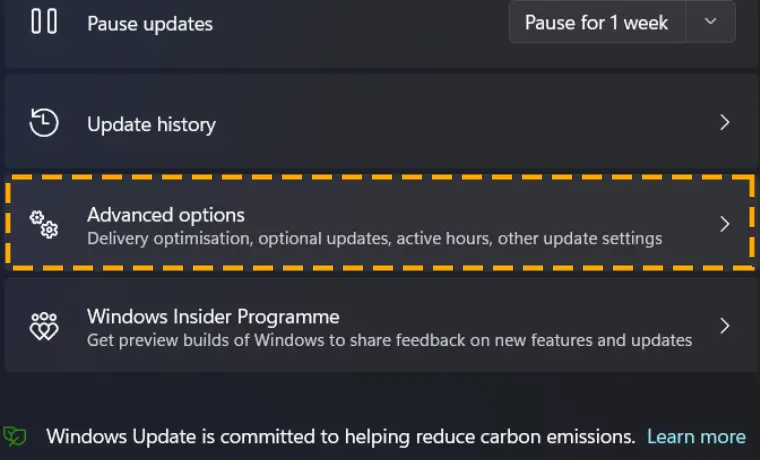
Step 4) Find Optional updates and click on it.
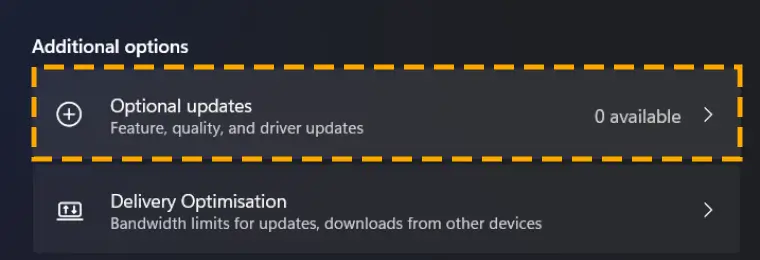
Step 5) Download and install all the available updates.
Restart the PC after installing updates and check if the pfn list corrupt Windows 11 issue is resolved.
Method 8) Update All the PC’s Drivers
Every Windows function is linked to at least one driver. Damaged or outdated drivers could create problems in the system. You should ensure that there is no problematic driver so that you can enjoy a smooth experience.
Follow the steps to update drivers on your Windows computer:
Step 1) Right-click on the Windows icon and click Device Manager.
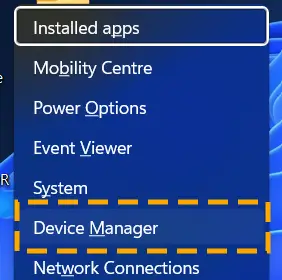
Step 2) Look for the driver with a yellow exclamation mark.
Step 3) Right-click on it and choose to update the driver. You can try uninstalling and downloading it again.
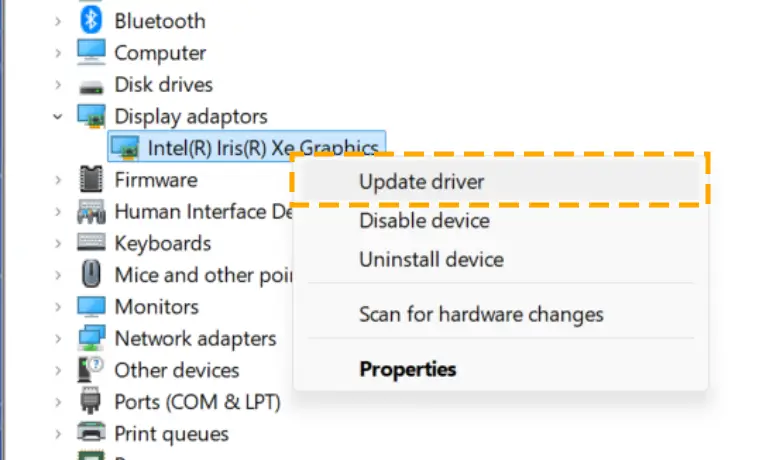
Step 4) Choose Search automatically for drivers.
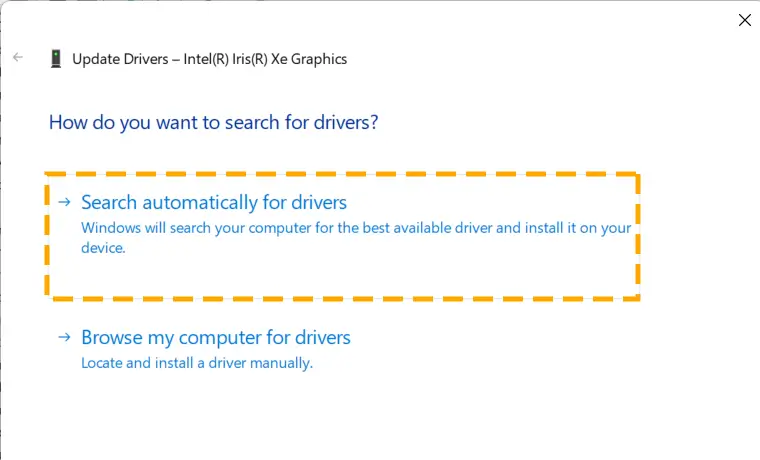
Let the scan complete and download the driver if it is found. Restart the device to save the changes.
Method 9) Rebuild Boot Configuration Data
Boot Configuration Data is the set of information about the boot process. It lets the windows know when to load on the PC. The BCDEdit command prompt allows you to manage BCD.
Problems with Boot configuration data could result in functions like the PFN list going corrupt.
Follow the steps to rebuild boot configuration data:
Step 1) Hit Windows + S and search for Command Prompt. Run the program as administrator.
Step 2) Run each of these commands one after another:
bootrec.exe/rebuildbcd
bootrec /fixmbr
bootrec /fixboot
Method 10) Edit Your Windows Registry
Windows registry is where the resources and settings of the applications get stored. Any change to it can affect the operations of a Windows function.
Whether the registry is corrupted or edited wrong, sorting it out may fix the pfn_list_corrupt error.
Follow the steps to fix the Windows registry editor:
Step 1) Simultaneously hit the Windows + R keys and enter regedit in the Run box.
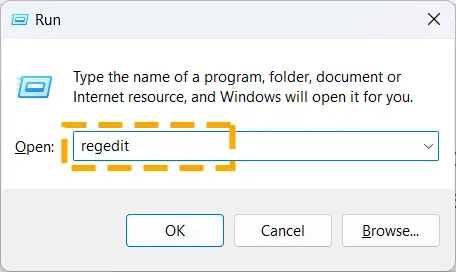
Step 2) On Registry Editor, paste this in the address bar:
HKEY_LOCAL_MACHINE\Software\Policies\Microsoft\Windows
Step 3) Right-click the Windows folder and select New > Key.
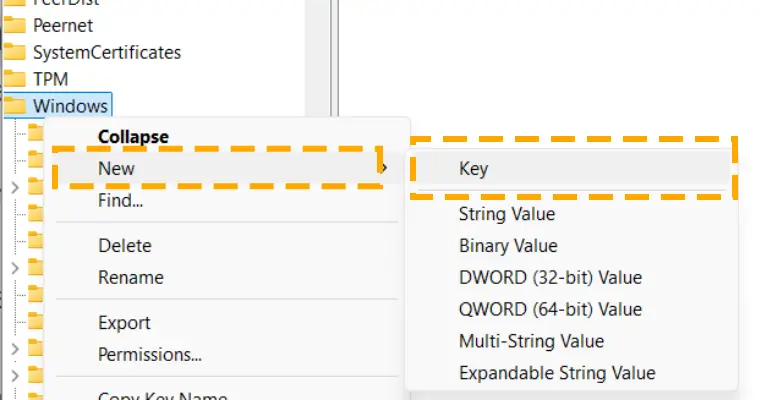
Step 4) Change the Key name to OneDrive.
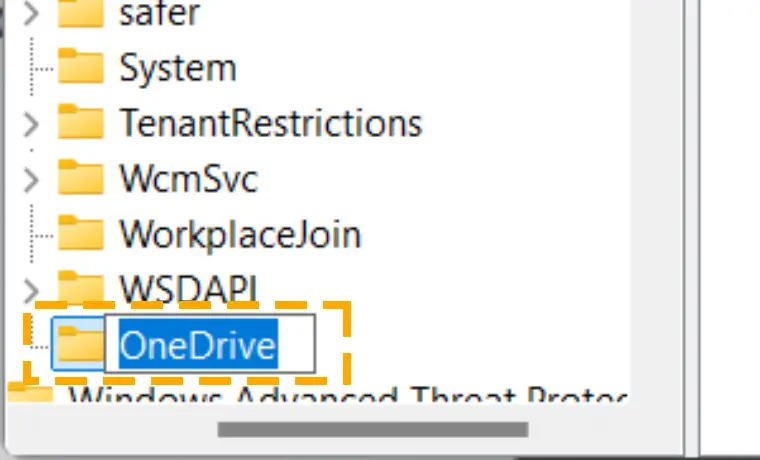
Step 5) Right-click the OneDrive key, choose New, and then the DWORD (32-bit) Value option.
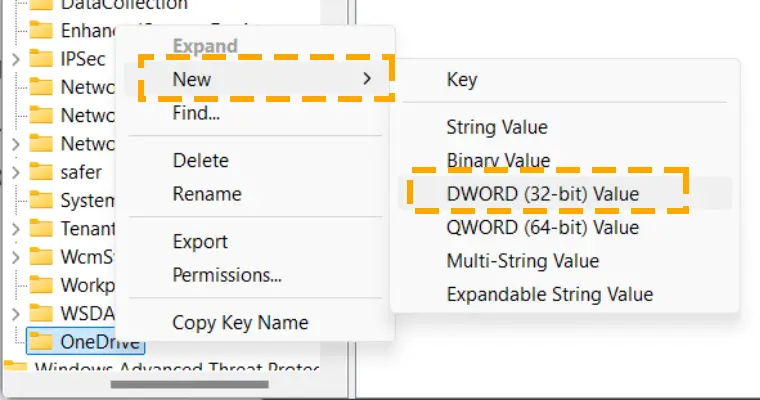
Step 6) Copy and paste this code as the name of the new file:
DisableFileSyncNGSC
Step 7) Double-click the DisableFileSyncNGSC file and change its value to 1. Click OK.
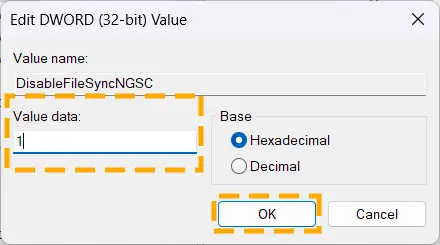
This technique will stop the BSOD error screen from appearing due to the Page Frame Number List. However, you should ensure that changing the OneDrive resources in the registry does not cause an “the cloud file provider is not running” issue.
Method 11) Use Event Viewer on Windows 10/11
Event Viewer is a tool that displays details when important events occur, which also includes the Blue Screen of Death (BSOD). It shows the dialogue box with the info regarding an app not opening or something starting to download automatically.
Follow the steps to use Event Viewer to fix the pfn list corrupt Windows 10 & 11:
Step 1) When the Computer crashes due to the error, let it restart.
Step 2) Open the Event Viewer program from the Start Menu.
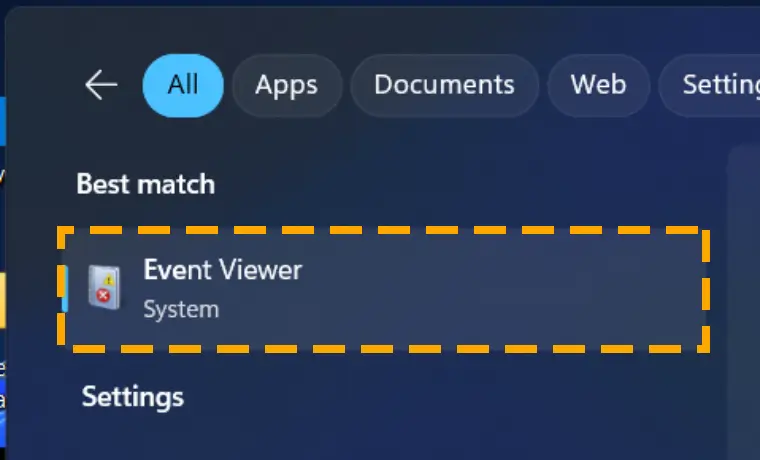
Step 3) Click on Windows Logs from the left side.
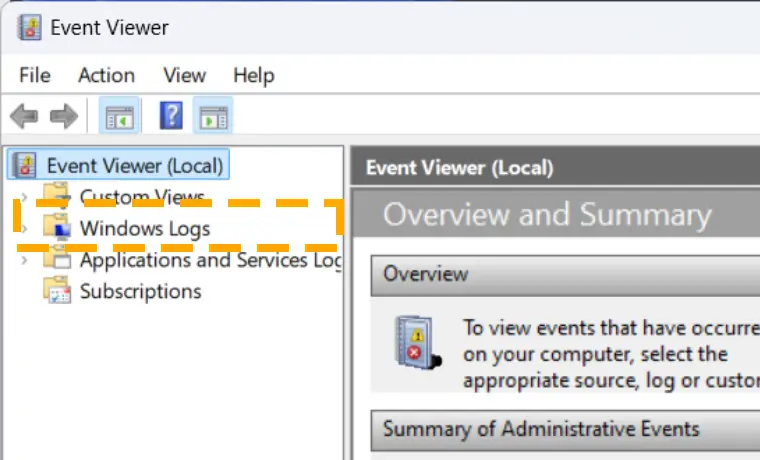
Step 4) Navigate to the System folder.
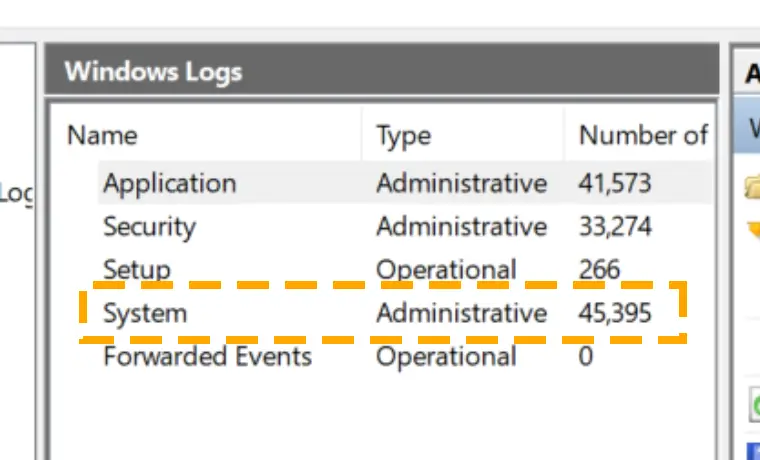
Step 5) Here, you will see the details of all the errors on your PC. Double-click the top item on the list.
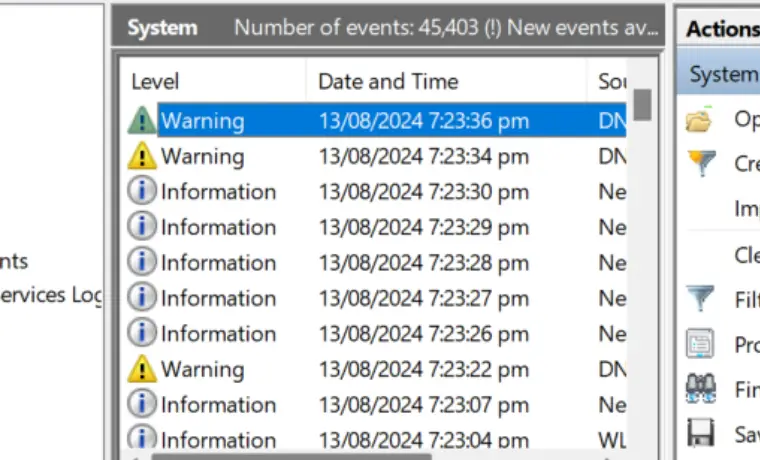
Step 6) Learn about the pfn_list_corrupt Windows 11 error in the General and Details tab.
Method 12) Restore Default BIOS Settings
BIOS allows the Windows operating system to load on the computer. It is essential for facilitating communication between OS and hardware. Any incompatibility can result in PFN LIST CORRUPT on Windows 10. You may restore the default BIOS settings to resolve the issue.
Follow the steps to restore your BIOS Settings on your Windows PC:
Step 1) Access BIOS by restarting the device and tapping the bios shortcut.
Step 2) Proceed to the Advanced tab and restore defaults.
Method 13) Try System Restore On Windows 10/11.
When a BSOD error occurs, you may revert the Windows to the state before the event. It takes your system files and settings back to an earlier point without affecting the data.
Follow the steps to restore the system to fix PFN List Corrupt:
Step 1) Expand the Control Panel program on your PC.
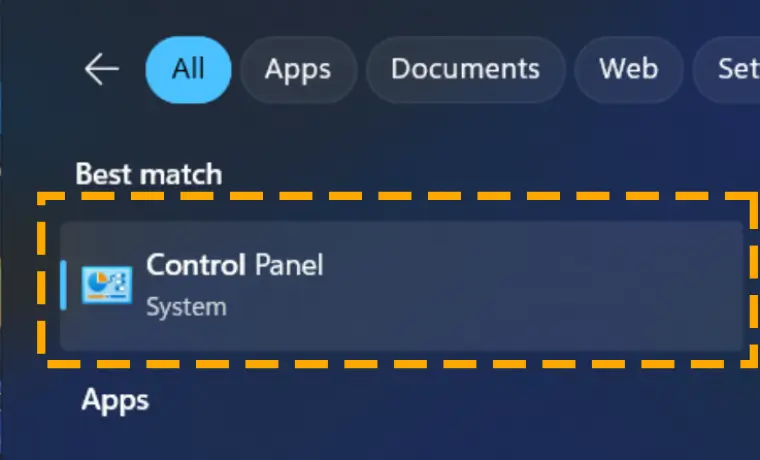
Step 2) Open the Recovery section.
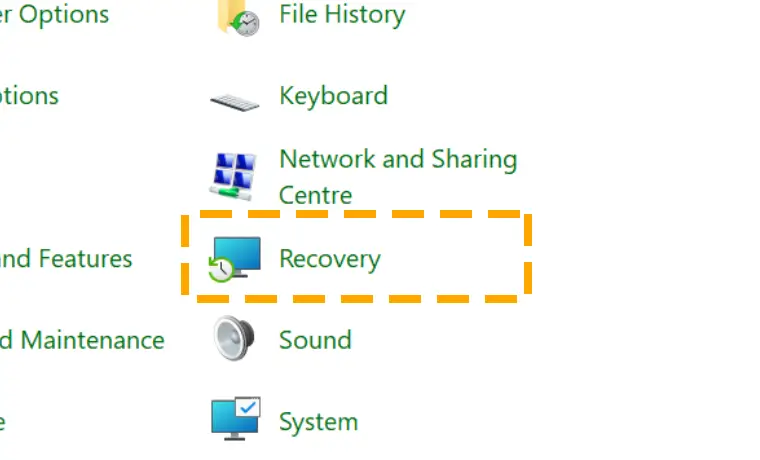
Step 3) Choose the Open System Restore link.
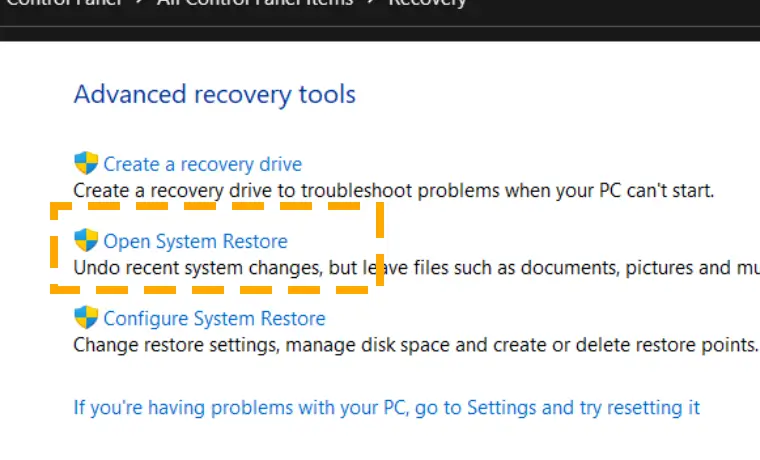
Step 4) Hit the Next button and Select the point to restore the system.
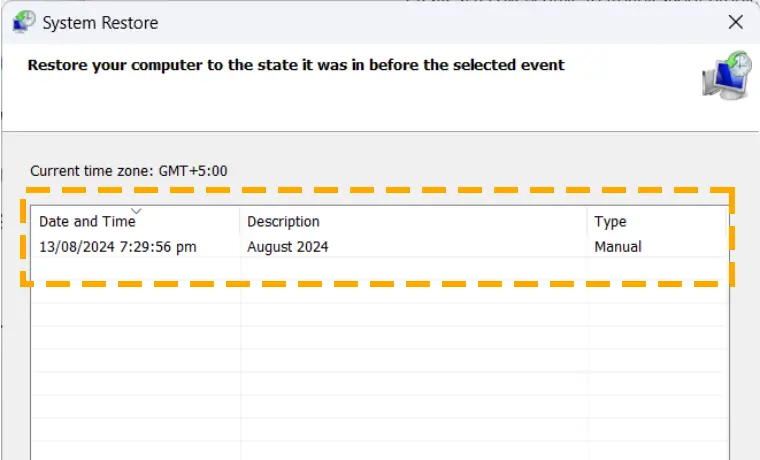
Step 5) Confirm it by hitting the Finish button.
Method 14) Disable the OneDrive App
OneDrive is a Microsoft program running in the background by default. It enables you to create a cloud backup of your files on the computer.
As it begins working with the startup, any change to the PC data will automatically update the files on the cloud. According to some reports, OneDrive could cause the PFN list to corrupt error.
Follow the steps to disable OneDrive from the Task Manager:
Step 1) Right-click your mouse on the taskbar and open the Task Manager.
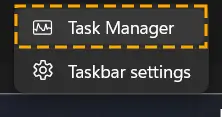
Step 2) Click on Startup apps from the sidebar and locate OneDrive.
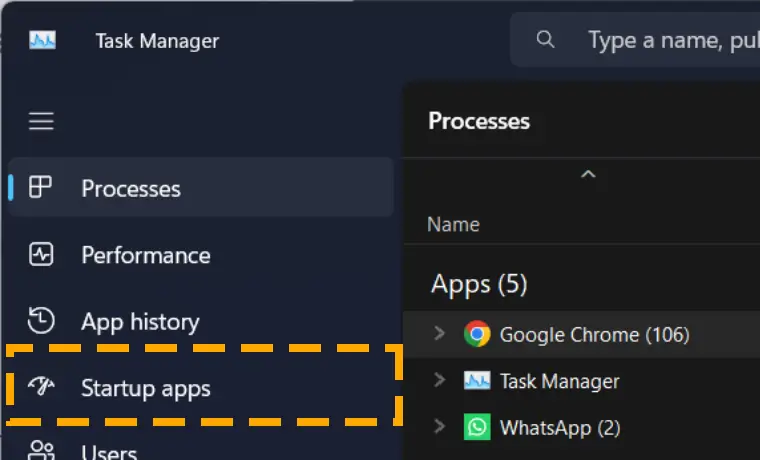
Step 3) Right-click the app and select Disable.
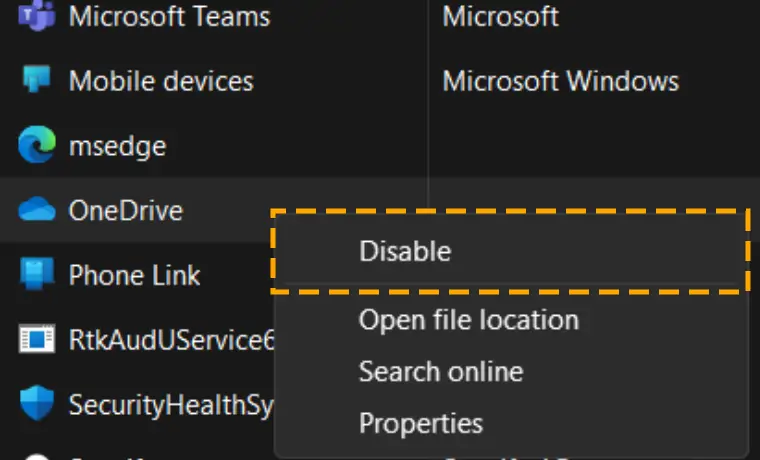
Method 15) Reset Windows Settings to Default
Lastly, if other fixes do not work, you can try resetting the windows. It will delete all the changes made to the settings, including the cause that triggered the “bluescreen pfn list corrupt” issue.
In this process, you do not lose the data. So you don’t need to worry about backing it up. However, all the installed apps will be deleted.
Follow the steps to reset Windows OS to default:
Step 1) Hit the Windows key + I to open the Settings. Then go to System from the left side of the app.
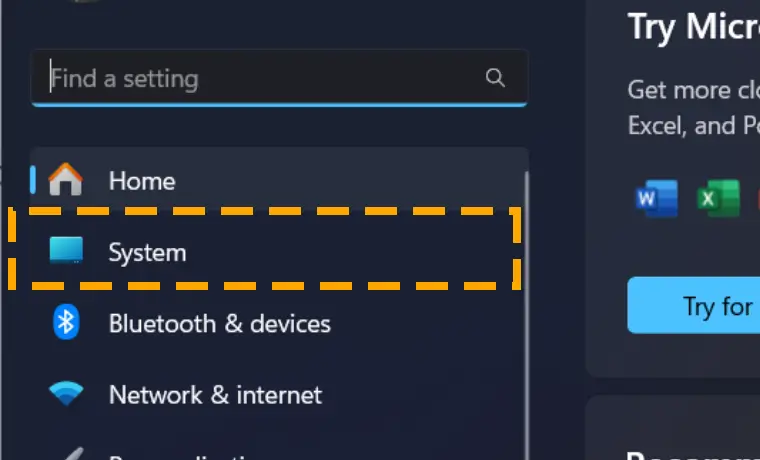
Step 2) Head down and open the Recovery section.
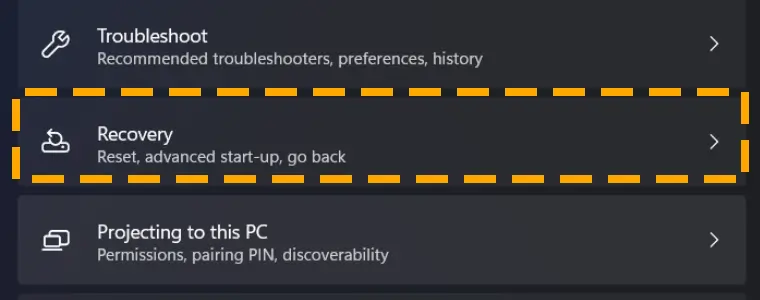
Step 3) Under Recovery options, click the Reset PC next to the Reset this PC.
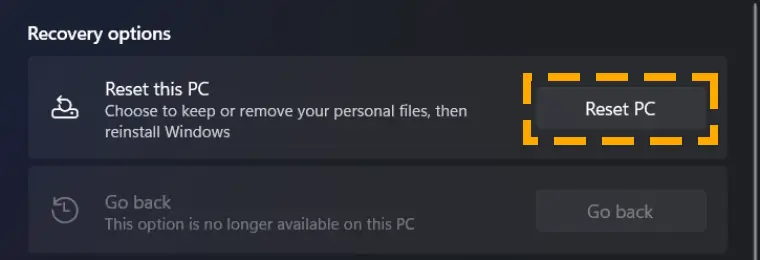
Step 4) Choose the Keep My Files option to secure your data.
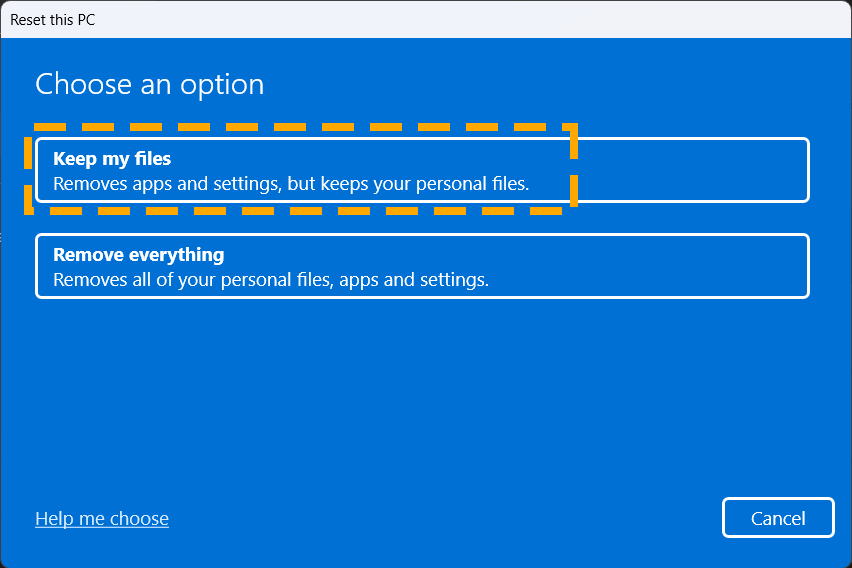
Step 5) Select from where you wish to reinstall Windows. Then hit Next.
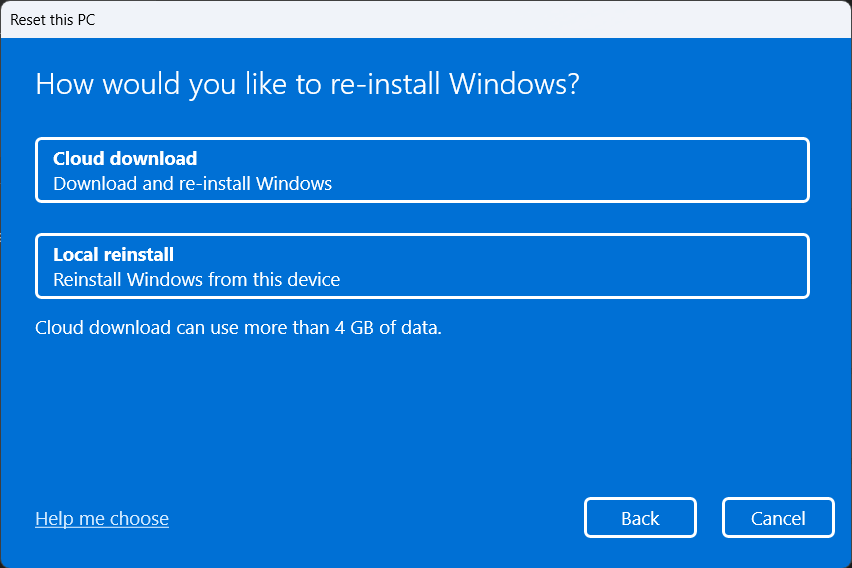
Step 6) Confirm your action by hitting the Finish button.
Once the process completes, check if the pfn list corrupt Windows 11 issue is resolved.
Conclusion
Windows computers frequently encounter errors, which can be resolved with the right technique, and PFN List Corrupt is one of them. You may troubleshoot this issue with the help of this article and enjoy Windows PC at its best.
Most of the time, the cause of such errors is the low space on the disk. Therefore, make sure your computer has enough empty storage space.
Check out more interesting and helpful Windows tutorials like fixing the 0xa00f429f Camera not starting error, Hyper-v BSOD, and 0x0 0x0 error.








