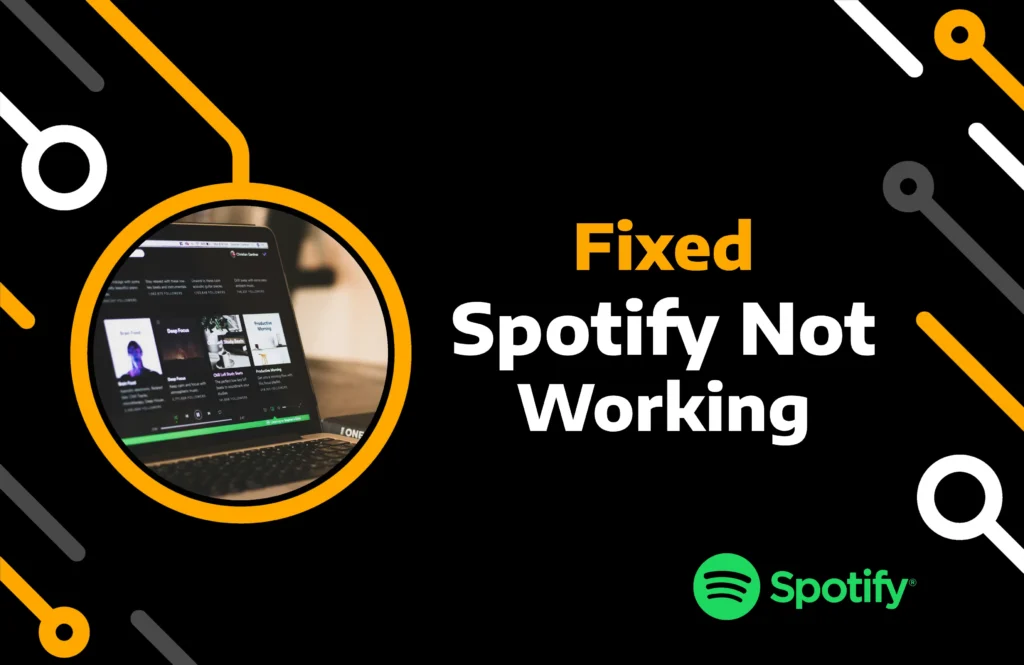Spotify is a go-to app for high-quality music in almost every language globally. However, opening the app may show an error saying, “The Spotify application is not responding.”
The music streaming app is available for all operating systems, but this issue mostly appears on Windows 10 and 11. Android and iOS device owners could also face this error on the Spotify app.
If you are also experiencing this issue on your device, continue reading the article to find the best answers to how to fix Spotify not responding.
Key Takeaways:
- Fix Spotify is not responding error by using force close, deleting corrupt cache, restarting, or updating the app.
- Removing firewall restrictions, disabling hardware acceleration, enabling background process, or using compatibility mode can fix the Spotify not responding issue on Windows.
- Uninterrupted internet connectivity and opening the web media player allow you to avoid such issues.
Why is Spotify not responding?
Whether you use the music app on Windows, Android, or iPhone, it can crash for several reasons. The causes may vary in each case.
Here are a few factors that could result in the Spotify app not responding error on your device:
- Poor Internet Connection: Your internet connection could be weak or disconnected. An unstable network can prevent the Spotify app from working properly.
- Firewall Blocks App: Windows computers have a firewall option that allows you to ban an app from running on your device.
- Corrupt Files: A virus can also damage the app present on your computer or mobile. The corrupt files can disrupt the app’s operation.
- Outdated App: The application starts creating issues when you do not update it on time. Therefore, when Spotify is not responding on Windows 11 or other OS, check the app store for its latest version.
- Geographic Limitations: Although Spotify has a vast user base worldwide, the online music streaming app is still unavailable in some regions.
Method 1) Force Close your Spotify App on Windows & Android
At times, significantly looking issues disappear by only restarting the app. In this case, you should ensure that Spotify is closed and not running in the background.
The method of Force Closing the app is different on every device. Follow the steps given for your operating system.
End Task Spotify Desktop app on Windows:
Step 1) Hit Ctrl, Shift, and Esc from the keyboard or right-click the taskbar and select Task Manager.
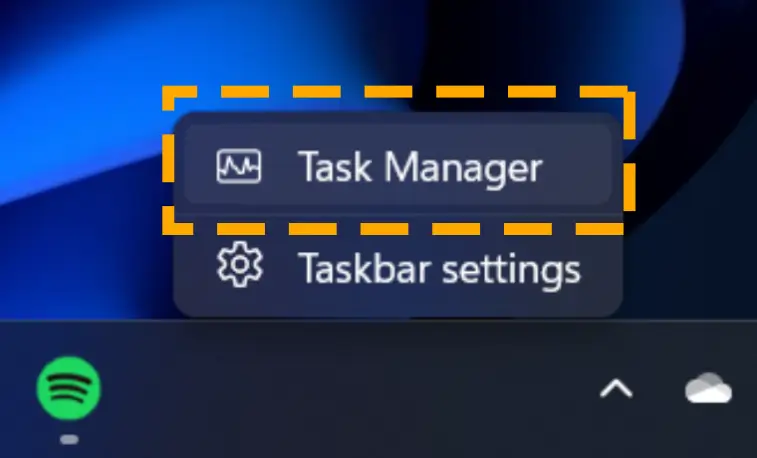
Step 2) Locate Spotify and right-click on it.
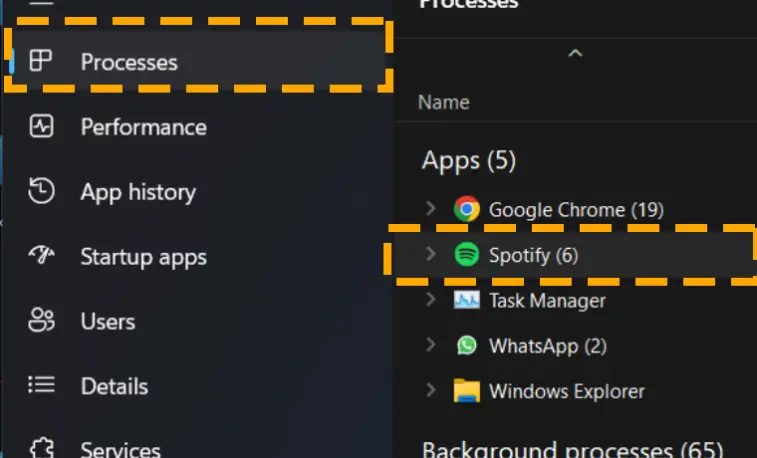
Step 3) Select the End Task option from the drop-down menu.
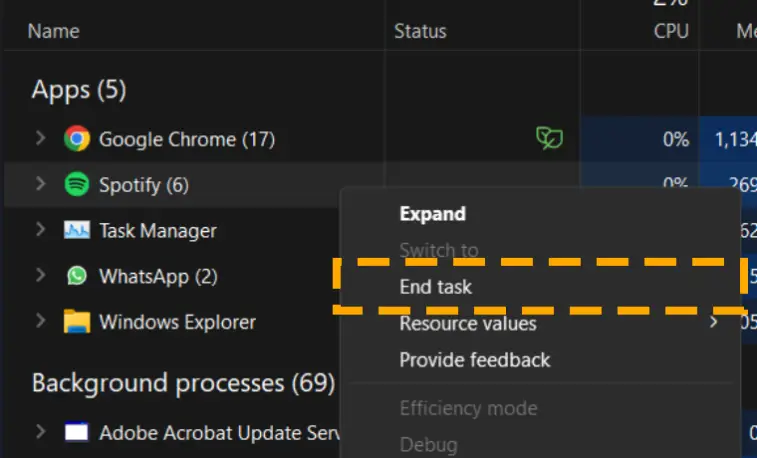
Force Close Spotify App on Android:
Step 1) Open the system Settings of your mobile phone and go to the Apps list.
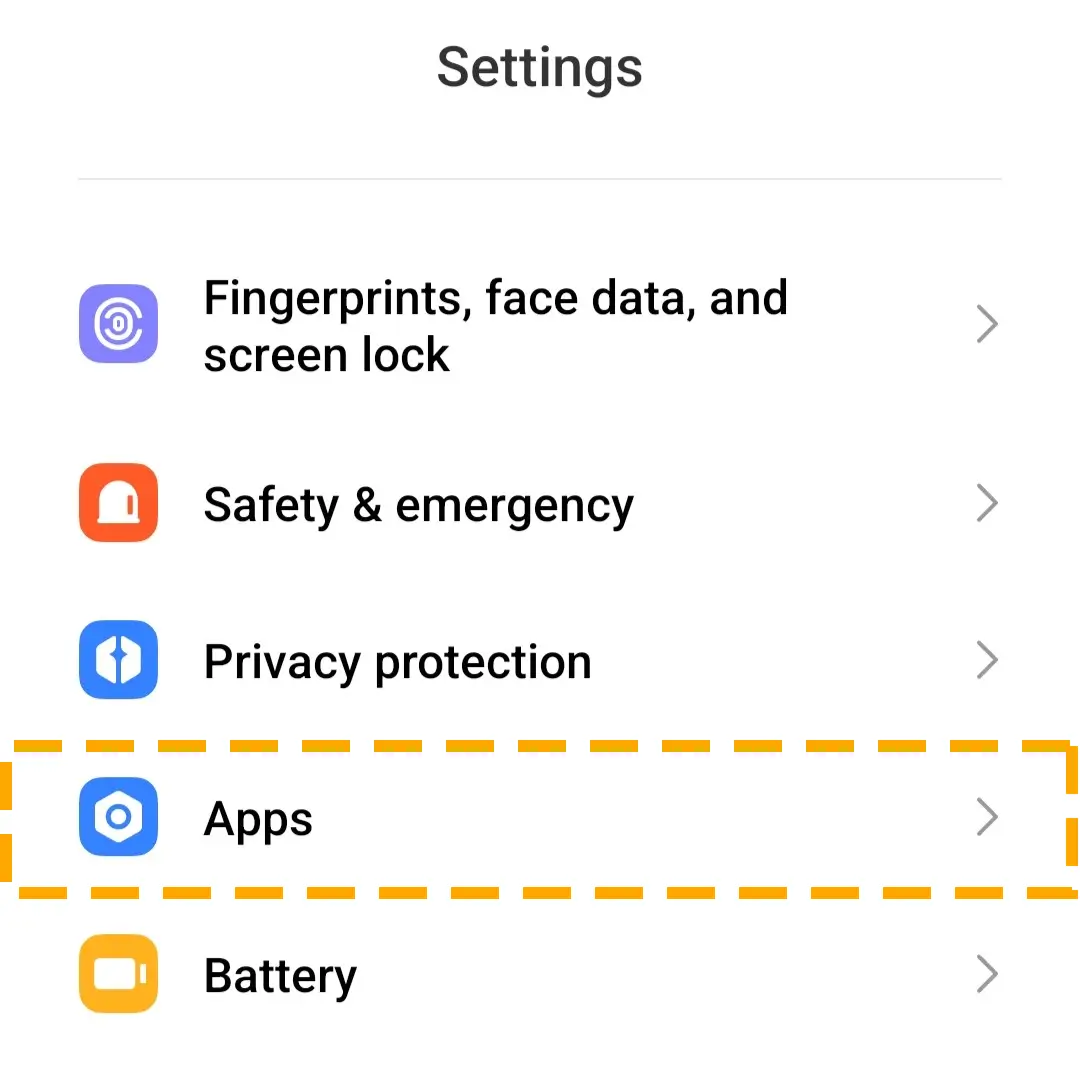
Step 2) Search for Spotify and tap on it.
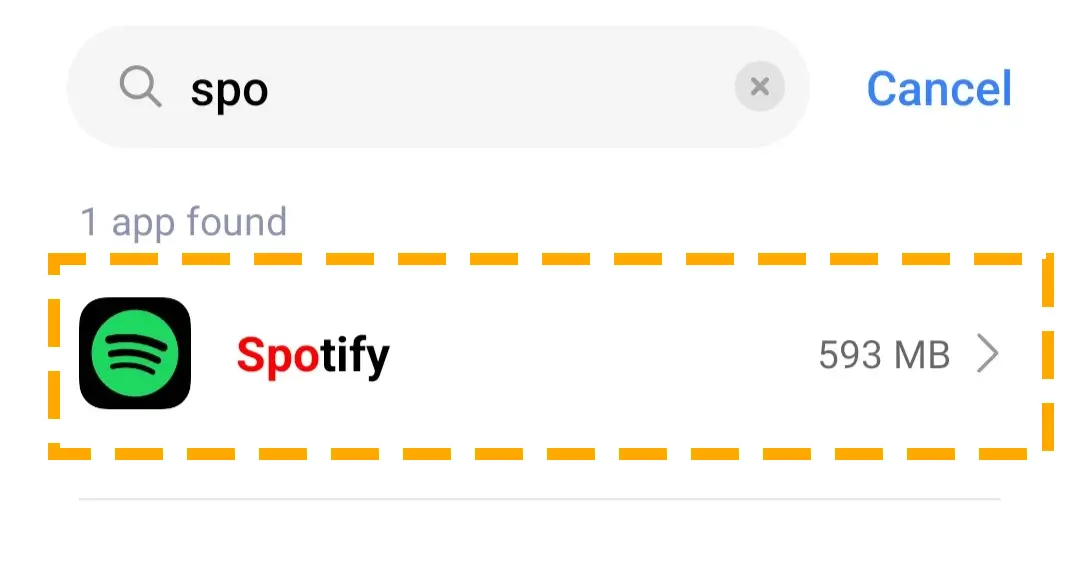
Step 3) If the app runs in the background, you will see the Force Stop button. Hit on it.
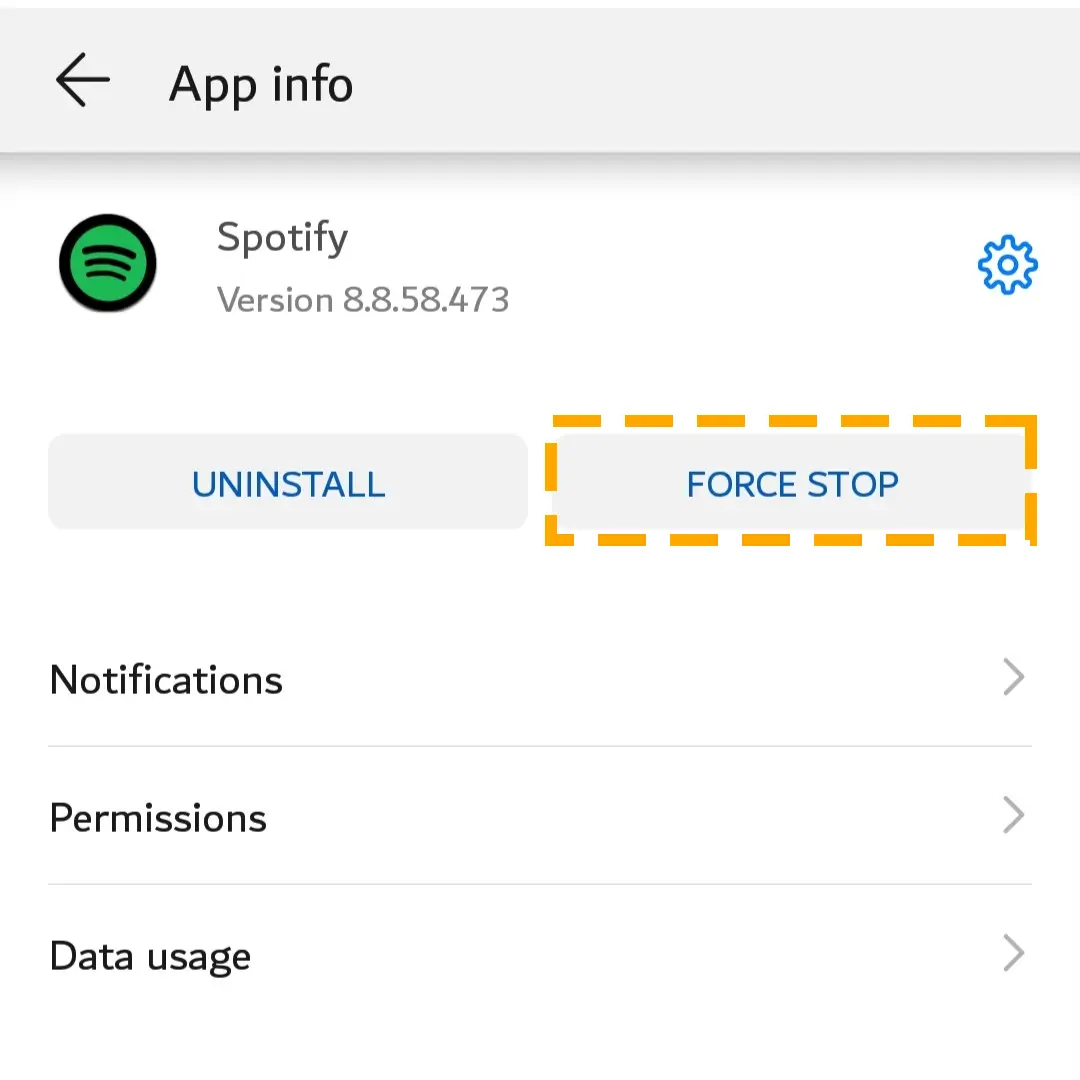
Step 4) Confirm your action if prompted.
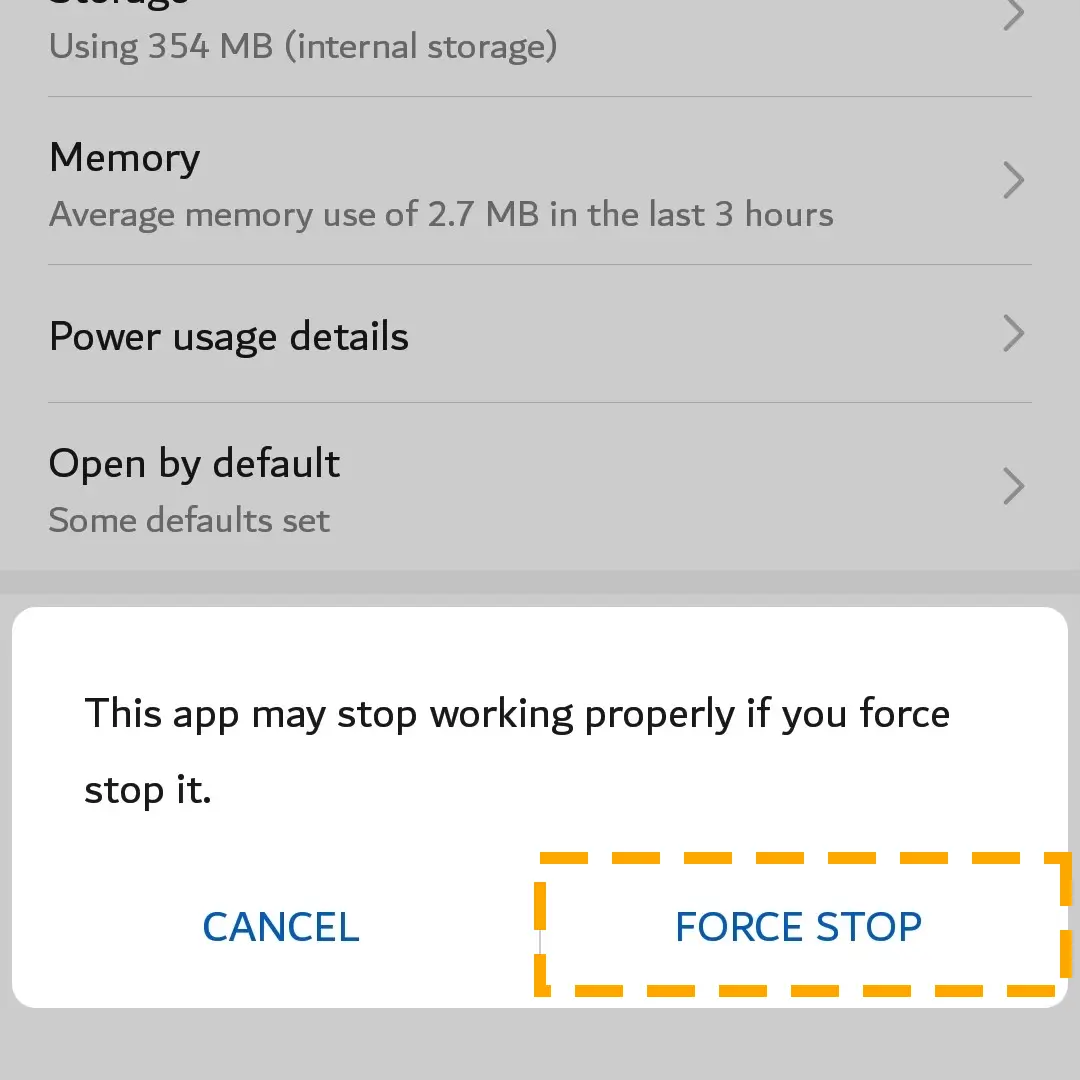
Once you quit the Spotify app, relaunch it and check if the Spotify application not responding error is resolved.
Method 2) Check Your Internet Connection on Mobile and Desktop
Spotify music app could fail to run properly due to poor internet access. Its premium subscription allows you to download and listen to music offline. However, when you try to access the live version of the app, you need to have good internet access.
A slow or inconsistent connection can lead to a poor app experience in which the application frequently crashes.
Open your device’s WiFi settings and check for an error message indicating a weak connection. To fix internet-related issues, restart the router and reconnect to the network.
Method 3) Allow the Spotify App to Run through a Firewall
The Spotify application is not responding error could be caused by the limitation of the Windows Defender Firewall. Windows firewall is a protective layer for programs on your computer, ensuring secure communication over the internet.
Such a situation usually arises when you attempt to access entertainment sites on a computer provided by an organization. Your business, college, or school PC may have a firewall limitation restricting Spotify access.
To listen to music without any disruption, you are required to disable Windows Firewall from the settings.
Follow the steps to exclude the Spotify app from Windows Firewall:
Step 1) Press the Windows and R keys on your keyboard simultaneously. Then, enter the firewall.cpl inside the Run box and hit OK.
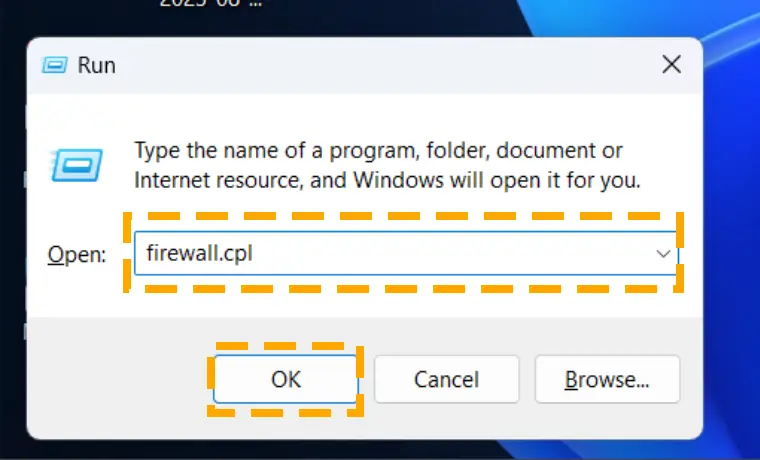
Step 2) Click on Allow an app or feature through Windows Defender Firewall from the left menu.
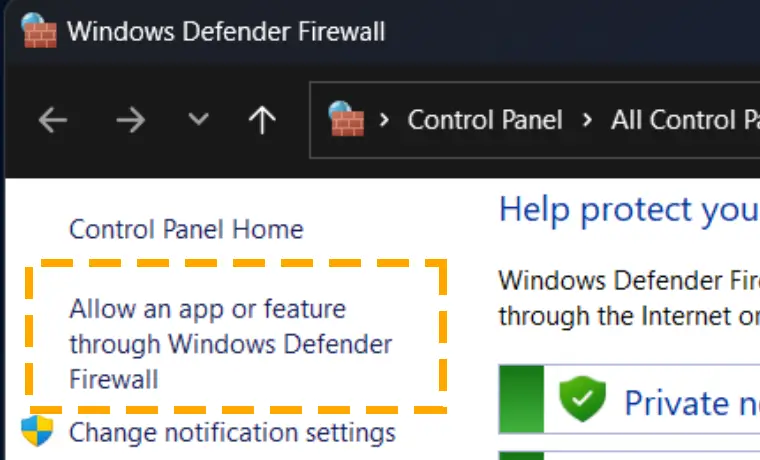
Step 3) Hit Change settings and search for Spotify in the list.
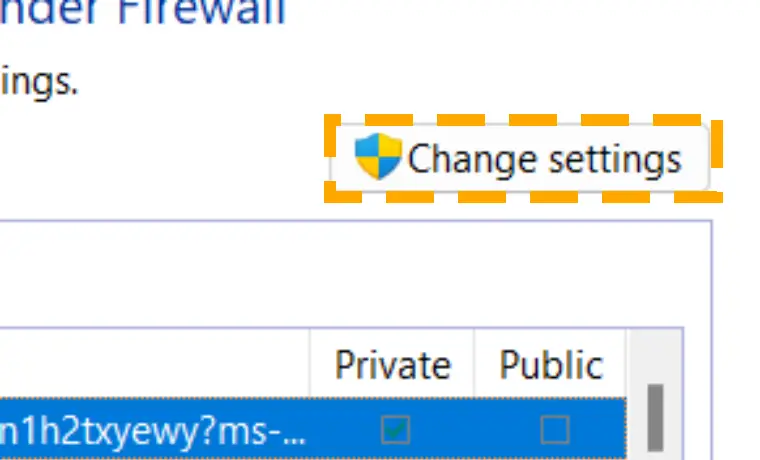
Step 4) Check both the Private and Public boxes before Spotify. Then, tap the OK button at the bottom.
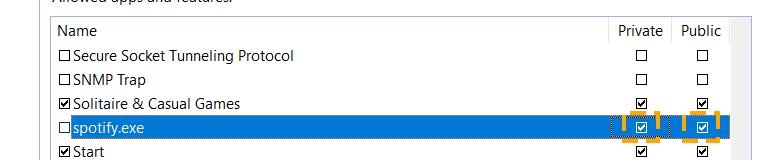
Method 4) Update the Spotify App to Fix Spotify Not Responding
Whether running on your phone or computer, a program establishes the connection with its operating system. This relationship ensures you do not face problems while using a particular app.
However, if the application or the operating system is not up to date, it will start showing issues. Whenever you experience an error on your Spotify, check for its latest version in the app store.
If you continue to face the problem, ensure you do not have any pending OS updates.
Method 5) Disable Hardware Acceleration on Desktop App
Configuring the app settings is also essential, as some default settings may not be suitable for you or your device. It allows you to set up the program according to your requirements.
For instance, hardware acceleration is an excellent feature by Spotify that enhances the app’s performance. However, many users have reported that turning off this option resolves the Spotify app not responding error.
Follow the steps to deactivate the Hardware Acceleration feature of Spotify:
Step 1) Access the Spotify app on Windows or MacOS.
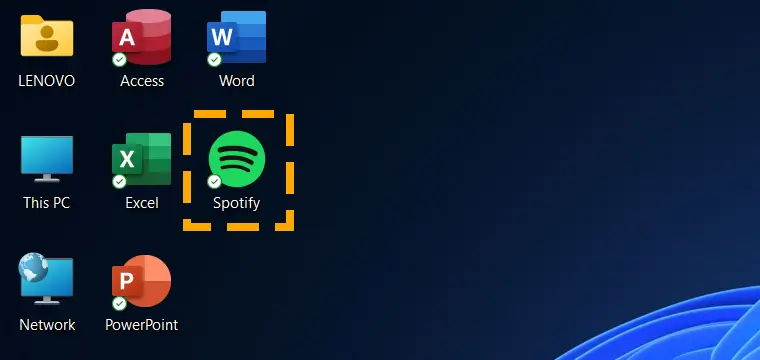
Step 2) Click the three dots option icon in the upper left corner.
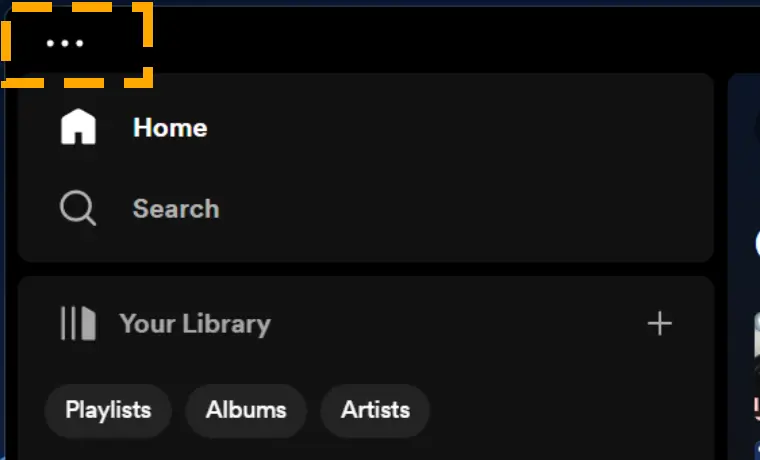
Step 3) Hover to Edit on the drop-down menu and select Preferences.
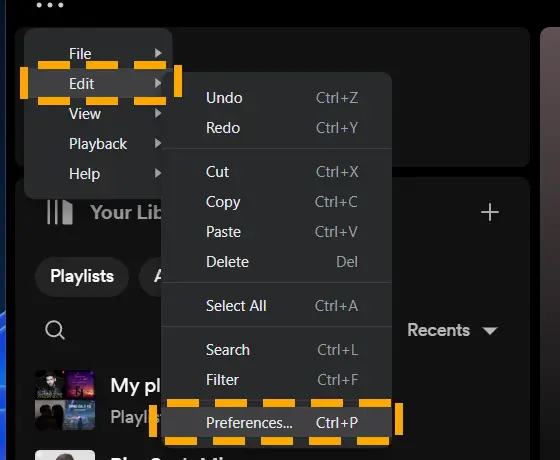
Step 4) Scroll down to the Compatibility section and hit the hardware acceleration toggle to turn it off.
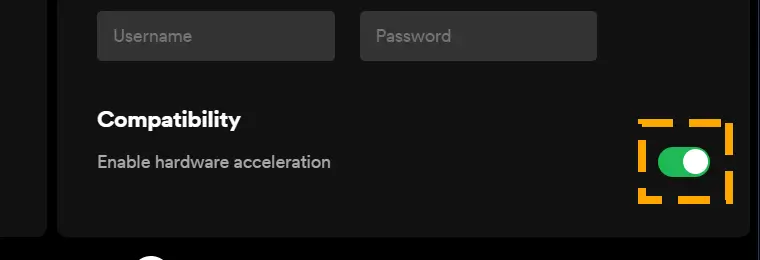
Method 6) Clear Spotify App Data and Cache files
When you use the Spotify app on your phone or computer, its data gets stored on the device so you can access it offline. The cache is the temporary data, allowing the app to respond quickly to future requests.
Android and Windows devices keep a backup of the Spotify app, which can become corrupt for some reason. Cleaning the data files and cache may also resolve the Spotify not responding error.
Follow the steps given below to the local file cache of the Spotify app.
Clear Cache file on Windows:
Step 1) Tap the Windows and R keys to access the RUN program. Enter %AppData% and hit OK.
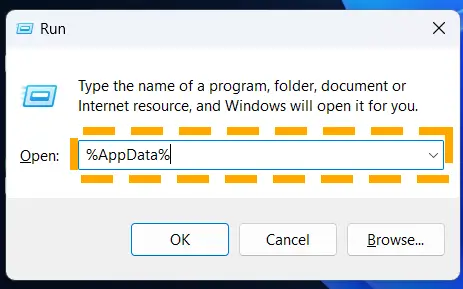
Step 2) Navigate to the Spotify folder and access the Users file container.
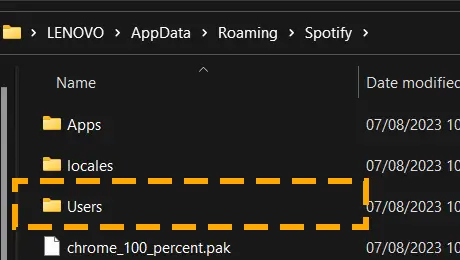
Step 3) Go to the user folder and remove the local-files.bnk file.
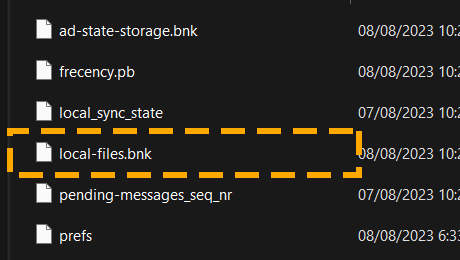
Clear Cache on Android:
Step 1) Expand the Settings app on your phone.
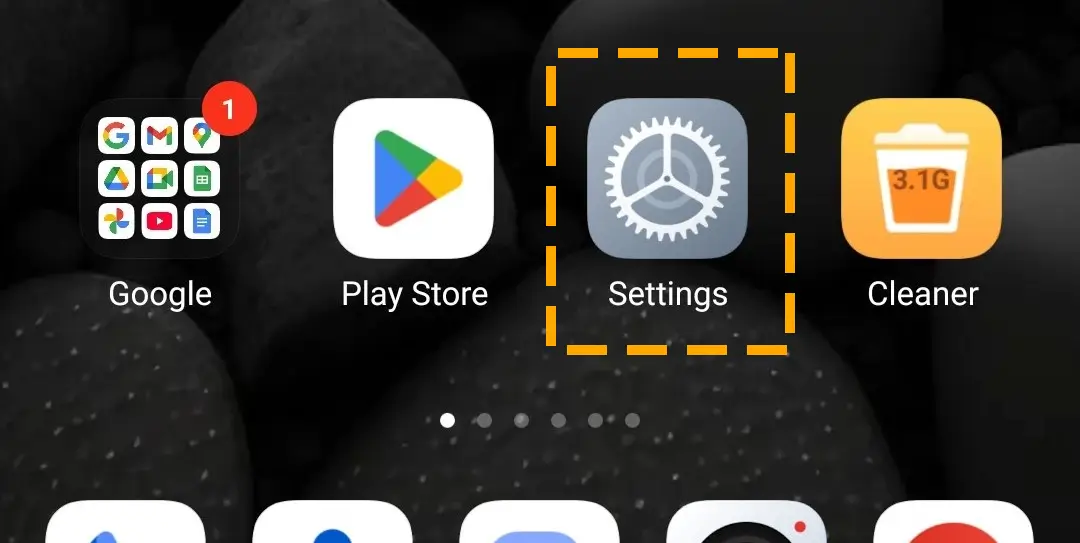
Step 2) Locate Spotify in the apps section and open it.
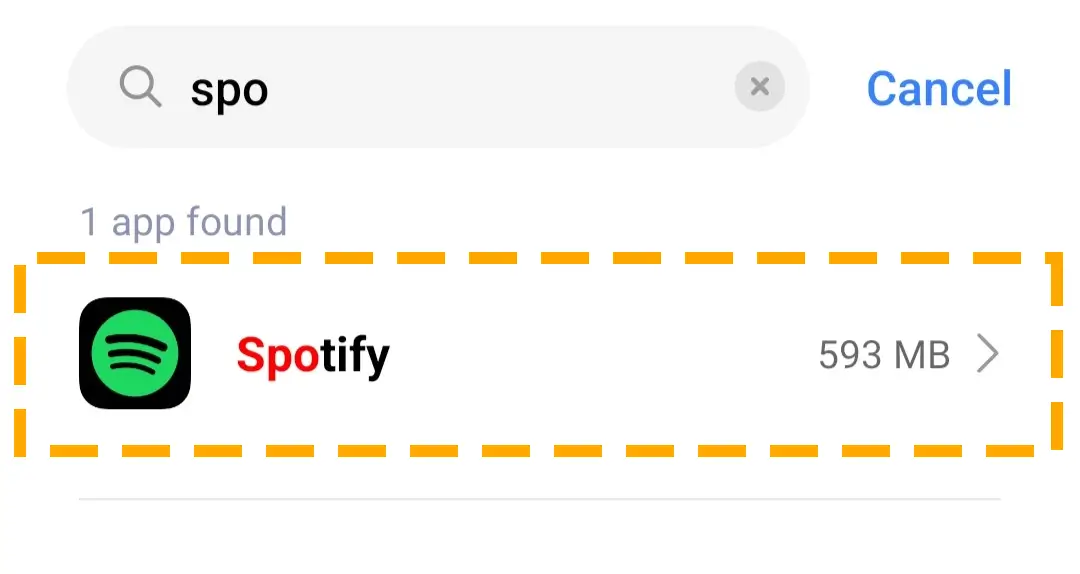
Step 3) Navigate to the Storage option and hit the Clear Cache button.
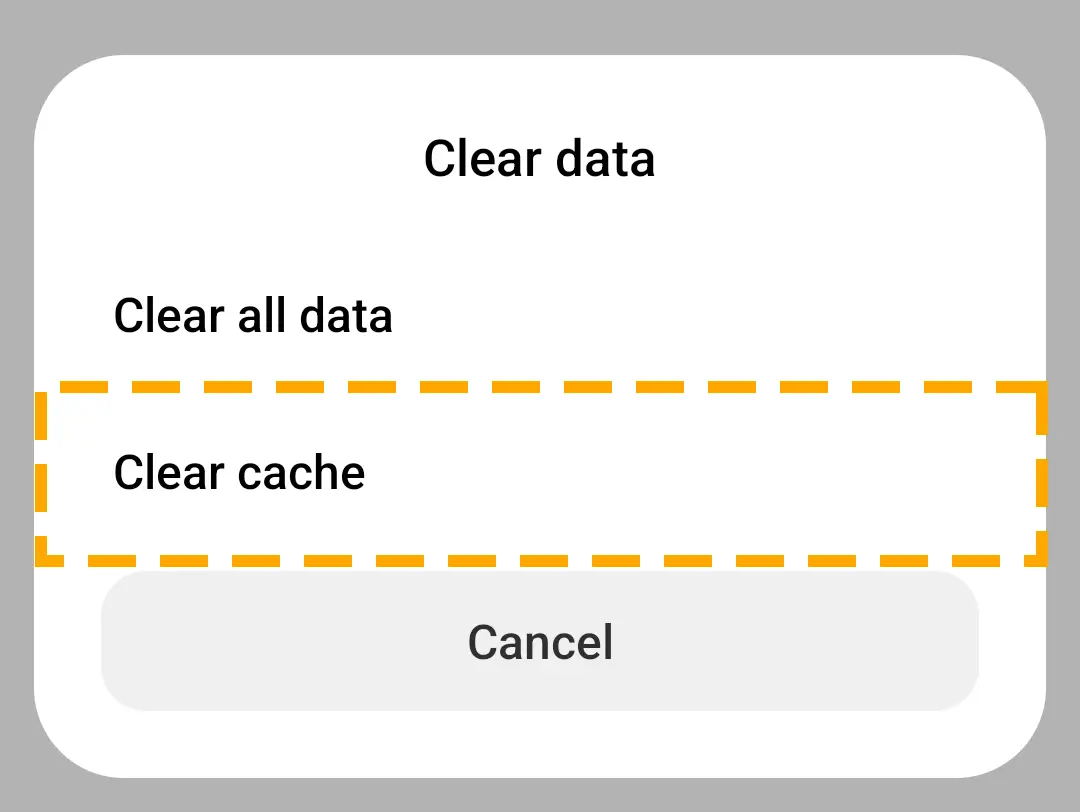
After you clear the temporary app data from your device, relaunch it to check if all the Spotify issues are resolved.
Method 7) Reinstall the App On Windows, Android & iPhone
If the error persists and you wonder why Spotify is not responding, try reinstalling the app. Sometimes, the app does not sit well with your operating system.
It could happen because of damaged data or outdated versions. Clearing the app files and reinstalling it will allow it to start fresh.
Follow the steps to delete and reinstall Spotify on your Windows, Android, or iOS device:
Step 1) Right-click or hold the Spotify music app and select Uninstall. If prompted, confirm your action.
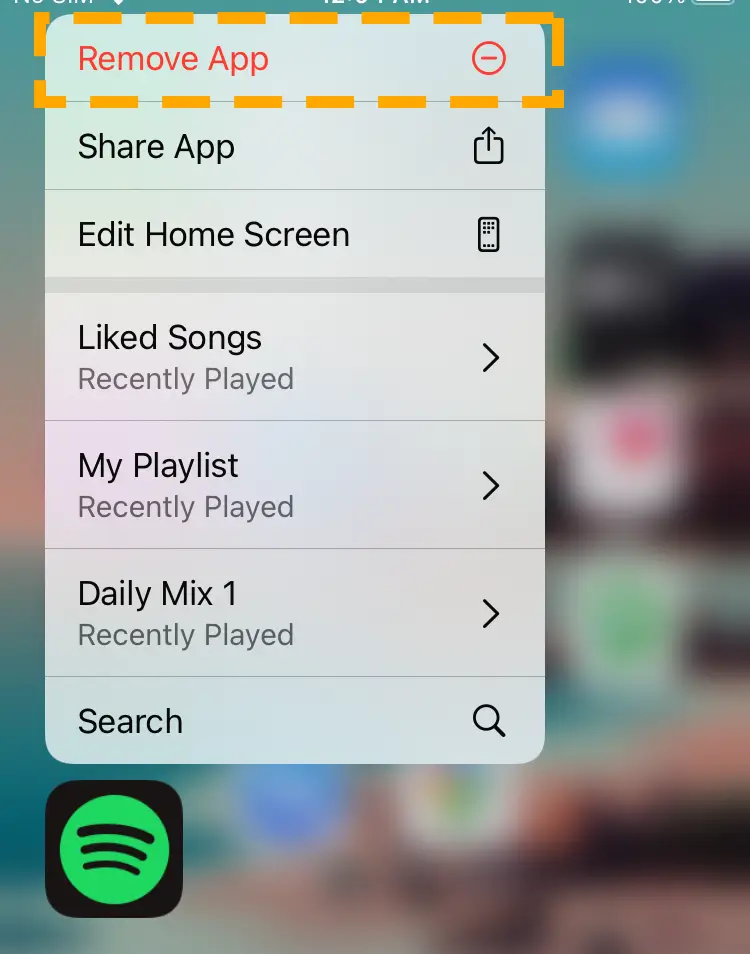
Step 2) Move to the App Store and search Spotify.
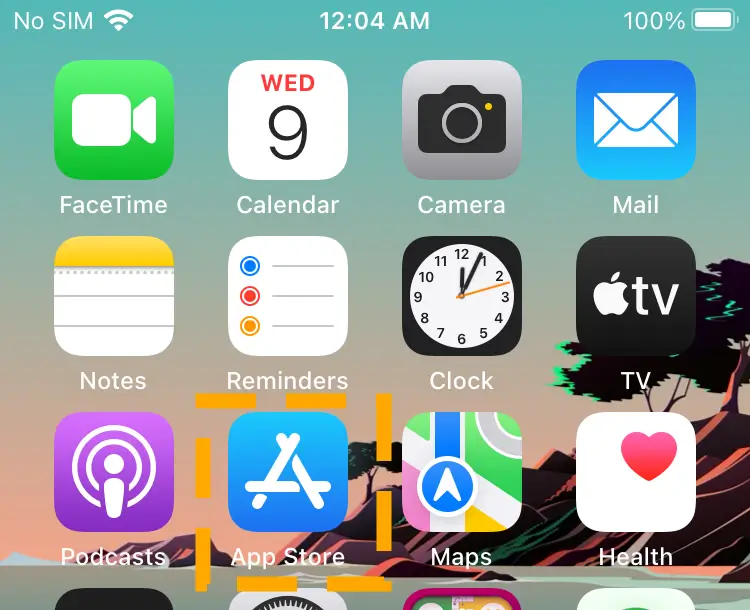
Step 3) Click Install to download it on your device.
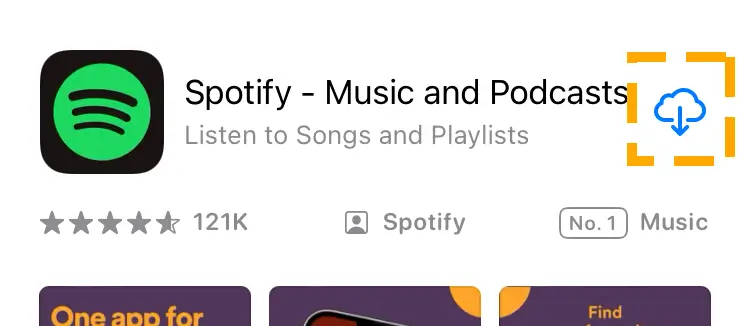
Method 8) Allow Background App For Spotify on Windows
Spotify’s background app option is enabled by default, but you might unintentionally deactivate it. By adjusting the settings, you can repair the issue of Spotify not responding on Windows 10 and 11.
Follow the steps to permit Spotify background apps:
Step 1) Search for Spotify in the Start menu.
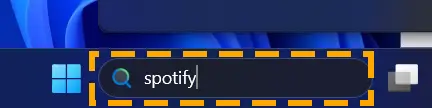
Step 2) Right-click on it and select the App settings option.
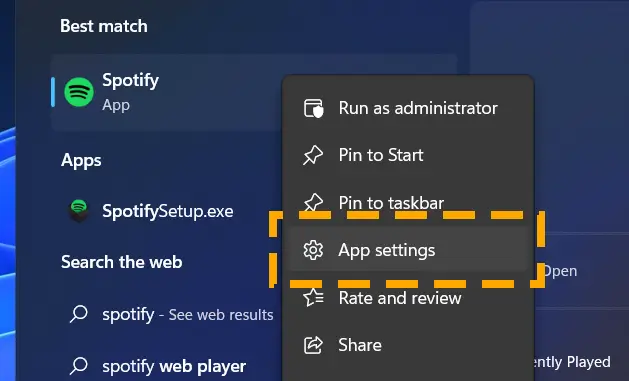
Step 3) Under the Background apps permissions, choose the Always option from the drop-down.
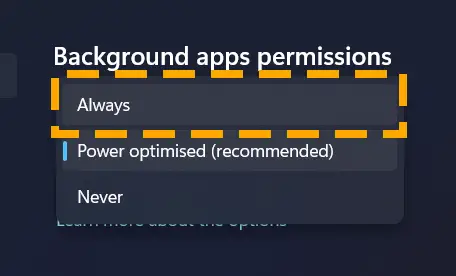
Method 9) Turn on Compatibility Mode For Spotify
Now, let’s discuss how to fix Spotify not responding error by enabling compatibility mode. Windows computers have the functionality that allows the old app to run fine on the latest operating system.
Turning on the compatibility mode may also address any other flaw with the Spotify app.
Follow the steps to turn on Compatibility Mode For Spotify:
Step 1) Open the Run dialogue box by hitting the Windows key + R.
Step 2) Enter C:\Users\Username\AppData, and click on OK. (Replace “Username” with your system name).
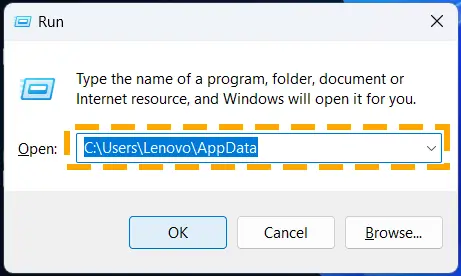
Step 3) A folder will pop up; navigate to the Local files container.
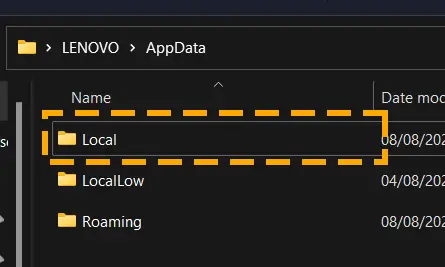
Step 4) Go to Microsoft and then the WindowsApps folder.
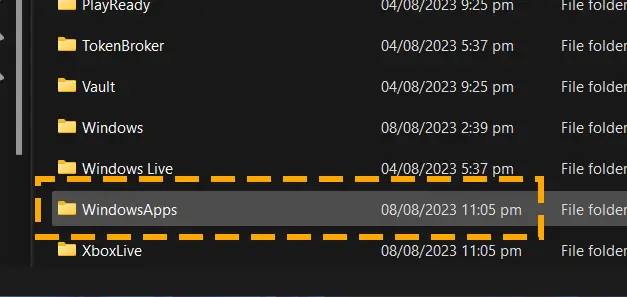
Step 5) Look for the Spotify.exe file and right-click on it to access the Properties.
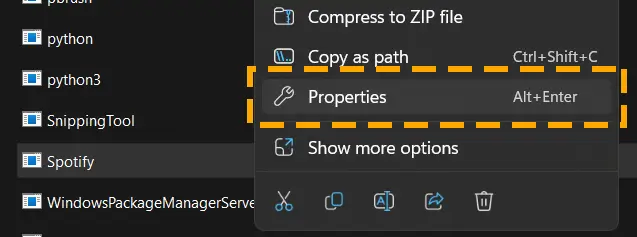
Step 6) Navigate to the Compatibility tab.
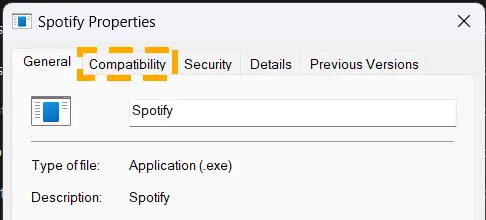
Step 7) Turn on Run this program in compatibility mode and select your current Windows OS from the list. (Select the most recent version)
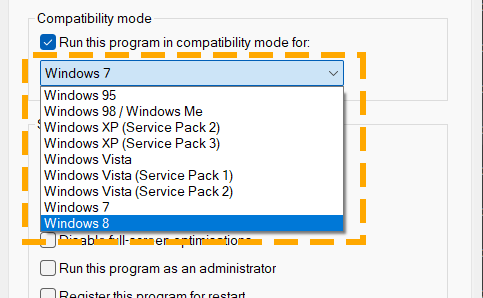
Step 8) Click on Apply and OK. Restart your system.
Launch the music streamer as an administrator to check if the “Spotify application not responding” error is gone.
Method 10) Use Spotify on the Browser Instead of the App
Spotify is an online music streaming service that works through its web app. After trying the abovementioned methods, if the “Spotify application is not responding” error does not go away, use it on the browser instead.
You can access the Spotify website through this link: https://open.spotify.com/. Login and enjoy your playlist of music.
Conclusion
The article covers the 10 best solutions to fix the error box that appears when you try to open the Spotify app on your phone or computer. Lastly, if the given methods do not work for you, try contacting Spotify support, as the not responding error could appear due to the server outage.
Additionally, ensure you have not deleted the playlist or that the owner has not disabled the shared playlist you are trying to access. Learn more tips and tricks on the resource page to become a master of Spotify.