Spotify lets you compile your favorite songs in a playlist and listen to it at any time. You can create several playlists, each for a different mood. However, while listening to music from a specific playlist, you may experience Spotify playing random songs.
Many elements, including some features, can cause this issue on your app. Spotify can add random songs to the playlist based on similar tastes and genres.
This article provides solutions to help you stop Spotify from playing random songs not on your playlist.
Key Takeaways:
- You may face Spotify premium playlist playing songs that aren’t in it due to a feature or app glitch.
- Fix this issue by clearing the queue, deactivating shuffle mode, logging out from all devices, and ensuring the app is running properly.
- Switching off autoplay and smart shuffle, adding more songs to the playlist, or subscribing to premium Spotify can help you avoid the issue.
Why is Spotify Playing Random Songs?
Before getting into the solution, let’s discuss why this problem may occur in Spotify.
- Free Version: Desktop app users can play music without a Spotify playlist randomizer; however, free mobile app users require a premium membership.
- Autoplay: Spotify’s Autoplay feature ensures non-stop music streaming, which includes playing random songs.
- Fewer Songs: You may experience Spotify playing suggested songs due to fewer songs in the playlist. To keep you listening, it adds similar music to the queue.
- Outdated Spotify: A glitch in the app can also cause it to play songs not in the playlist.
- Sharing Spotify Account: Spotify lets you stream on one device at a time. If you find random songs playing, it could mean someone else is using your account.
- Spotify Curated Playlist: Out of billions of playlists on the platform, some are curated by the streaming giant. When you follow those playlists, Spotify may play random songs.
Method 1: How to Stop Spotify From Playing Random Songs
Figuring out why Spotify playing random songs can lead to frustration. Below are different methods to resolve this issue on your Spotify desktop and mobile app.
Clear the Queue
The music streaming service allows you to add songs to the queue while listening to the music. However, you may forget to clear the list and face random songs playing.
Follow the steps to clear the queue to avoid random Spotify songs playing:
Step 1) Head to the Spotify app on your computer or mobile.
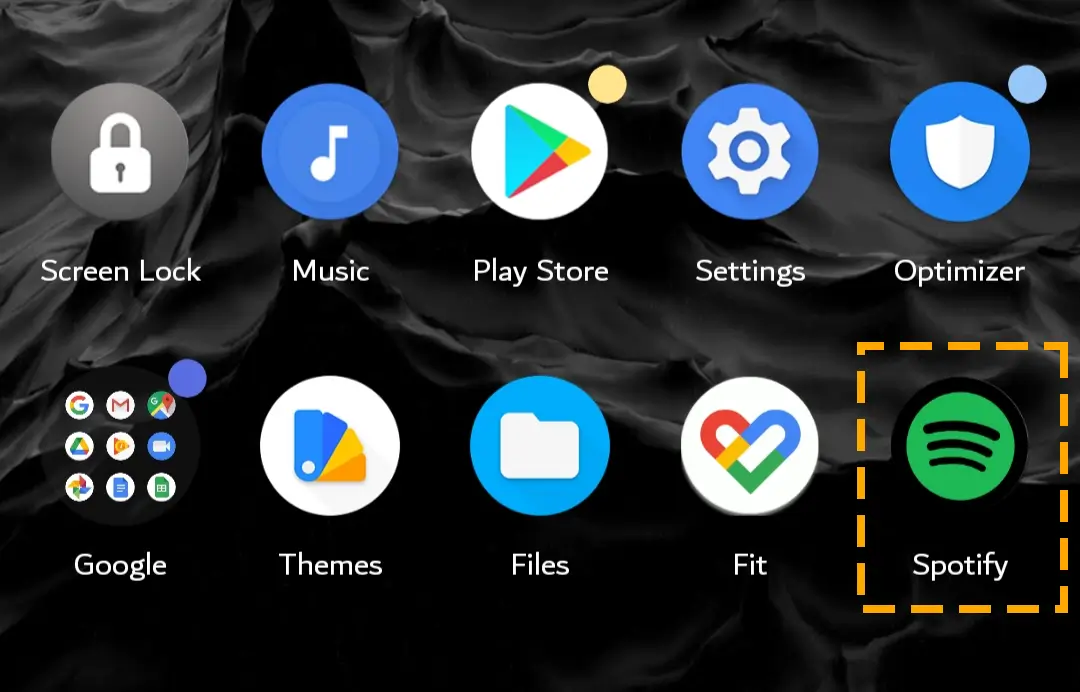
Step 2) Tap on the music player tab on mobile or hover at the bottom of the desktop.
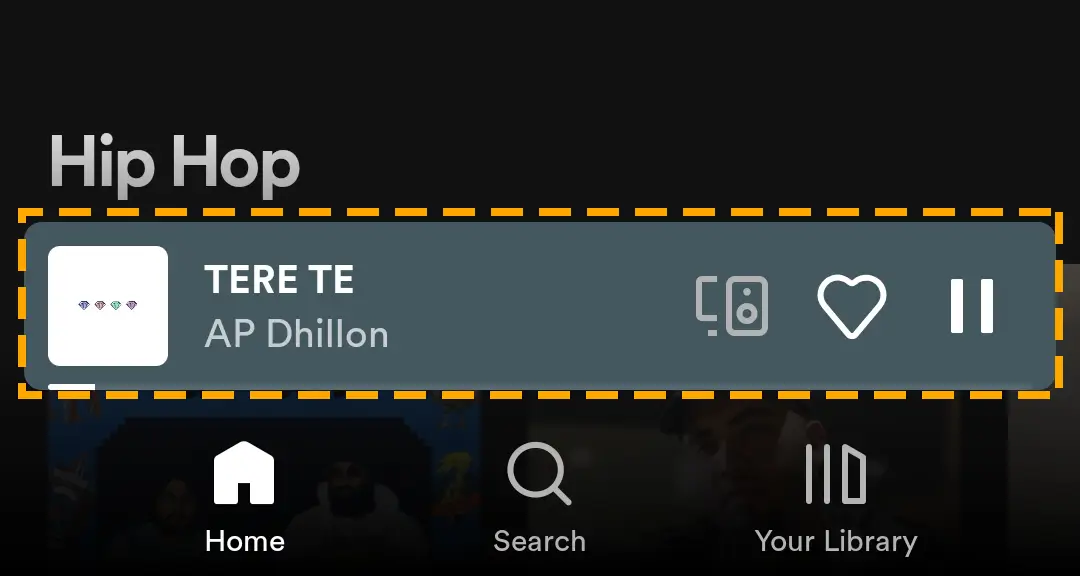
Step 3) Hit the Queue icon to open the list of the following songs.
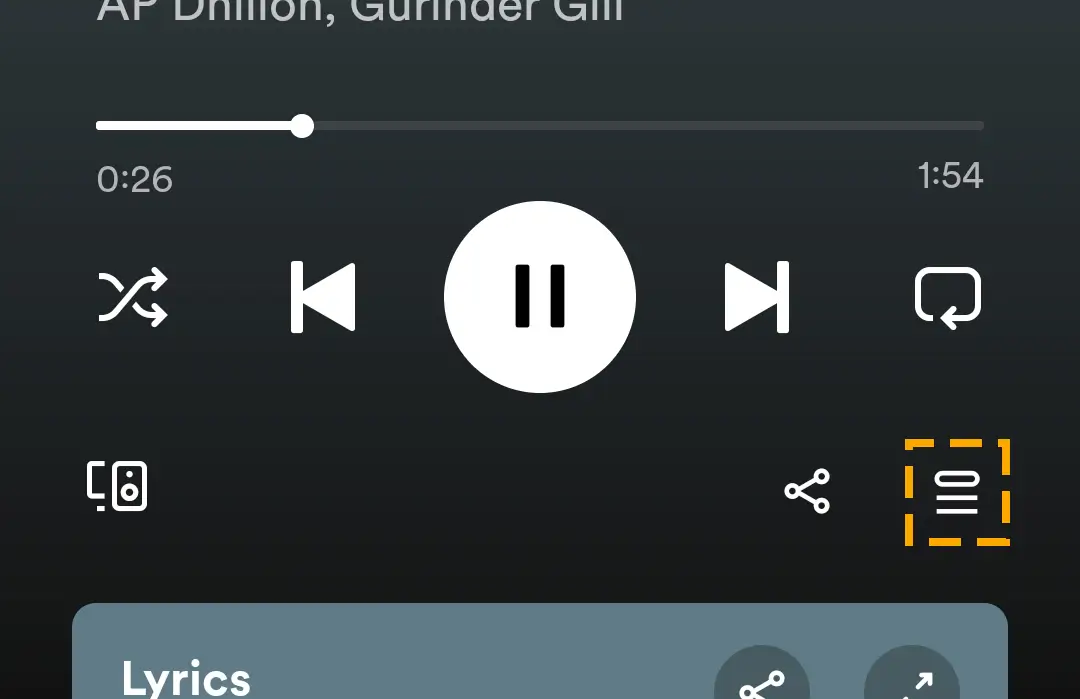
Step 4) Remove the songs you do not want to listen to.
- Computer: Right-click on the three dots before each song to remove them.
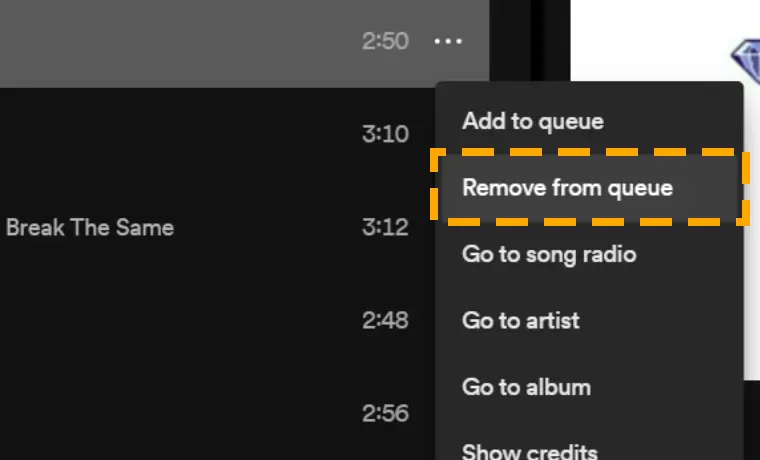
- Mobile: Tap on the check box and select Remove.
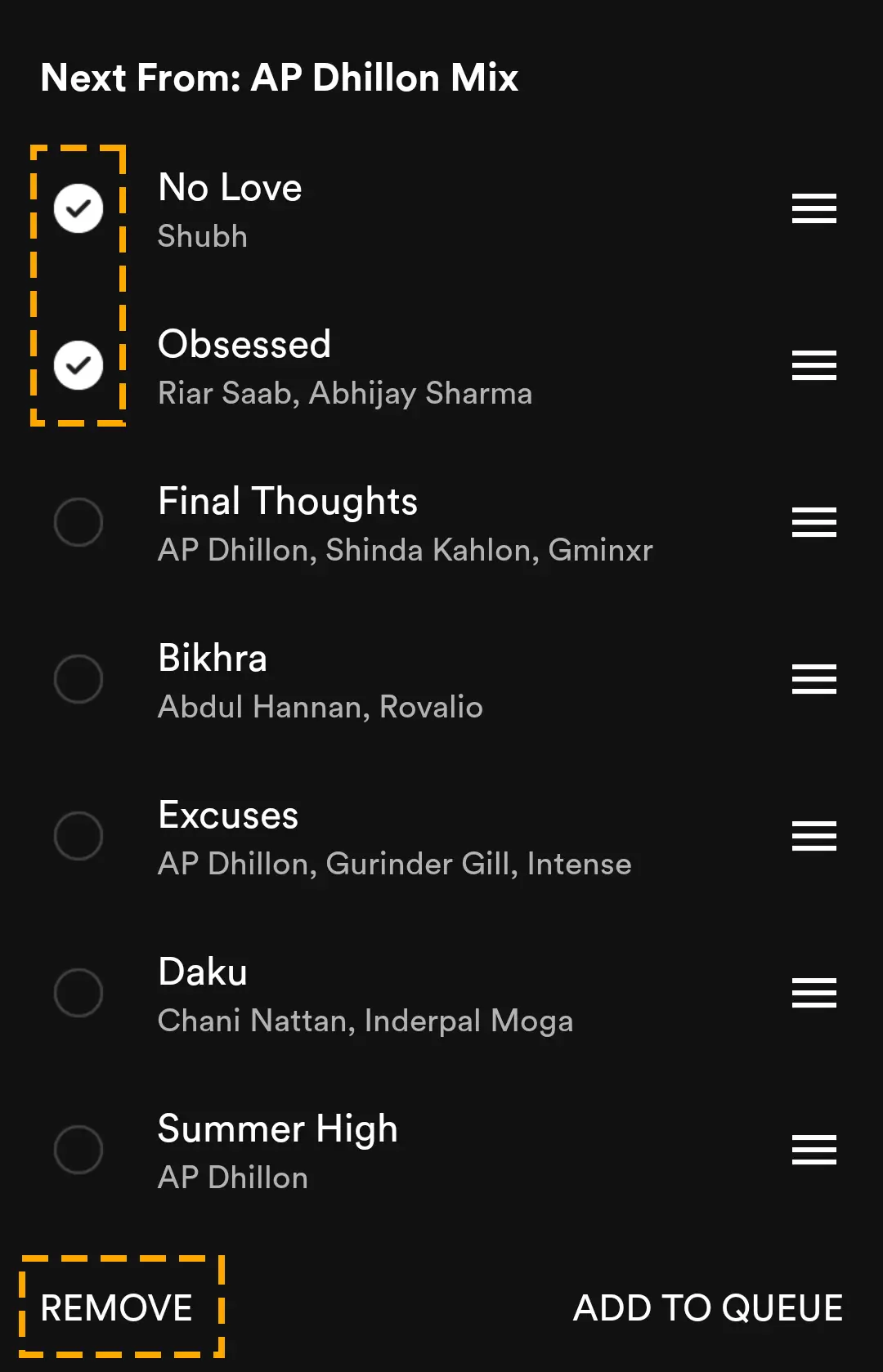
Deactivate Shuffle Mode
Spotify’s shuffle mode is only available for premium subscribers or desktop app users. Turning on the shuffle feature will play any song from the playlist.
Follow the steps to disable shuffle mode when Spotify plays songs randomly:
Step 1) Go to Now Playing on Spotify Windows, Mac, Android, or iOS app.
Step 2) Locate the Cross arrow icon. If it is in green color, that means the feature is active.
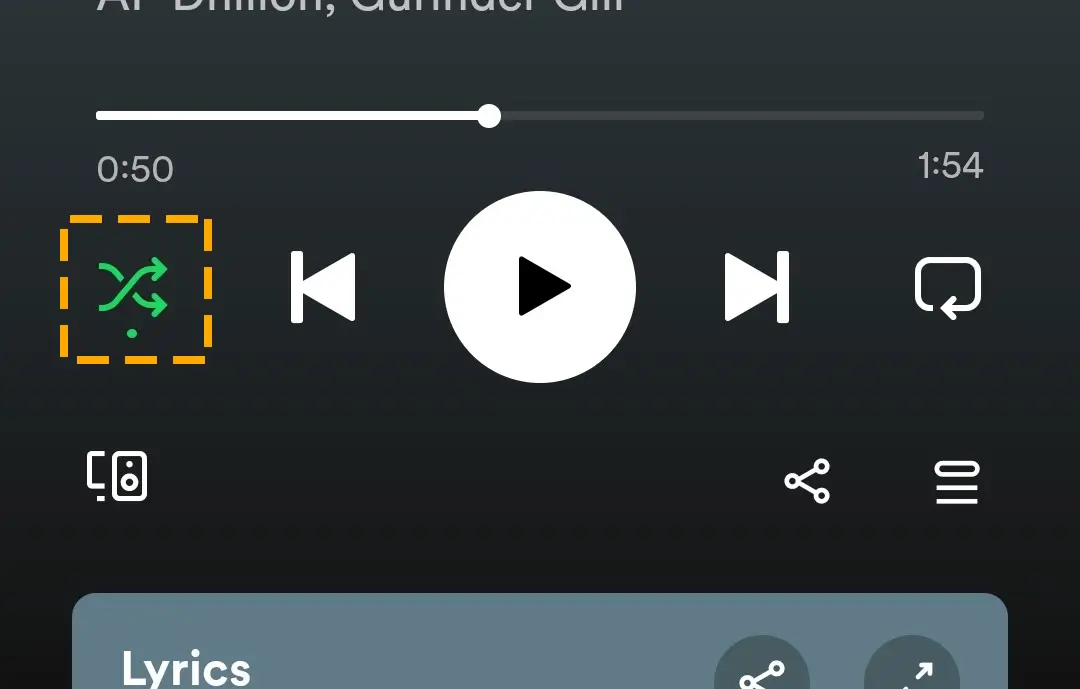
Step 3) Tap on the icon to turn it off. The shuffle icon will turn grey.
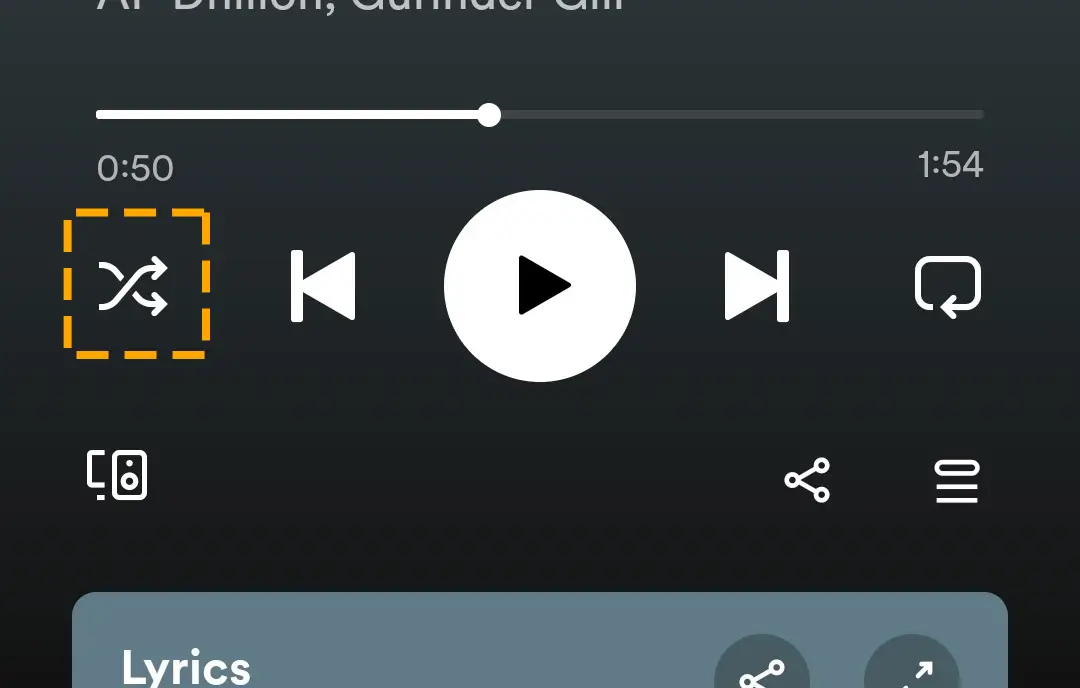
Log out From All Devices
Ensure no one else has access to your Spotify account. Fortunately, you can log out from someone else’s device using a function in the app settings. Once you are logged out, sign in to your chosen device.
Follow the steps to sign out to stop Spotify playing songs not on playlist:
Step 1) Navigate to the Account page on the browser.
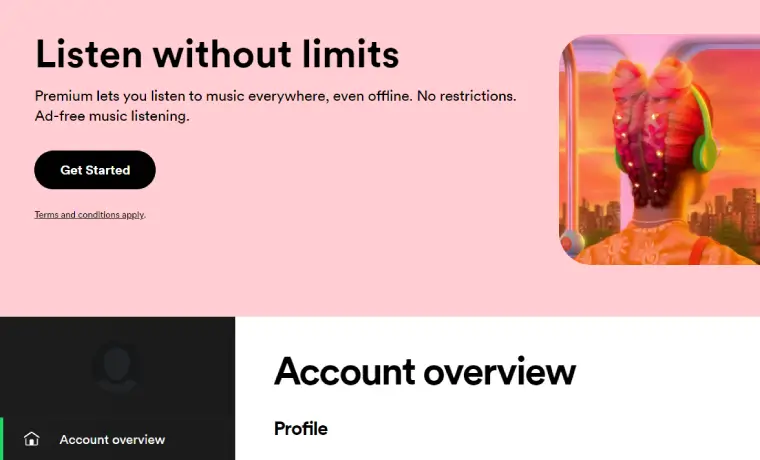
Step 2) Scroll to the bottom and click on Sign out everywhere.
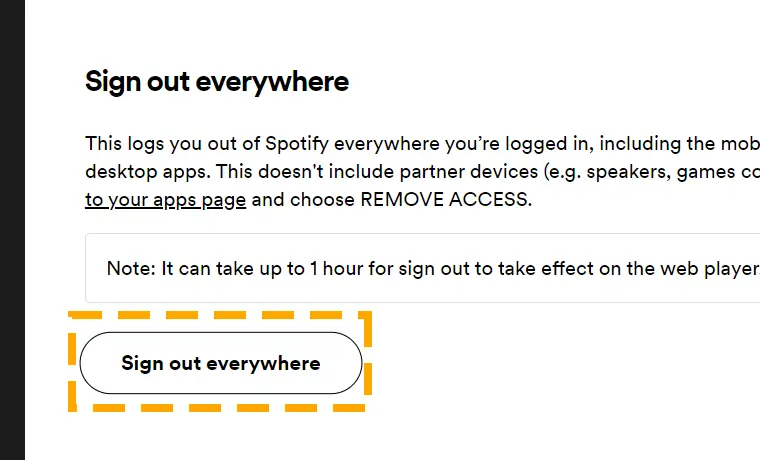
Reset Account Password
Logging out from all the devices may not work. Before you decide to delete your Spotify account, try resetting the password.
Follow the steps to reset password of your Spotify account:
Step 1) Go to the password reset page on the browser.
Step 2) Enter the email/username you use to log in to your Spotify.
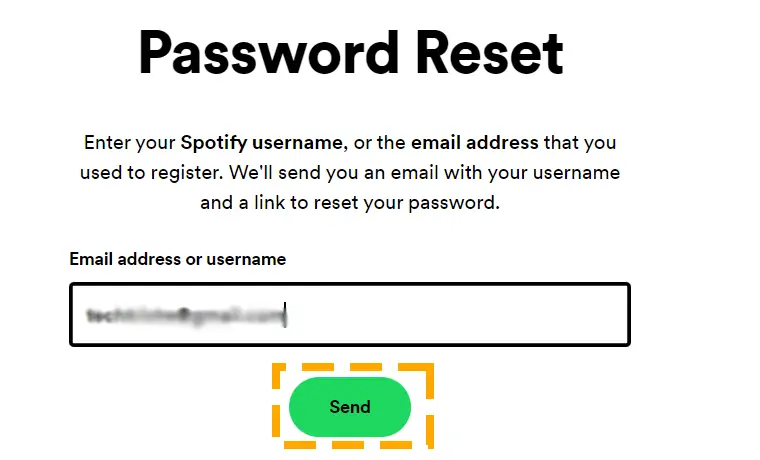
Step 3) Change the password using the link sent in your email.
Clear the Cache
The Spotify app on your computer or mobile device may show errors due to a corrupt cache. Clearing this temporary data can help resolve the issue without losing your music on the application.
On Windows:
Step 1) Click the profile image in the upper right corner and select Settings.
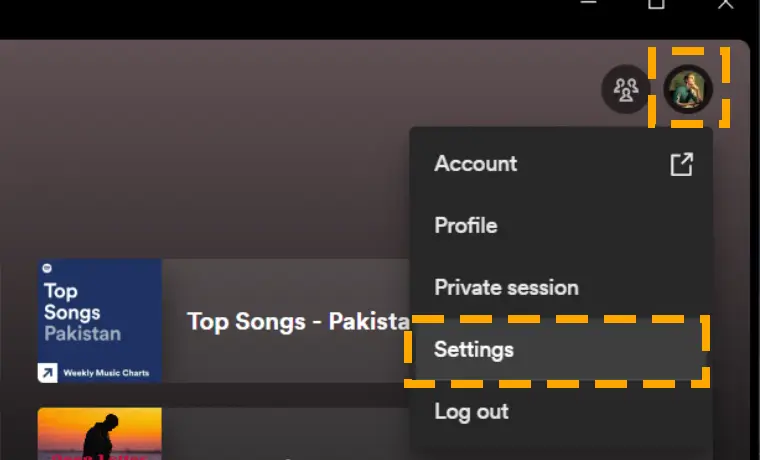
Step 2) Scroll to the Storage section and hit the Clear cache button.
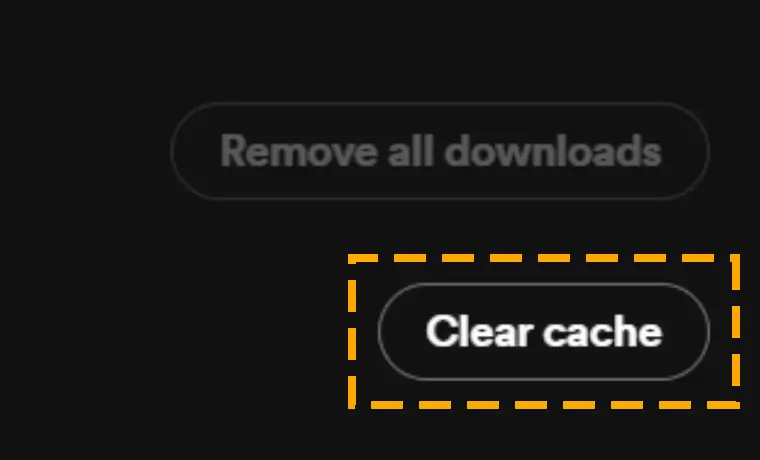
On Android:
Step 1) Navigate to the Apps list from the Settings of your Android phone.
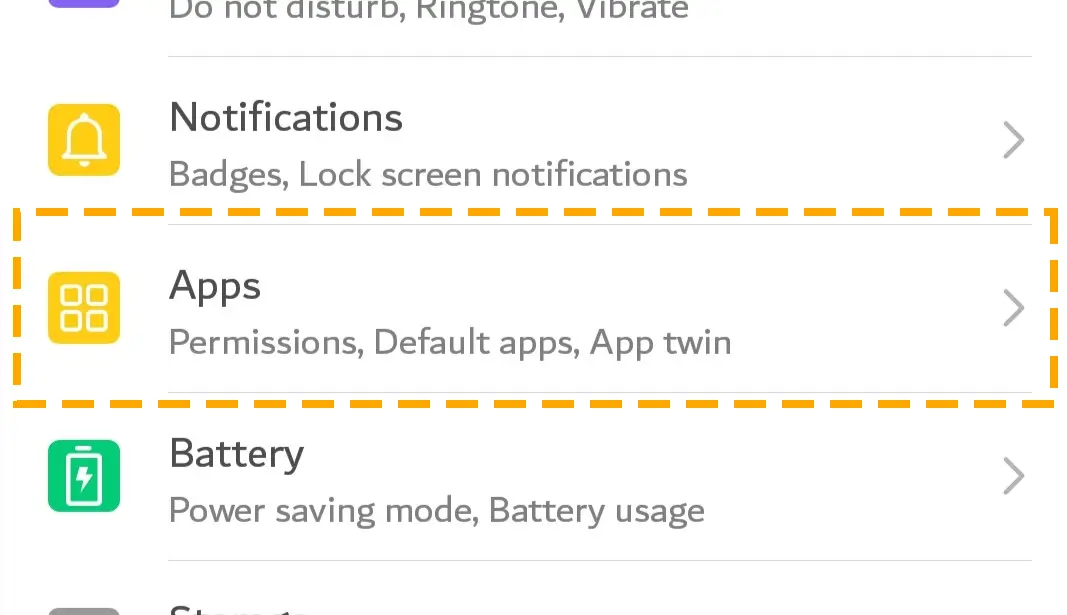
Step 2) Look for Spotify and open its storage tab.
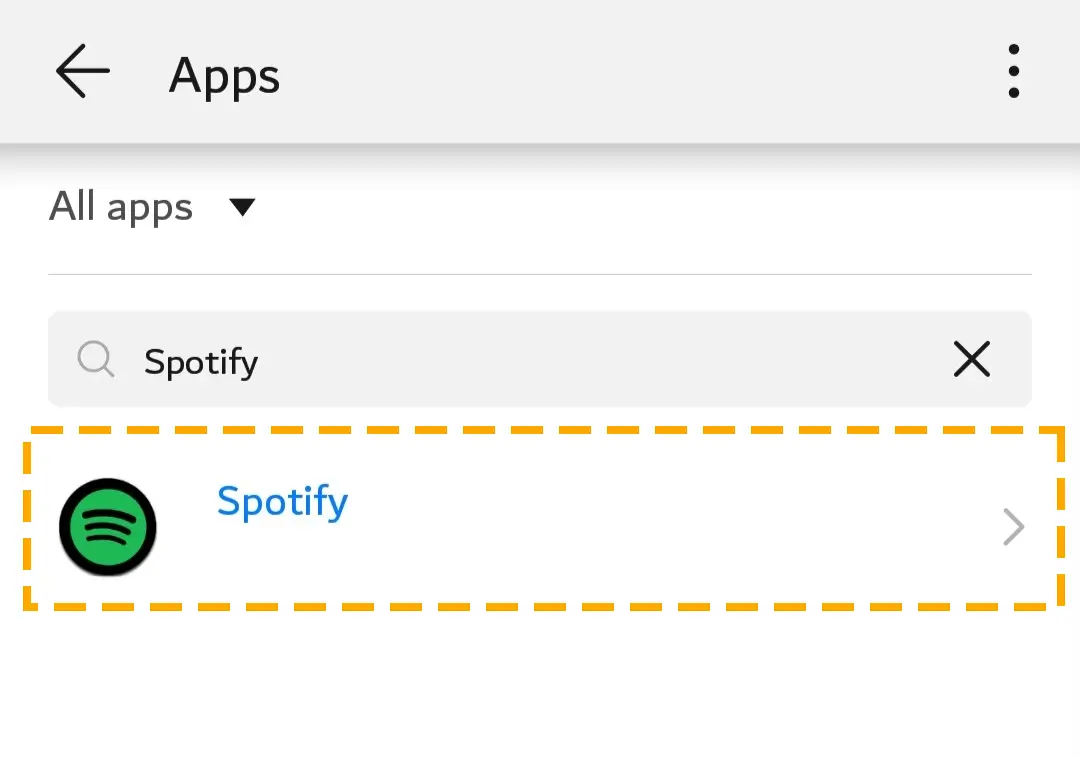
Step 3) Select the Clear cache option and confirm your action.
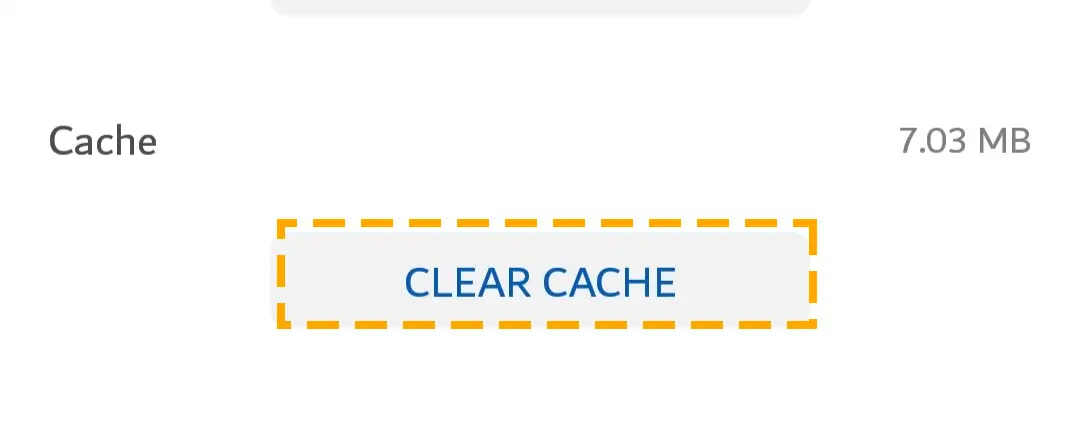
Re-install/Update Spotify App
Some issues with the app can also cause a “Spotify playing songs not on playlist” problem. The easiest way to resolve this is to check for the update or reinstall the app.
Open the app store on Android, iPhone, Windows, or Mac. If an update is available, simply download the latest version or hit uninstall to download it again. Spotify will start working fine after clearing the cache and reinstalling the app.
Remove Third-Party Apps
Spotify app users can connect their accounts to other services on the system. For instance, you can connect to Maps, Google Assistant, Siri, or Amazon Alexa. Connecting to these apps allows you to access Spotify easily. However, it can also cause the Spotify app not to work properly.
Follow the steps to remove third-party apps when Spotify not playing playlist:
Step 1) Access your Spotify account settings.
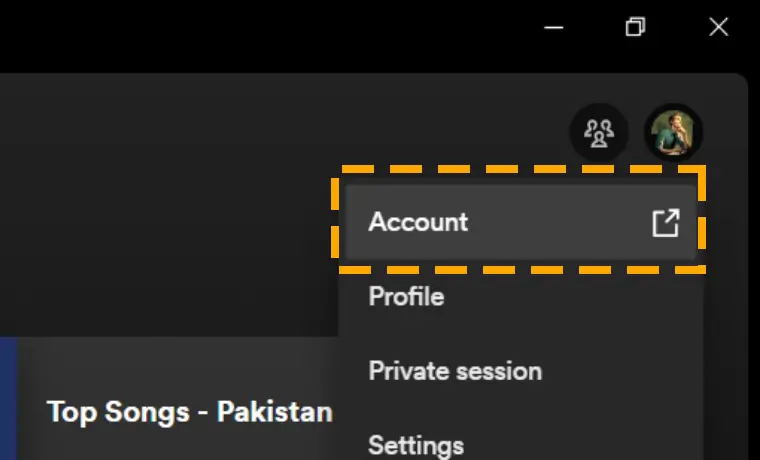
Step 2) Hit the Apps tab at the bottom of the sidebar.
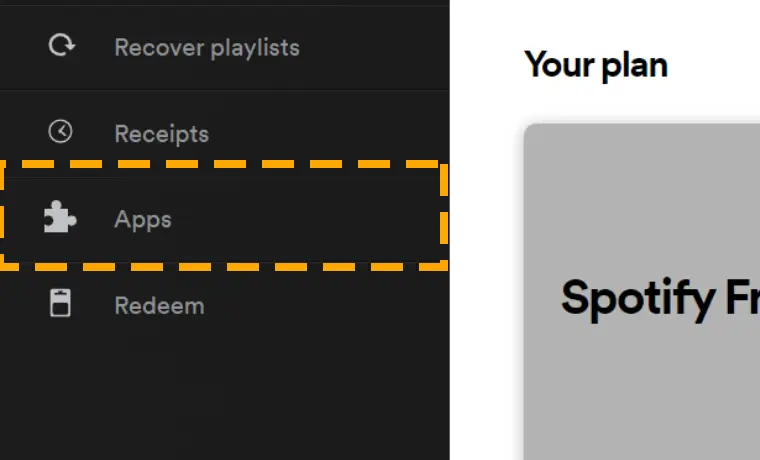
Step 3) Choose Remove Access for all the apps showing on this page.
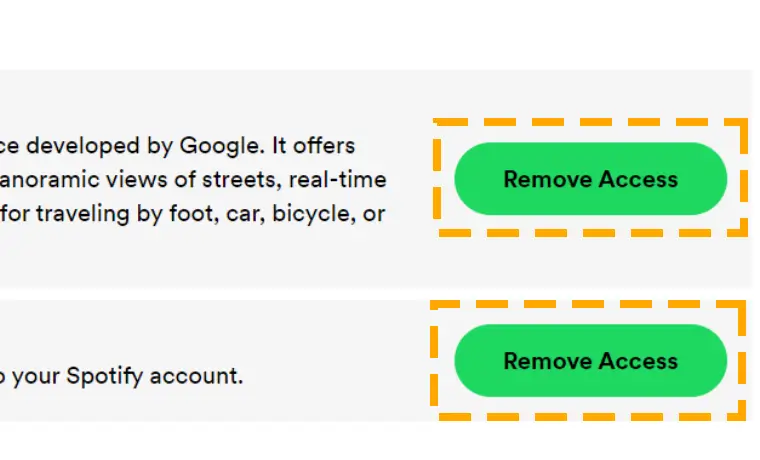
Once you apply these changes, try to play music again. Check if the issue is resolved.
Method 2: How to Stop Spotify From Adding Songs to Playlist
Random songs added to your playlist are Spotify suggestions based on the existing music on the playlist. You may find these songs annoying when they randomly play between your favorite songs.
If you face the same issue and are wondering how to stop Spotify from playing suggested songs, here are a few easy fixes.
Switch off AutoPlay
If Autoplay is enabled, it will keep playing music unless you stream from a downloaded playlist offline. You can turn it off on any device if you only want to listen to selected music.
On Computer:
Step 1) Head to Settings through the Spotify desktop app.
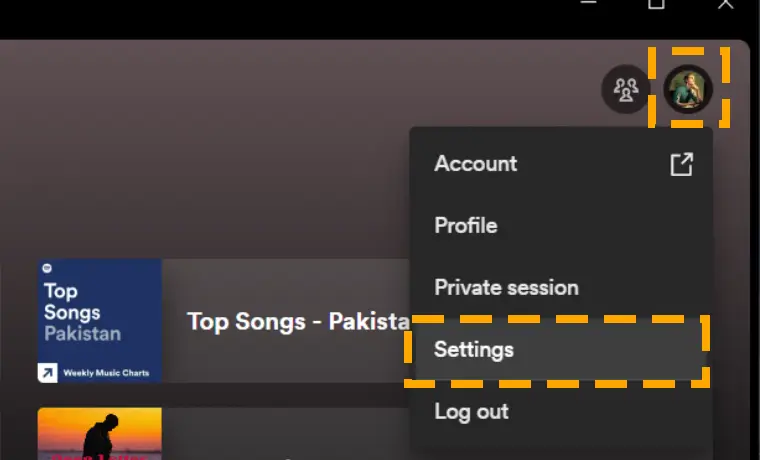
Step 2) Find Autoplay and tap on the toggle to turn it off.
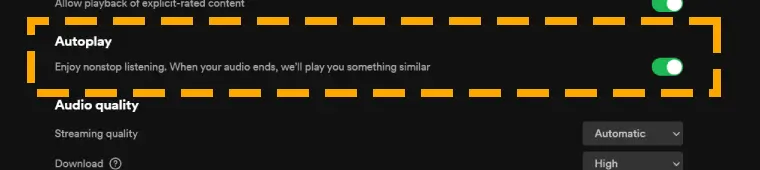
On Mobile:
Step 1) Tap on your display image in the Spotify app on Android or iOS devices.
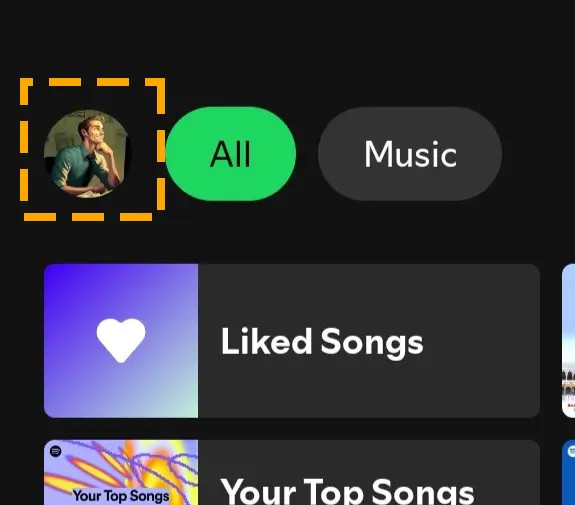
Step 2) Navigate to the Settings and privacy tab.
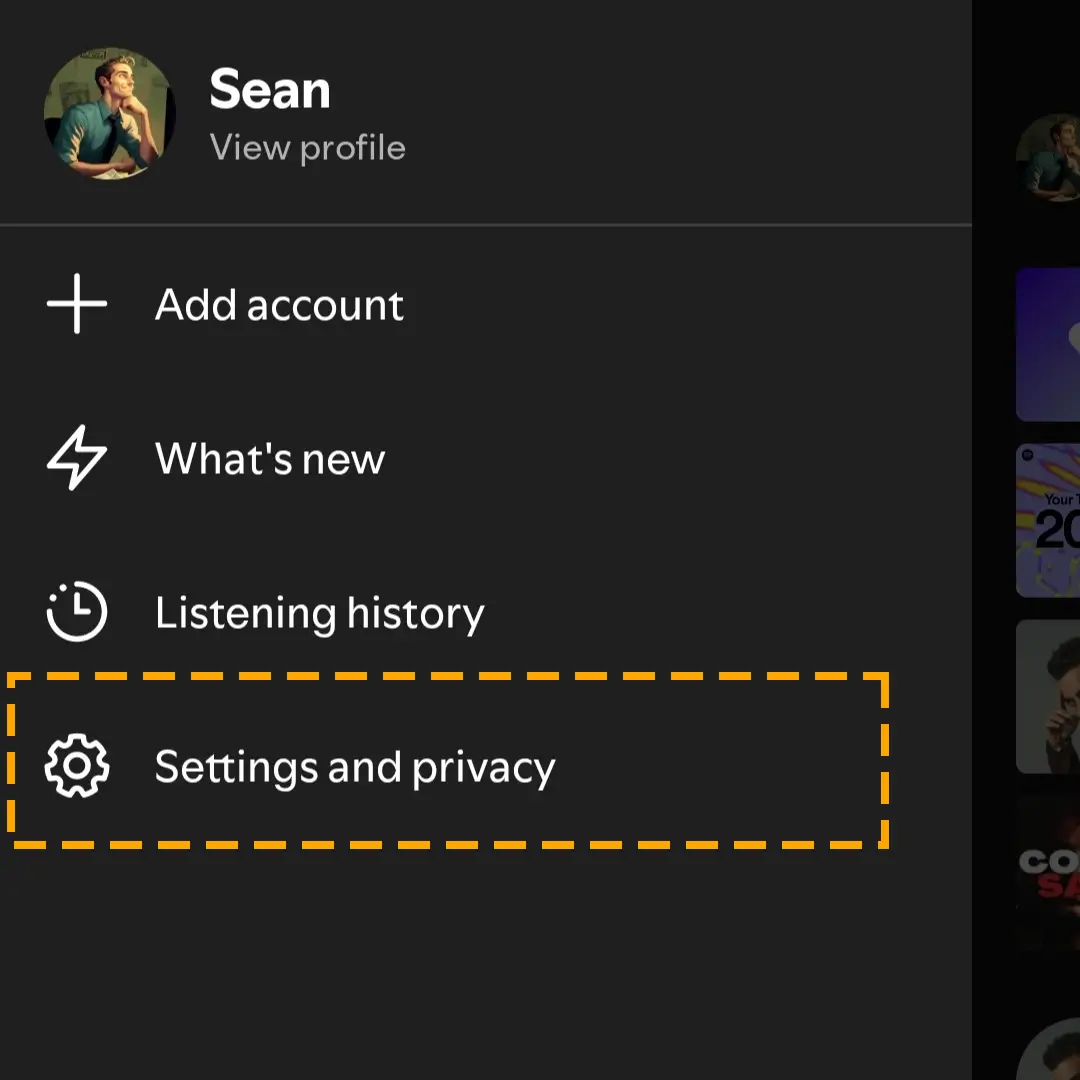
Step 3) Select the Playback tab from the options.
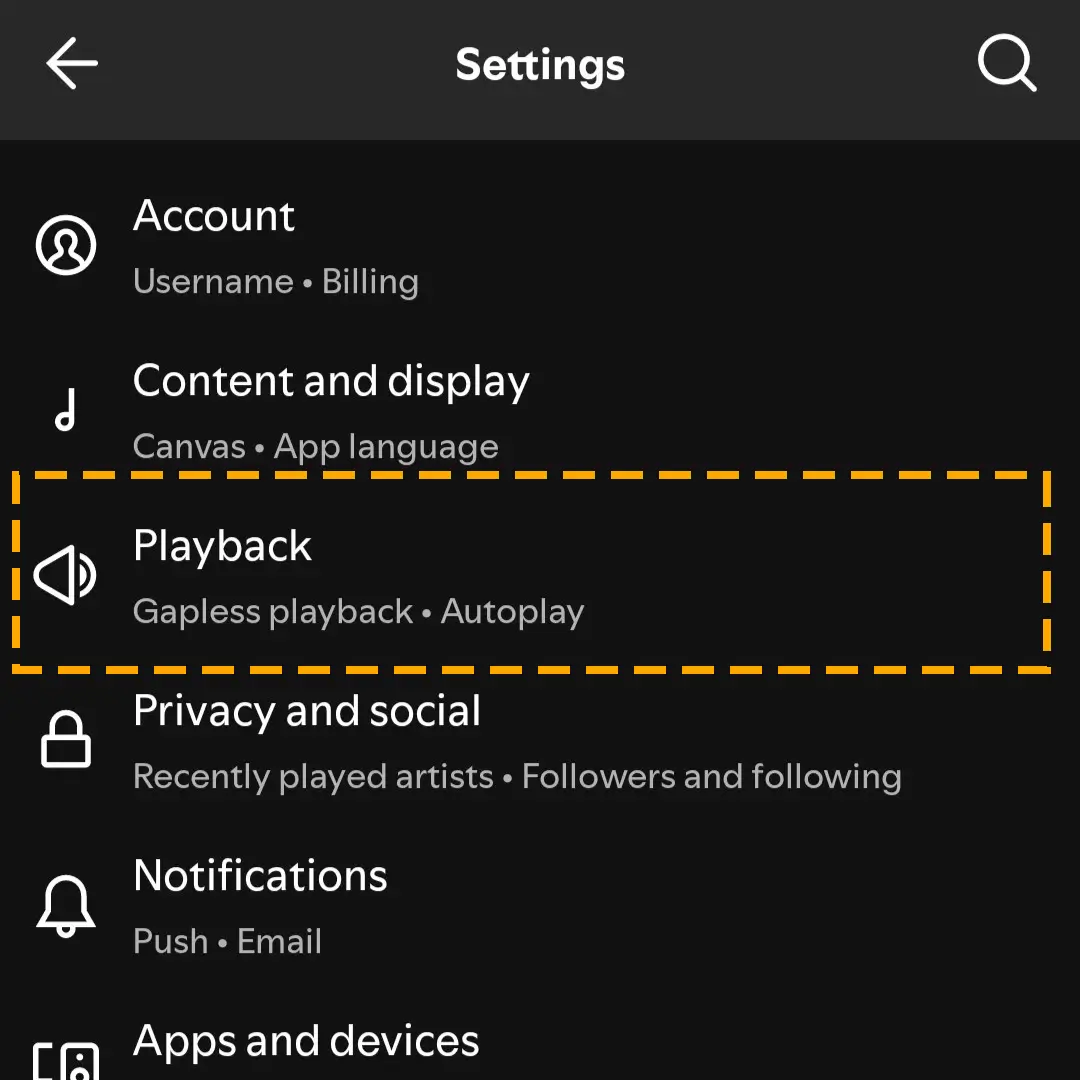
Step 4) Under Listening controls, locate Autoplay similar content. Disable it.
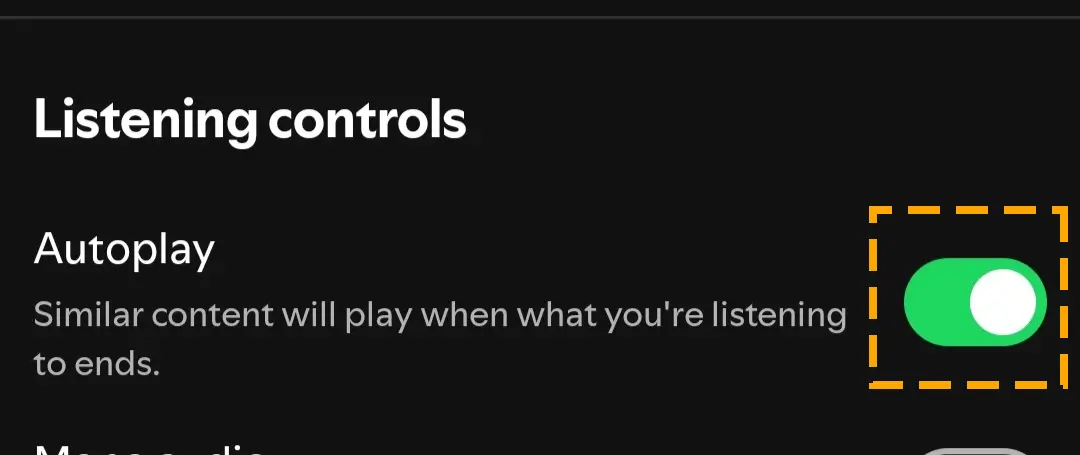
Disable the Smart Shuffle Feature
Smart shuffle is another Spotify feature that automatically adds recommended songs to your playlist. Disabling it will allow you to enjoy your music from the playlist without Spotify playing suggested songs.
Follow the steps to deactivate the smart shuffle feature on Spotify:
Step 1) Access your playlist with the Smart Shuffle feature active.
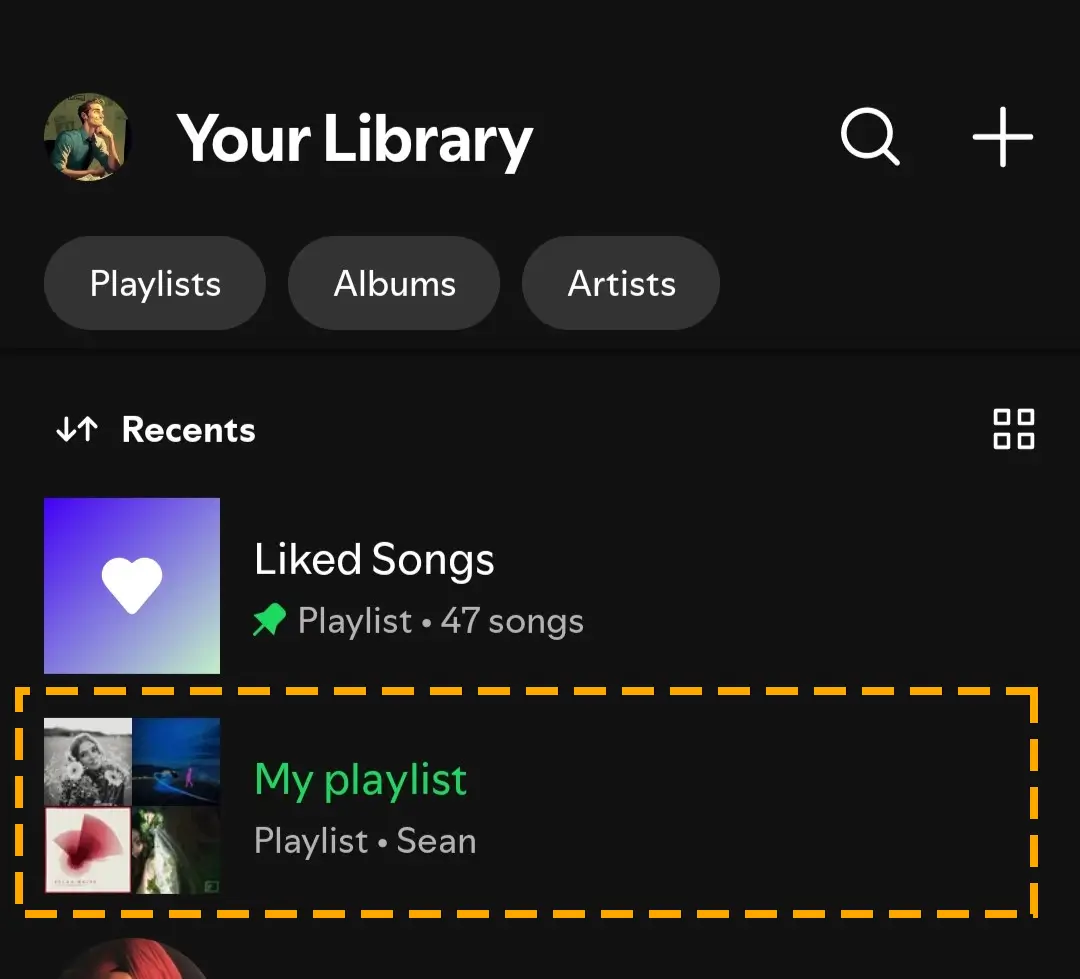
Step 2) Click the two-crossed icon with a star. The playlist will return to its original number of songs.
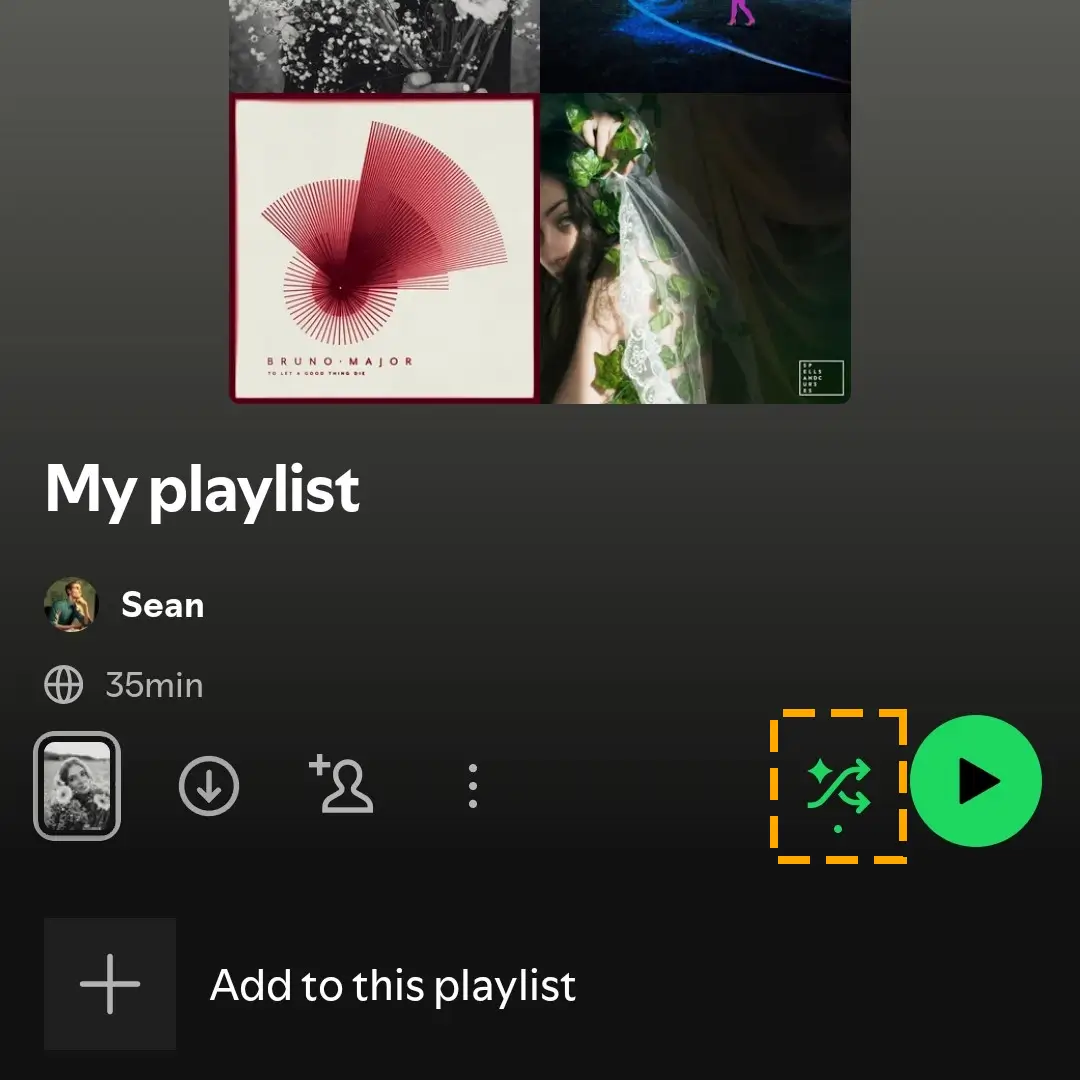
Add Songs
The straightforward remedy to avoid the “Spotify playing songs not in playlist” problem is adding more songs. You can add songs by hitting the options icon on the player window, hovering over Add to Playlist, and selecting the destination.
Get Premium
Last but not least, you should subscribe to its premium version to enjoy all the Spotify features. Users of the free version cannot use the music streaming mobile app without Spotify keeps playing random songs.
The music streaming app offers a 1-month free trial with all its packages. So, if you do not like the service or face issues, you can always return to the free-tier service.
Final Thoughts
The article teaches you how to fix Spotify playing random songs. You will find a solution for it, whether it is caused due to an error or a function. The most common causes are using a free version or enabling shuffle mode. You can efficiently resolve this by getting premium and turning the shuffle off. Learn more about Spotify and fix any issues you face on its mobile and desktop app.








