When you plug in or out the USB cable from your Android phone, the USB connector disconnected or connected notification appears in the status bar. However, some Android users, especially Samsung mobile owners, report that these messages appear continuously. Whether they put the phone on the charger or connect it to the computer, the notification appears in both cases.
The error keeps waking up the phone, resulting in quick battery drainage. If you are facing the same issue but do not know how to fix it, you have come to the right place. In this article, you will find the best ways to counter the Samsung USB Connector Disconnected Connected.
Key Takeaways:
- Android’s USB connector notifications issue is common on Samsung devices due to damaged hardware and software glitches.
- You can eliminate it by using the original charger, fixing the port, and avoiding overcharging.
- To resolve this issue, update the OS, change default USB configurations, clear the USBSettings app cache, force-stop the Android System, restart, or reset the phone.
9 Fixes for the Samsung USB Connector Disconnected Connected Issue
Though the USB connector issue is more likely to occur on a Samsung phone, it can happen on any Android device. Check out the 9 verified methods to fix this problem on your mobile:
Method 1) Check the Port Condition
The most common reason for this error is the malfunctioning of the USB port, which could have accumulated dirt or been damaged by the water. Even if the phone never comes in direct contact with water, moisture in the air can harm its components.
You can use the toothbrush or the dry microfiber cloth to clean the port and remove the moisture from the charging port. Make sure you shut down your mobile phone to perform this method.
Method 2) Use the Original Charger
Using a phone charger of another brand can also cause issues, such as the USB Connector Disconnected Connected notifications on Samsung. The charger’s output might not be enough for the phone or could have been broken.
Every manufacturer recommends charging the phone using the original charger. You can use the charger in the box or purchase one directly from the device maker.
Method 3) Take Out the USB When Fully Charged
Letting your phone be plugged into the charger even after it reaches 100 percent can prevent the system from working properly. Moreover, shutting down the device while the charger is plugged in and then removing it before it turns back on could trick the device into assuming that the charger is still connected. Therefore, always ensure that you do not overcharge your Android mobile phone.
Method 4) Restart the Mobile Phone
A glitch in the system can also cause the USB connector connected/disconnected notifications to keep popping up. Restarting can resolve such issues and allow the phone processes to run smoothly.
Follow the steps to restart the Android mobile phone:
Step 1) Hold the power button on the right side of the device.
Step 2) Choose the Reboot option.
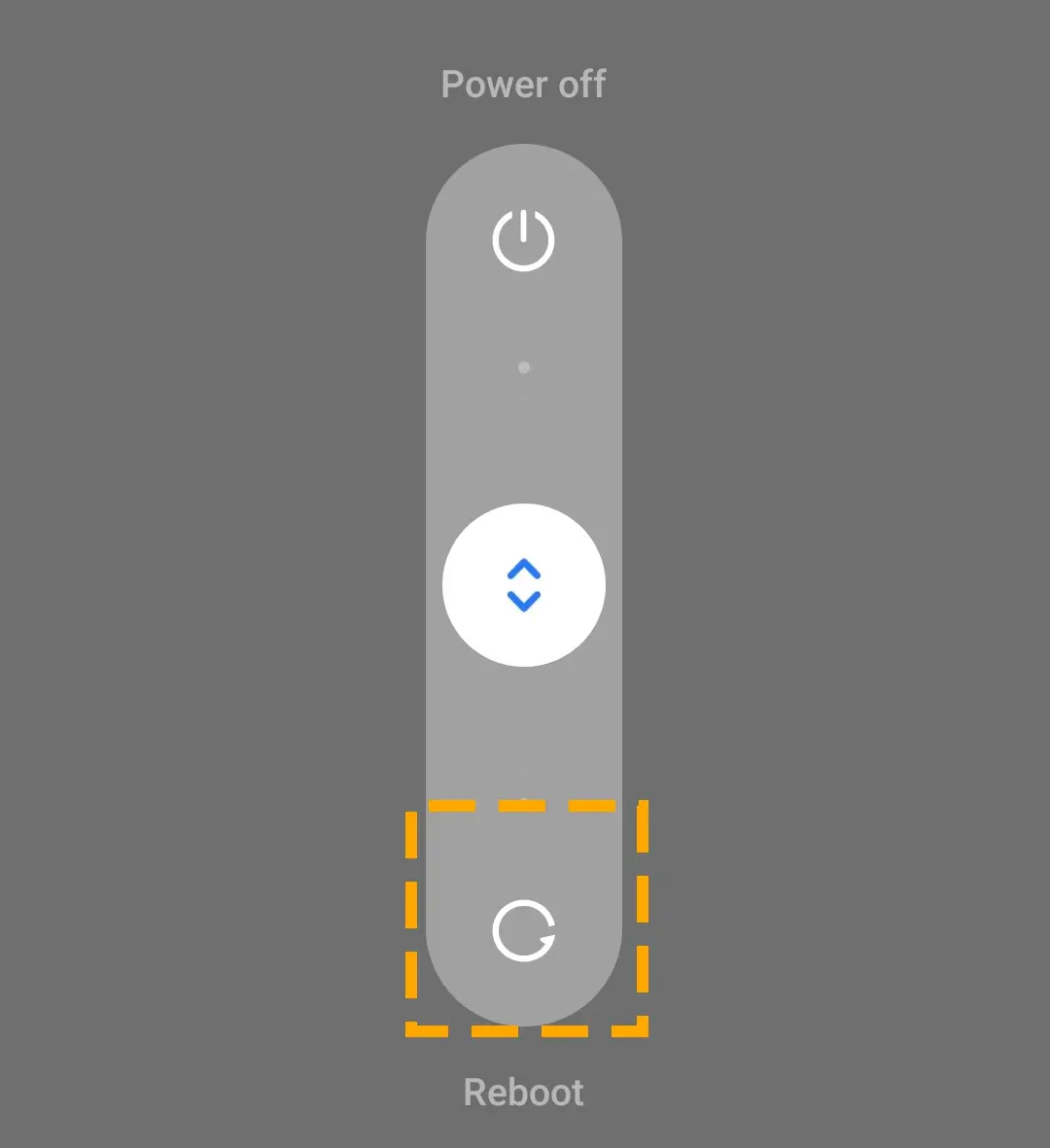
Wait until the phone reboots completely to check if the notification is gone. Put the device on charge, then disconnect it to ensure everything works properly.
Method 5) Tweak the Settings to Recognize Charging
The issue could arise when your phone fails to differentiate between connecting to the charger and an external device. You can fix it by enabling USB debugging and changing the default configuration in the Android System settings.
Follow the steps to tweak the Android System settings:
Step 1) Go to the About device in the phone’s settings app.
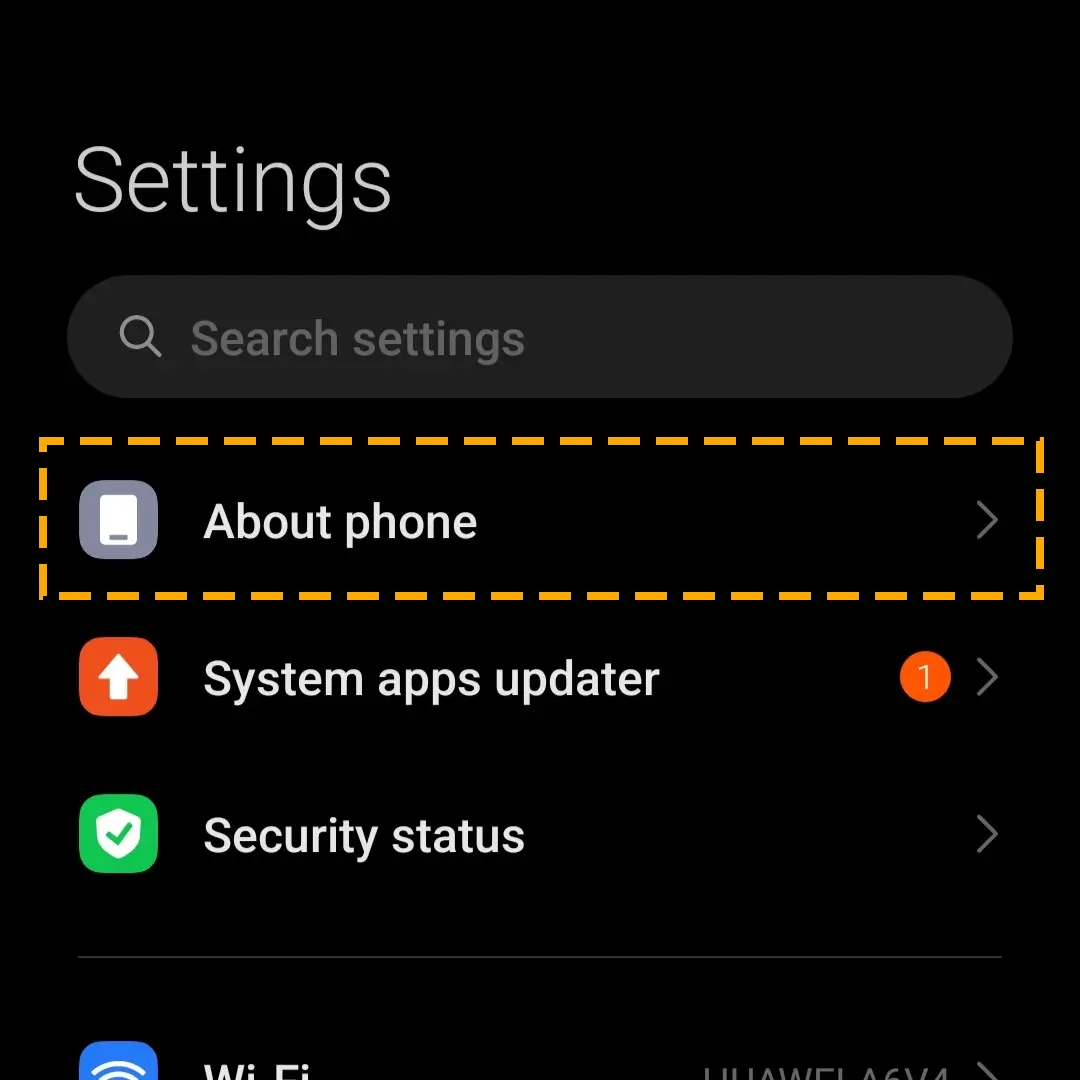
Step 2) Tap on the build number 5 times to enter developer mode.
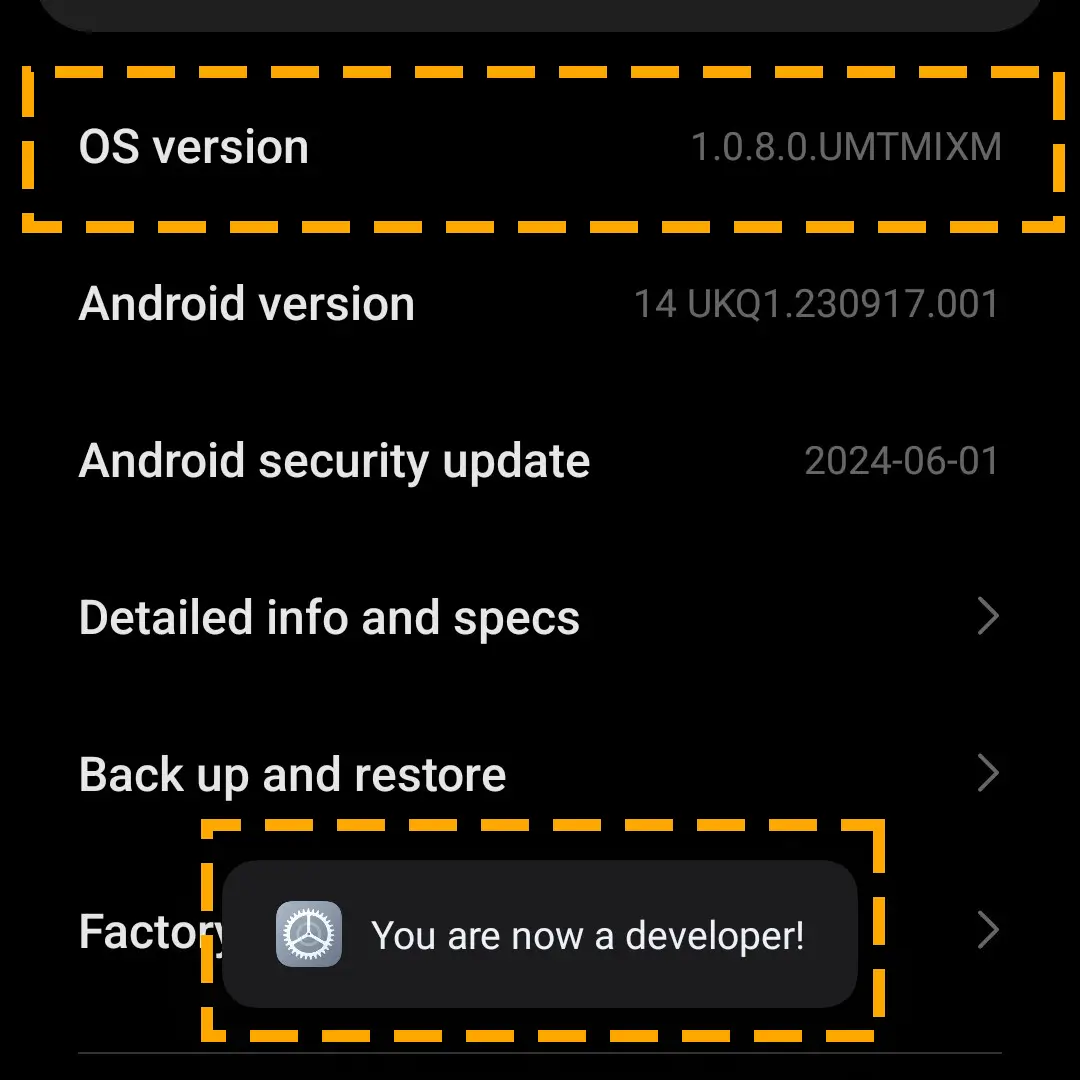
Step 3) Navigate the Additional Settings option from the Settings home page.
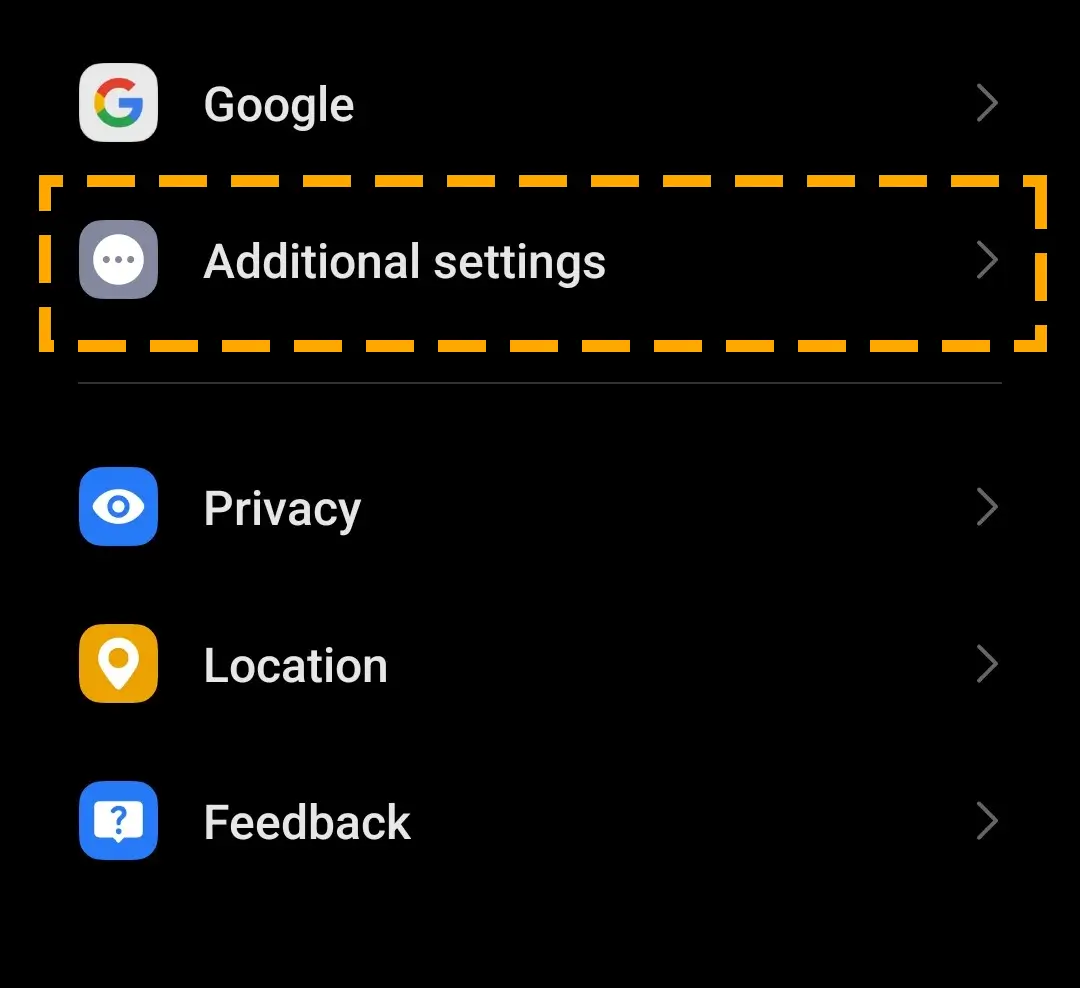
Step 4) Scroll down and move to the Developer options.
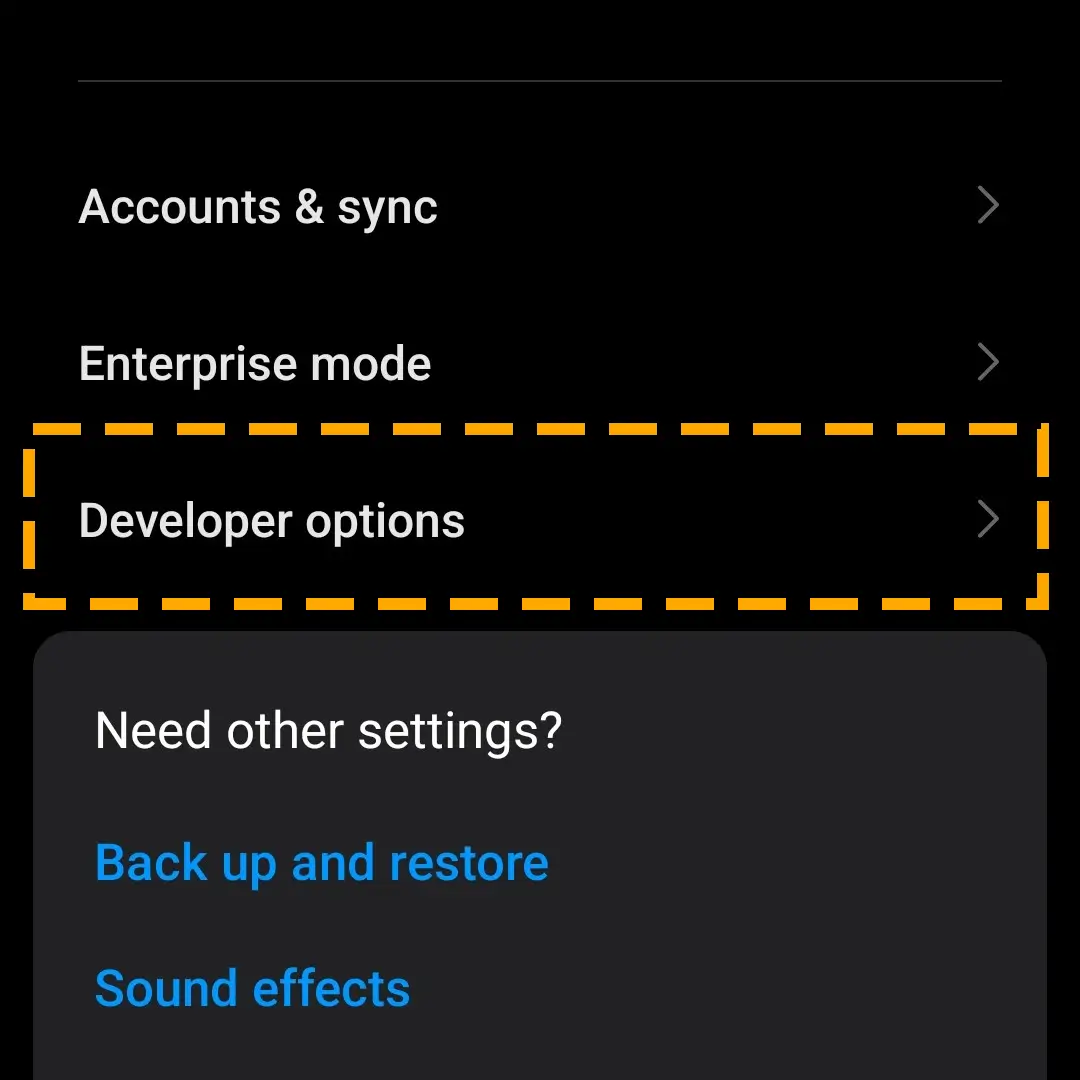
Step 5) Locate USB debugging and hit the toggle to turn it on.
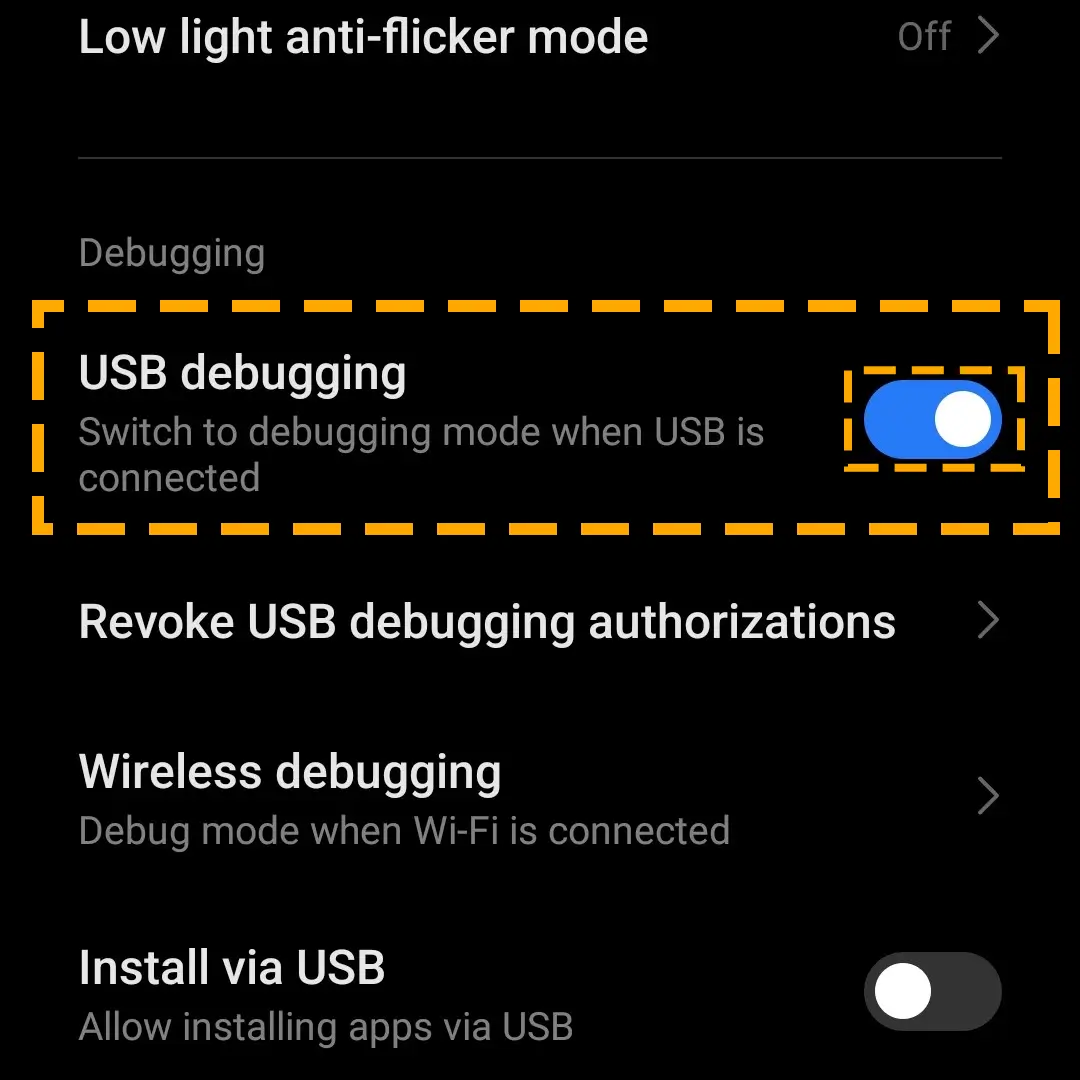
Step 6) Scroll to the network section and navigate to Default USB configuration.
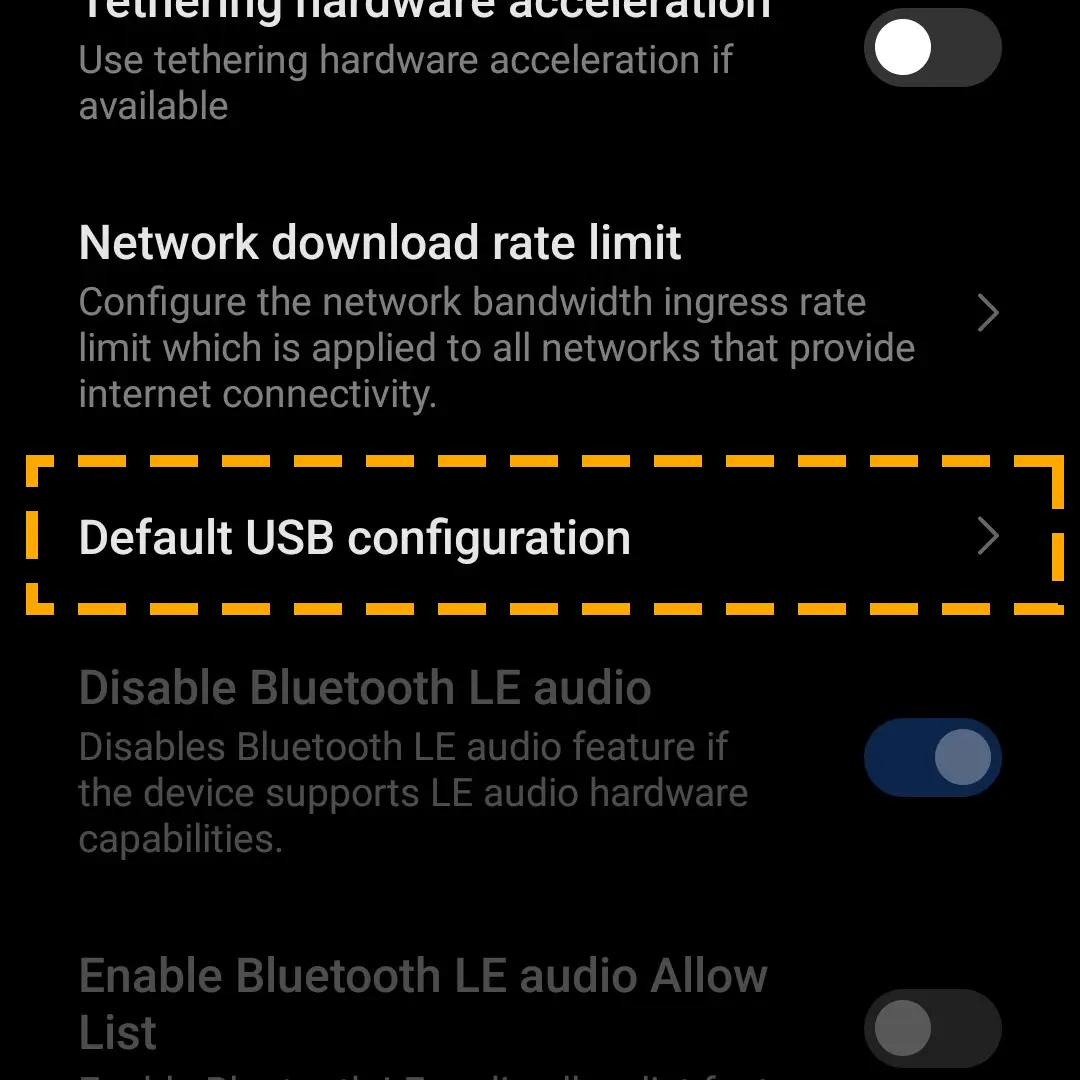
Step 7) Select the Charging phone only or the No data transfer option.
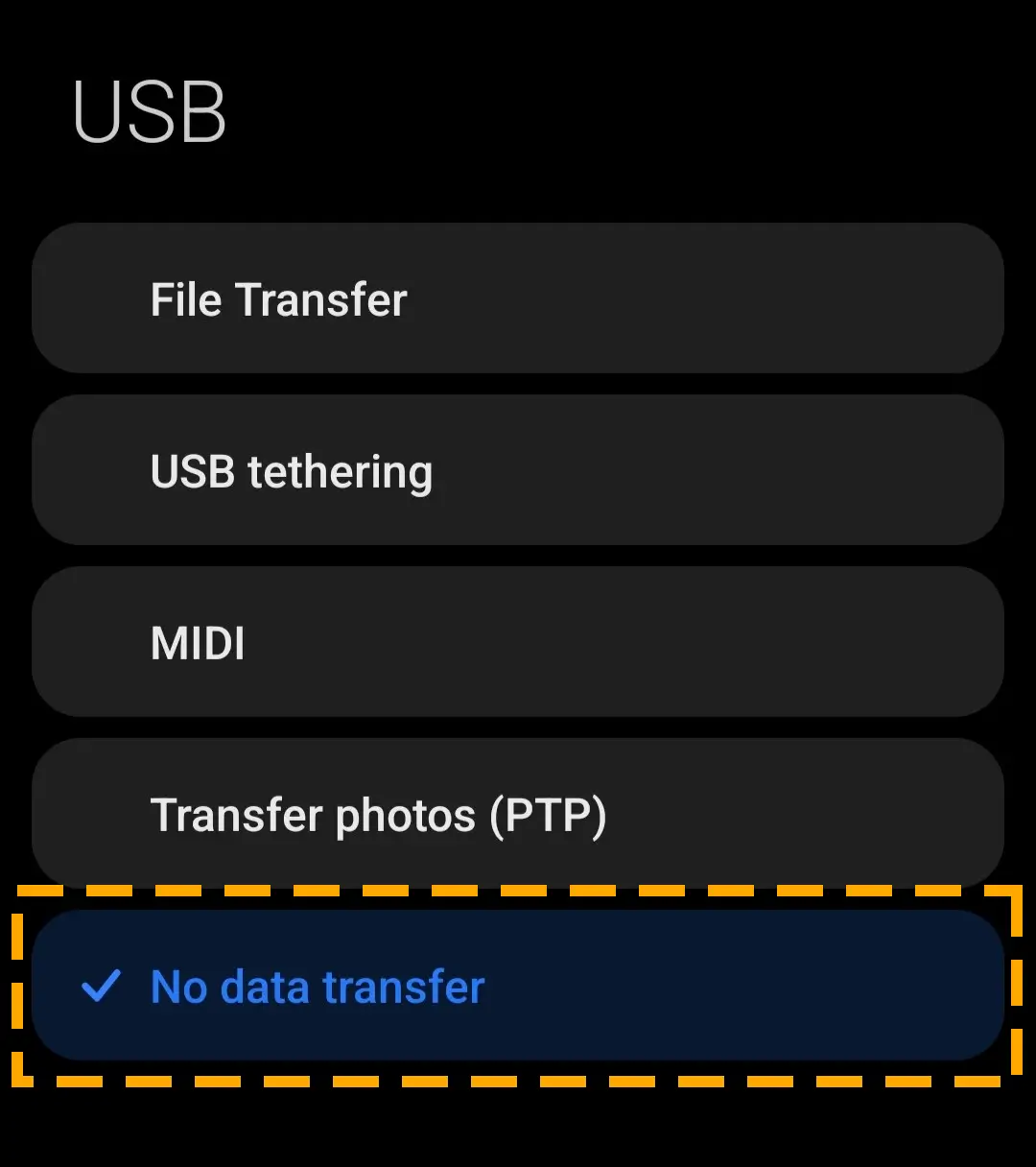
Method 6) Clear Cache and Data for the USBSettings App
Samsung Galaxy devices collect cache and data for the USB settings app, which could corrupt and result in a USB connector disconnected connected error. Clearing the temporary files and the app data can fix the issue.
Follow the steps to erase cache and data for USB Settings:
Step 1) Head to the settings of your Samsung phone and go to the Apps tab.
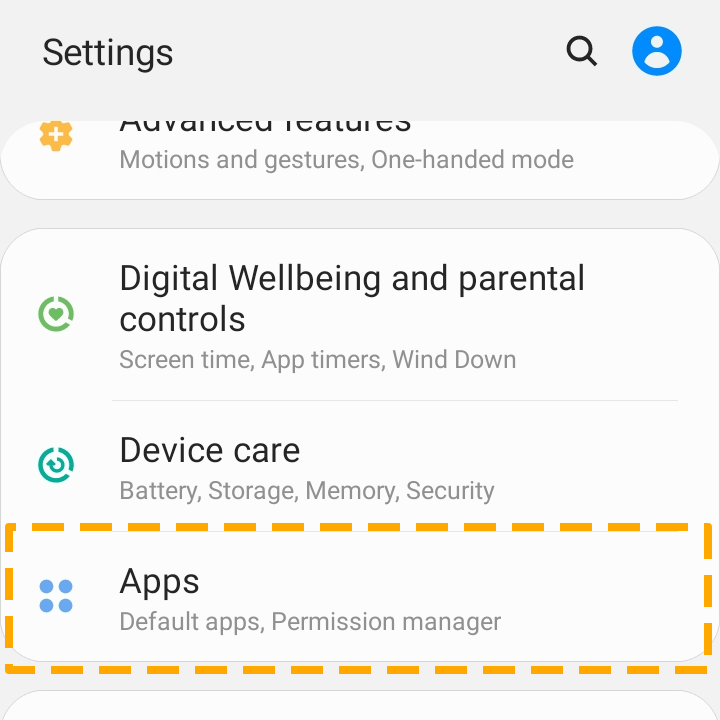
Step 2) Search for the USBSettings app and tap on it.
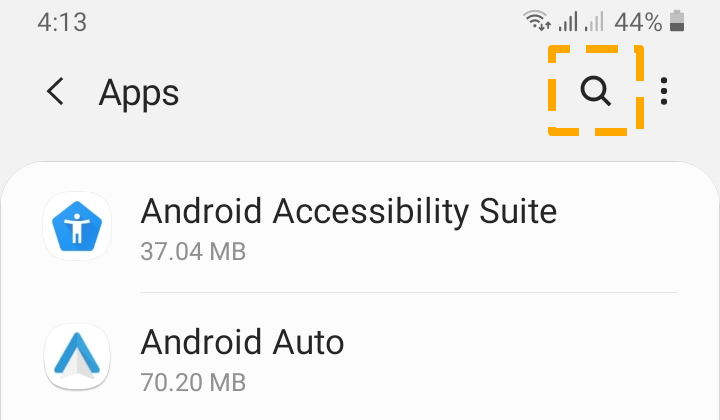
Step 3) Hit the Clear Cache and Clear Data at the bottom.
Method 7) Check for OS Updates
Android operating system devices often get system updates to address the bug. Failure to download the latest updates on time may result in system malfunctions. Therefore, always check the mobile settings for the newest update or set them to automatic installation.
Here are steps to check for the latest OS Update:
Step 1) Open the settings app and move to the Software update tab.
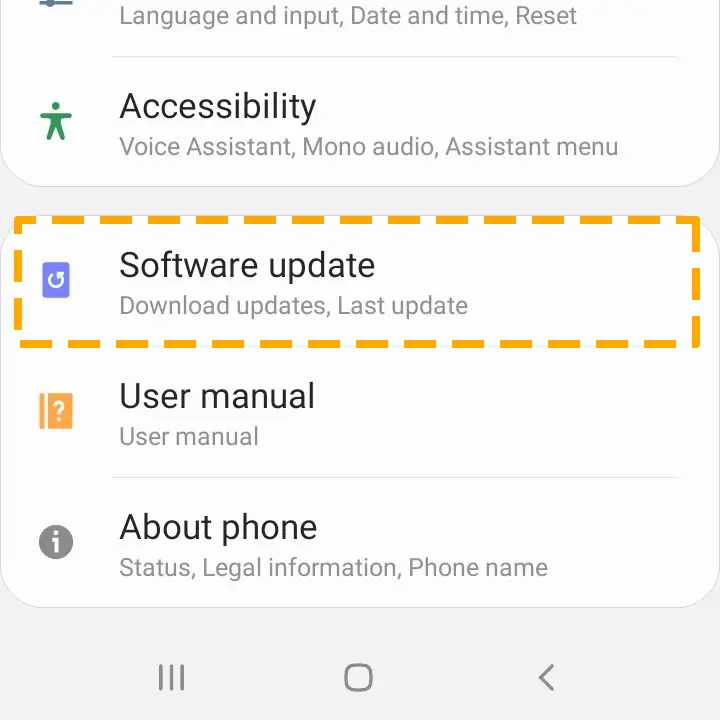
Step 2) Enable automatic updates and tap on Download and Install.
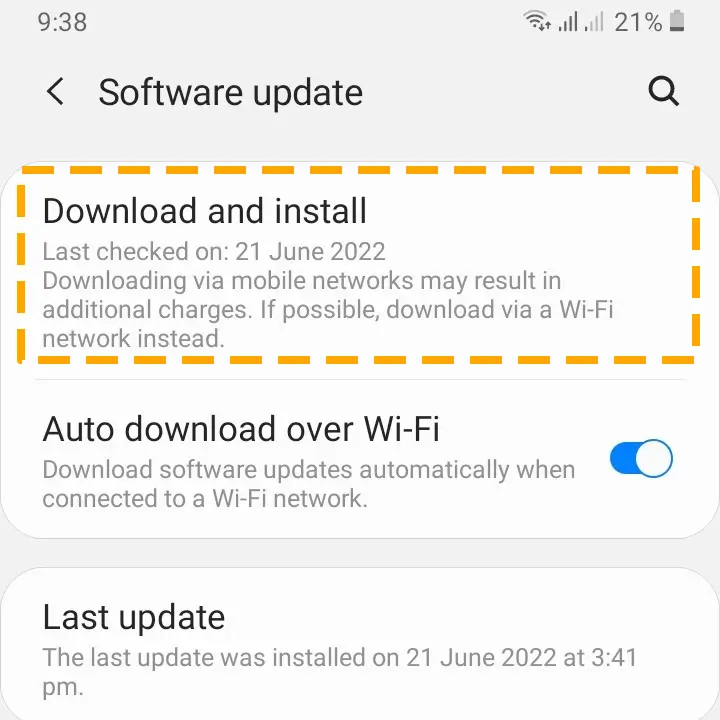
Step 3) If the update is available, download it.
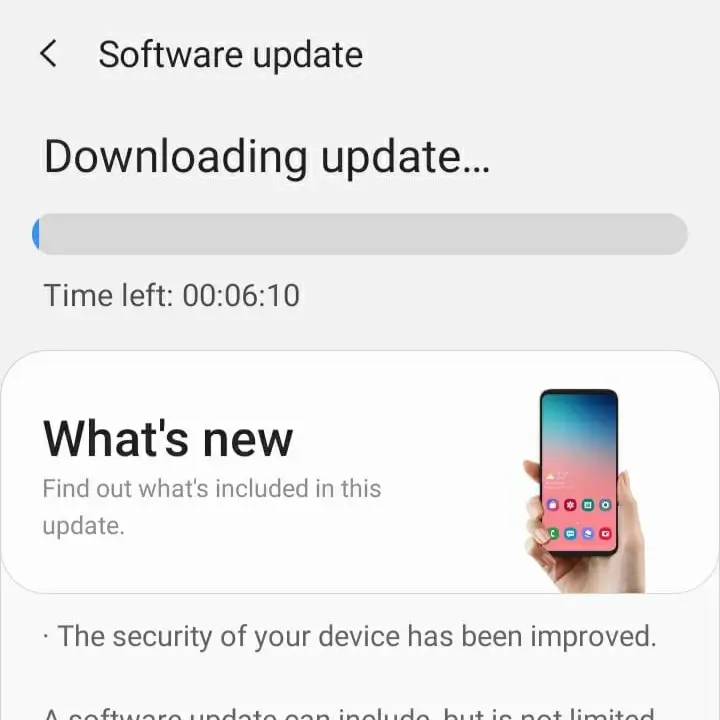
Restart the device for the proper installation, then check if the issue is resolved.
Method 8) Force Stop Android System
Restarting the device may not fix the problem, so try force-stopping for the Android System app. It allows the system to resolve the glitches causing the “Samsung USB connector connected or disconnected” notification to appear repeatedly.
Here are steps to force stop the Android System App:
Step 1) Open the Apps tab in the system settings on your Samsung mobile.
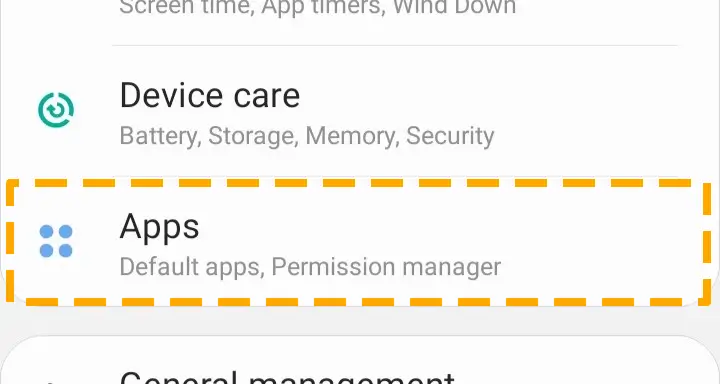
Step 2) Search for Android System app and open it.
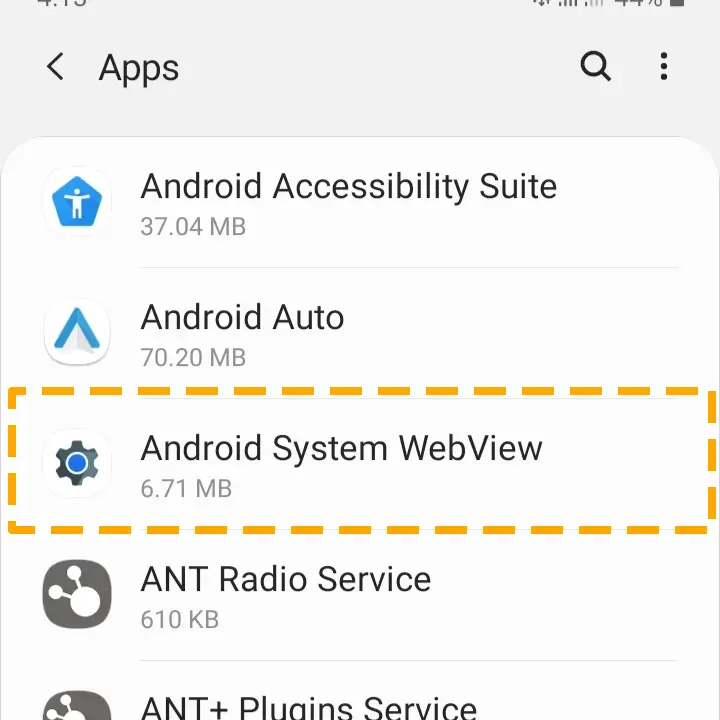
Step 3) Hit the force stop button at the bottom.
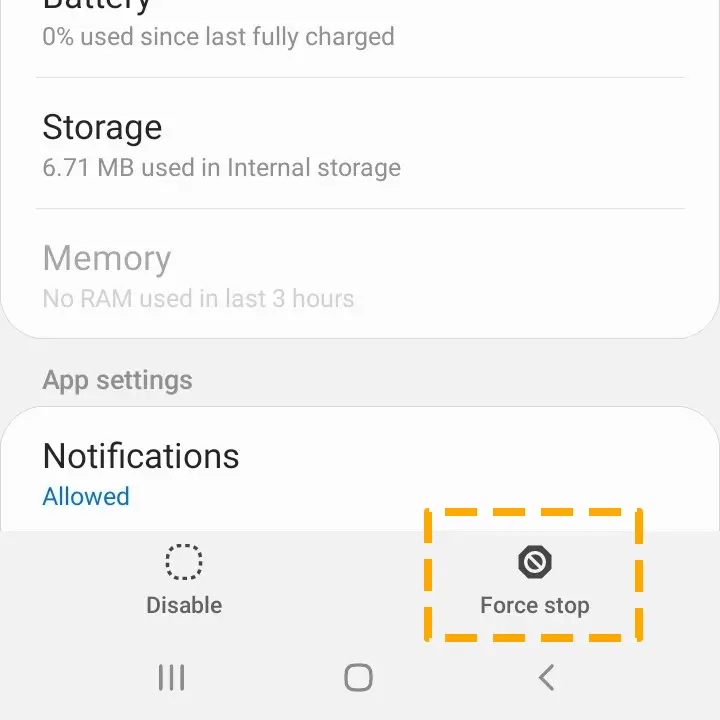
Step 4) Select OK to confirm your action.
Method 9) Reset Your Phone
Resetting the mobile phone should be the last option to fix the USB connector error. There are multiple reset options available on almost every Samsung phone. A factory reset can resolve the problem but will remove all the data on your mobile.
Therefore, you should only try resetting the system settings, as it can also be effective for the USB Connector Disconnected Connected error.
Here are steps to reset settings on Samsung mobile:
Step 1) Move to the General management in your mobile settings.
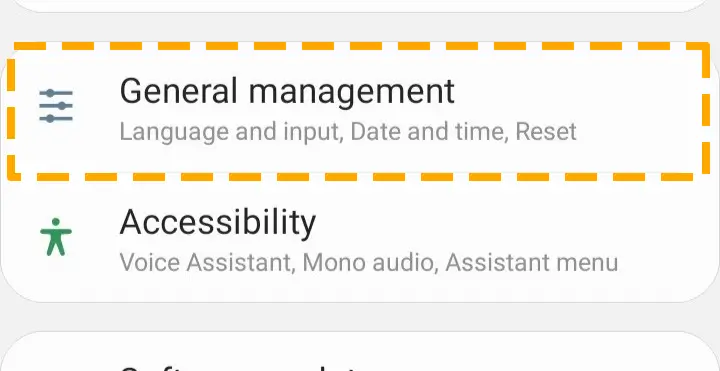
Step 2) Open the Reset section.
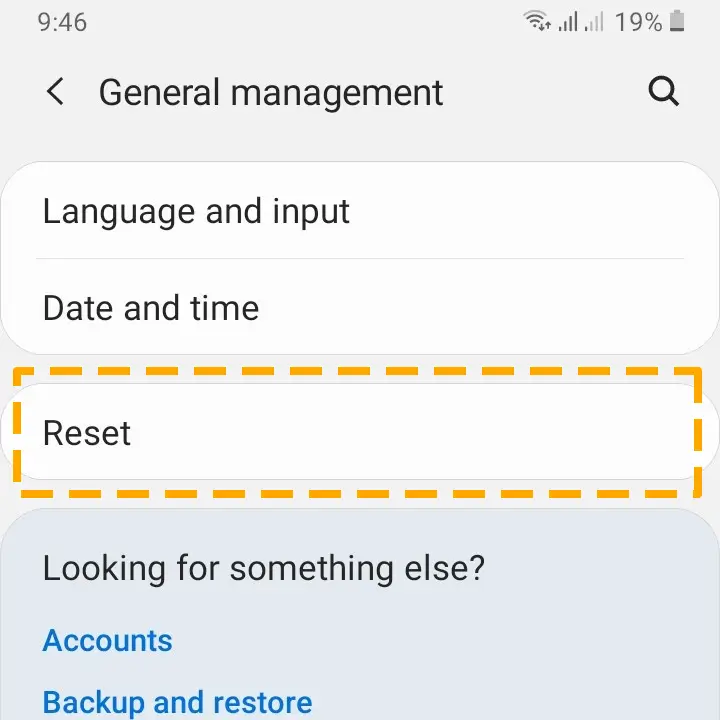
Step 3) Select Reset All settings and confirm your action by providing your screen passcode.
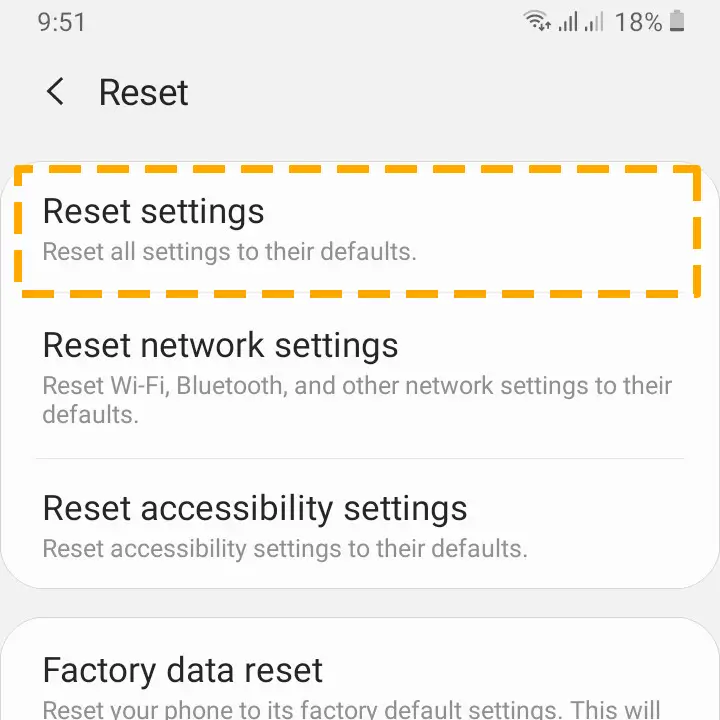
Conclusion
The article discusses the USB Connector Disconnected Connected notifications that keep appearing on Android mobile phones. All the information and hacks provided in this article allow you to identify the cause of the issue and fix it on your device.
In case the issue persists on your phone, you should contact Samsung support to get it repaired. Enhance your knowledge about the Android operating system and Samsung devices by exploring more tips and troubleshooting guides.
FAQs
Android smartphones, particularly Samsung, can start showing USB Connector Connected/Disconnected messages in the status bar due to dust in the port or an incompatible charger. You should ensure the USB port is clean. Moreover, the charger is original, and USB debugging is enabled in the phone settings.
To fix the USB not connecting to the Samsung phone:
Step 1) Make sure the phone and PC ports are not damaged.
Step 2) Use the original or high-quality cable to connect both devices.
Step 3) After activating the Developer mode from the About Phone section, enable USB debugging.








