Windows users often experience Error 0x8007016a when deleting or moving files saved in the OneDrive folder. The error appears with the message saying, “The cloud file provider is not running.”
OneDrive, developed by Microsoft, is a cloud storage service that enables you to upload and manage files on your system. However, error0x8007016a on Windows 10/11 makes it challenging to access them.
In this article, you will find the solutions for the cloud provider is not running error.
Key Takeaways:
- Disabling important functions, interference of a feature, and problematic file, app, or operating system can lead to OneDrive Error 0x8007016a.
- Fix the issue by removing corrupt files, turning on sync, and deactivating files on demand feature.
- Ensure no power restriction is in place and that the OS and OneDrive app are installed properly.
Reasons Behind the Error 0x8007016a of OneDrive
Several factors can cause the 0x8007016A error. You need to check and find the source of this error on your Windows PC. Here are some of the common causes:
- OneDrive Syncing is Turned Off: Once you turn on the syncing, OneDrive starts uploading your files to the cloud. However, turning off the sync could stop you from accessing the files in OneDrive Folder.
- Files On-Demand is Active: Disabling the Files On-Demand feature from OneDrive’s settings can fix the problem.
- Power Plan Restrictions: Activating a power-saving plan on your computer can limit the functionality of OneDrive. When you see error code 0x8007016a, ensure you do not have a power plan restriction.
- Problematic Windows Update: Windows updates can cause issues on the PC. Either the update is not installed correctly or is incompatible with this function.
- Corrupt Files on OneDrive: Corrupted Files on the OneDrive server can also lead to this error. Fixing them may allow you to access your data.
How to Fix Error0x8007016a on OneDrive
Check out the solutions for the OneDrive error 0x8007016a on the Windows 10/11 computer.
Method 1) Reinstall Windows 10/11 Update
An up-to-date operating system is essential for all computers to work fine. One or more Windows functions can start showing issues if the OS is outdated or the recent update is faulty. Delete and reinstall the last update of your Windows 10/11 to fix this issue.
Follow the steps to reinstall Windows updates on your PC:
Step 1) Open system Settings from the Start menu.
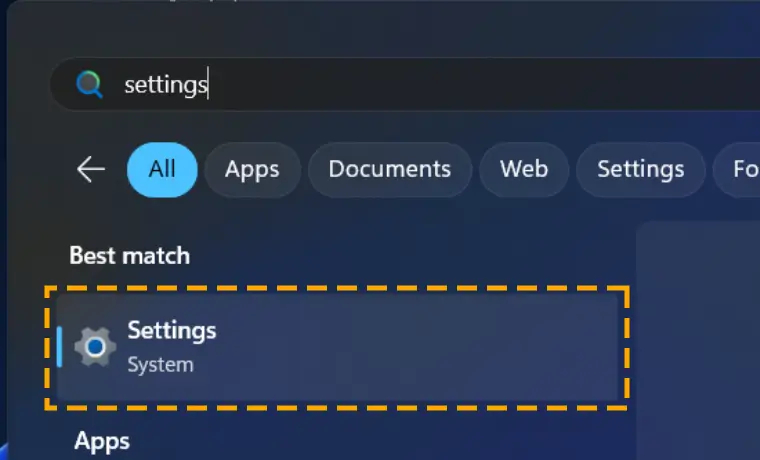
Step 2) Navigate to the Windows Updates tab from the left side.
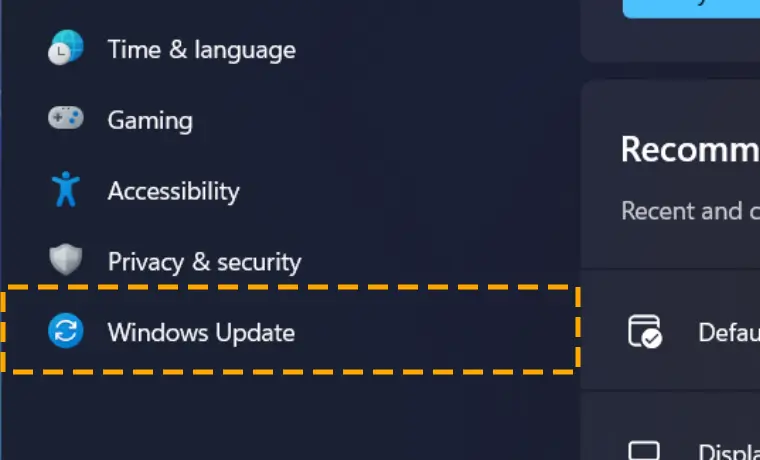
Step 3) Go to the Update history under More options.
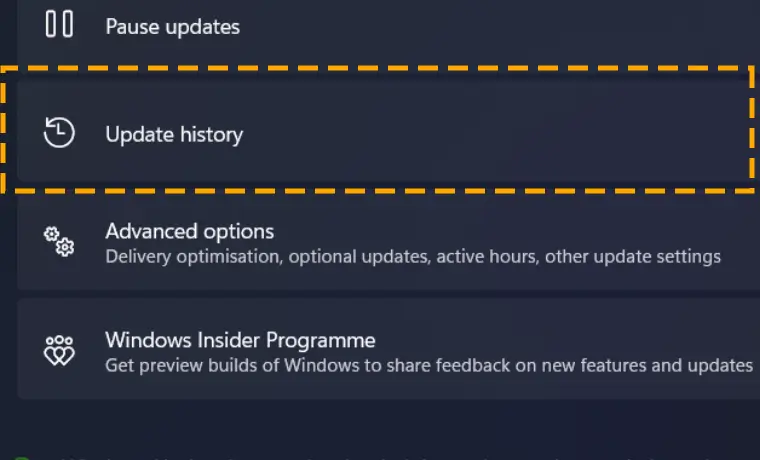
Step 4) Move down and click on Uninstall updates.
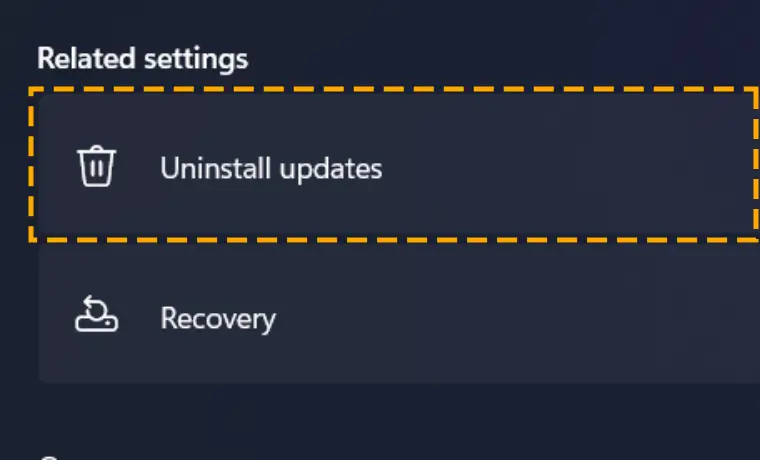
Step 5) Look for the recently installed update and uninstall it.
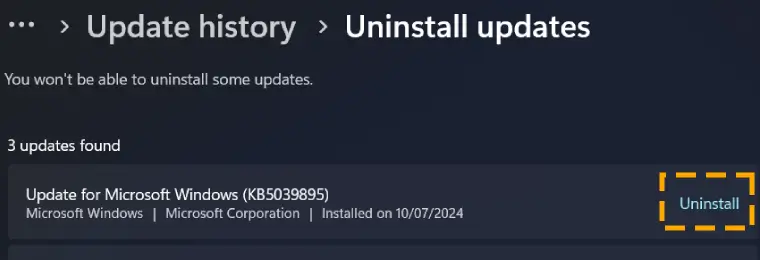
Step 6) Restart your computer.
Step 7) Open the Window updates page and hit Check for updates. Hit Download & Install.
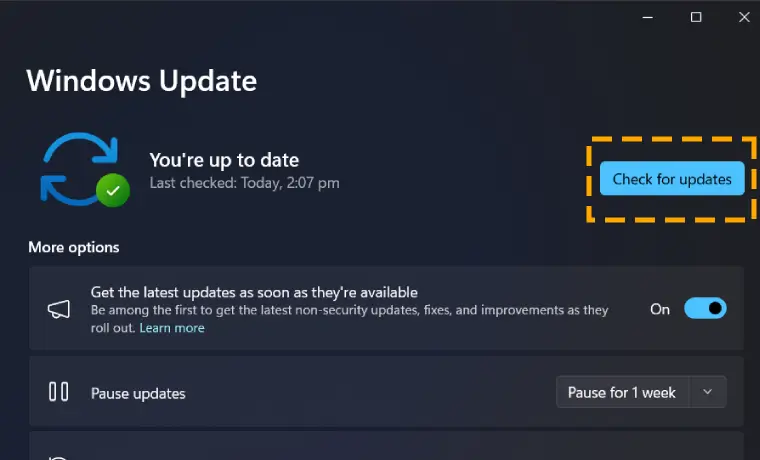
If uninstalling the one update does not resolve the problem, you may try deleting all of them.
Method 2) Transfer Files to New OneDrive Folder
Shifting your affected files to the new folder on OneDrive enables you to remove them. The new folder on OneDrive does not sync immediately to the cloud. Putting the files into this folder will make them offline, so you can easily delete these faulty files.
Follow the steps to transfer and delete OneDrive files:
Step 1) Open the OneDrive folder that has the files.
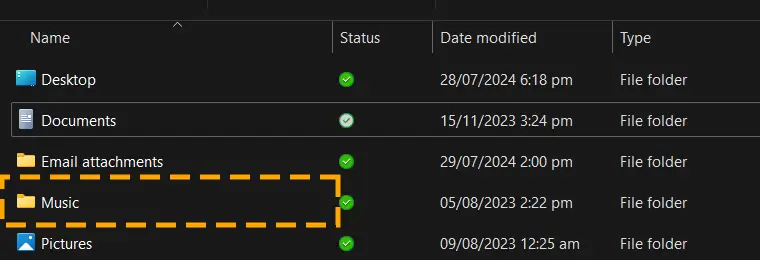
Step 2) Right-click in the empty area, hover the cursor to the New option and choose the New Folder.
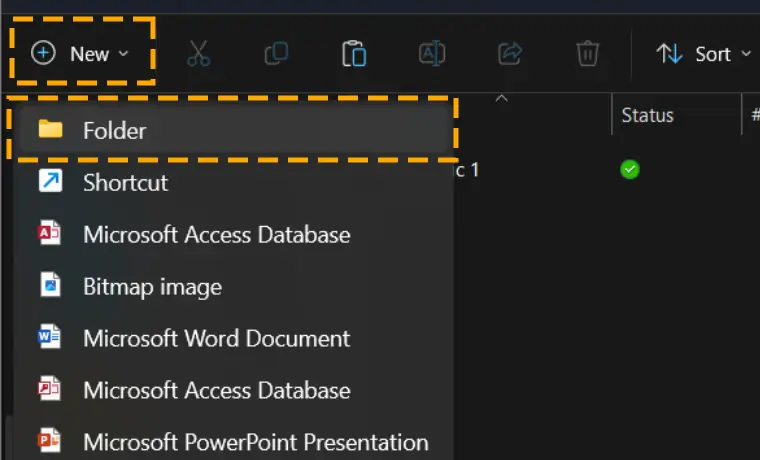
Step 3) Drag and drop the files into this folder.
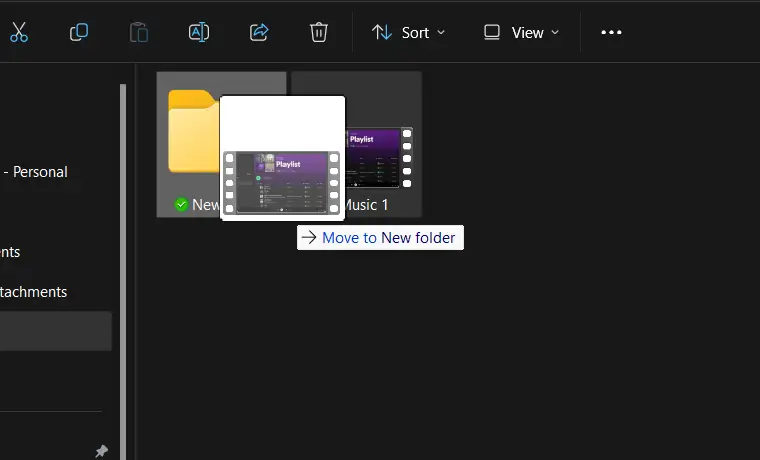
Step 4) Right-click the new folder and select Delete.
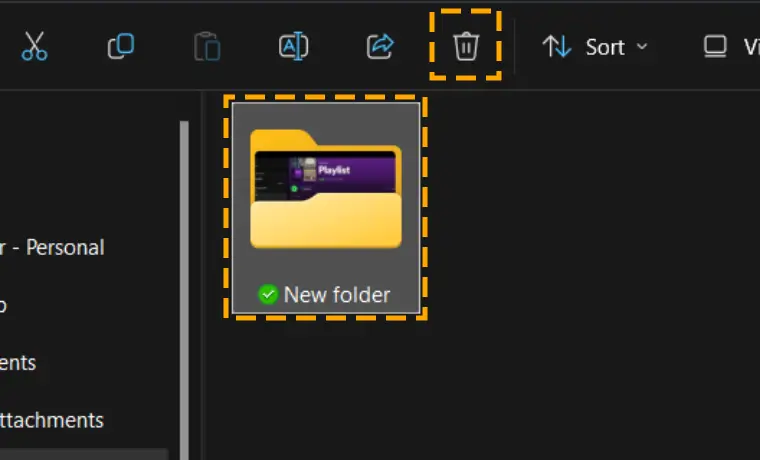
Method 3) Delete the Corrupt Folder With PowerShell
Removing the corrupt files manually from the OneDrive may not be possible in some cases. Luckily, you can compel their deletion with the help of PowerShell. Once you apply this technique, Error 0x8007016a will disappear, and you can easily open other files. Other files become accessible.
Follow the steps to delete affected OneDrive files with Powershell:
Step 1) Right the OneDrive and select Copy as Path option.
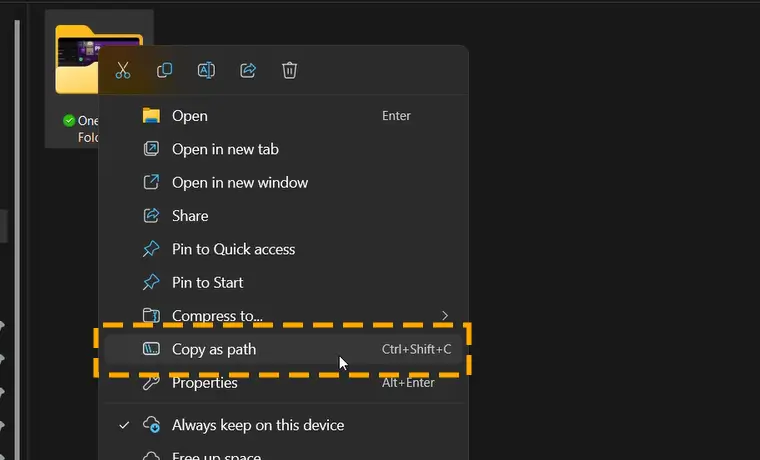
Step 2) Simultaneously hit your keyboard’s Windows + R keys for the Run dialogue box. Type PowerShell and hit the Ctrl + Shift + Enter keys.
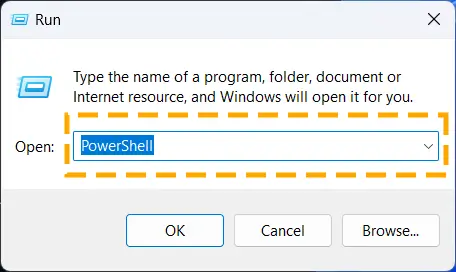
Step 3) Type this command into the terminal and hit Enter. (Change the “OneDrive folder name” with exact name of the folder you are trying to delete)
Remove-Item “OneDrive folder path” -Recurse -Force
Step 4) Let the process complete, then restart the device.
Method 4) Turn on OneDrive SyncProcess
Turning off OneDrive syncing may result in not showing the files or giving the cloud file provider is not running error. Many users report that their files become accessible after enabling the sync process.
Follow the steps to turn on OneDrive Syncing:
Step 1) Choose the OneDrive icon on the taskbar.
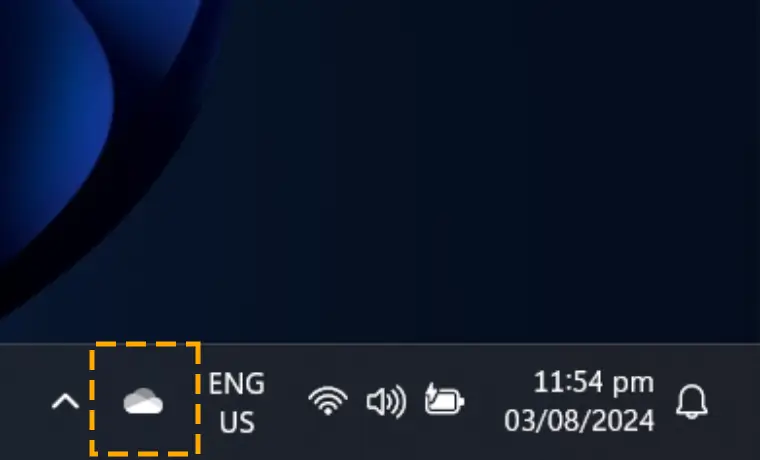
Step 2) Hit the Settings icon and select Resume Syncing from the drop-down.
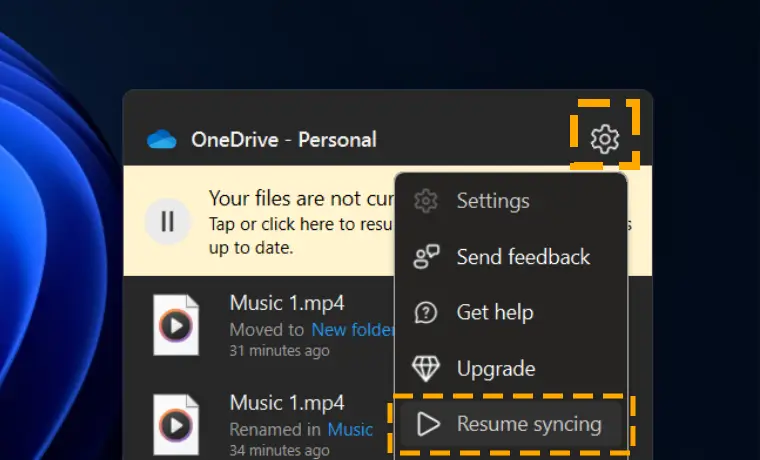
Once you do this, return to the files you want to delete. If the issue persists, continue looking for a solution.
Method 5) Deactivate the Files On-Demand Feature
The files on-demand feature of OneDrive allows you to manage your files on the system without using any local storage. Disabling this feature may fix issues, including the error 0x8007016a.
Follow the steps to deactivate the Files On-Demand feature of OneDrive:
Step 1) Launch the Settings of the OneDrive App.
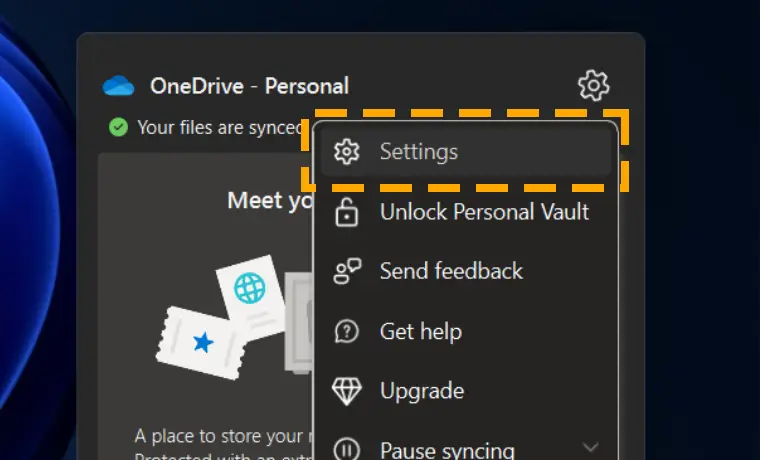
Step 2) Navigate to the Sync and Backup tab and expand the Advanced settings.
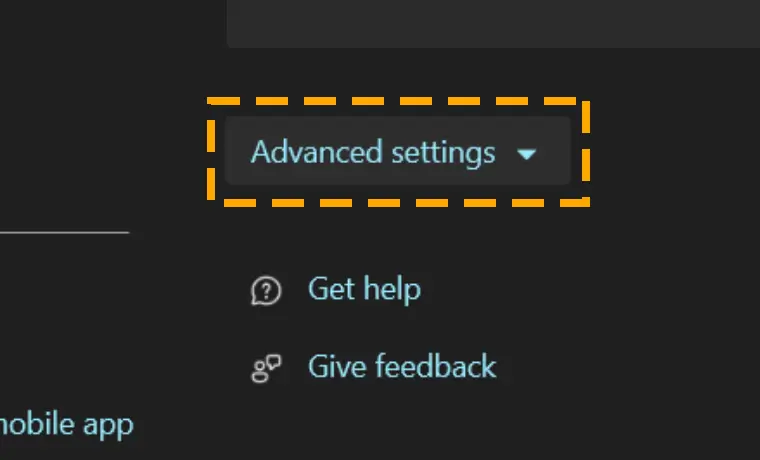
Step 3) Scroll and click on Download all files.
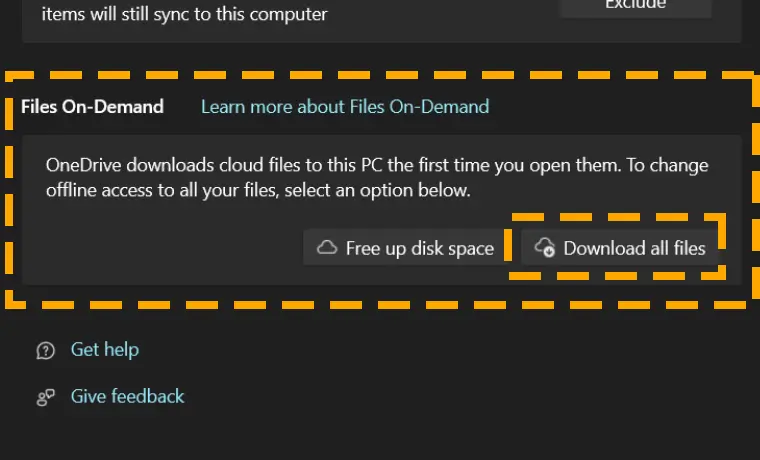
All the files will download on your system, meaning the OneDrive issue will stop disturbing you again.
Method 6) Remove the Power Plan Restrictions
Every Windows computer comes with custom power settings to control the system usage. These plans include the power-saving mode that helps conserve battery life. A power-saving plan makes the inactive system go to sleep mode and use less power.
However, enabling this mode may also result in some Windows apps not working properly. Although there is a max performance option, the Balanced mode is preferred. It allows you to enjoy a solid performance without extreme battery consumption.
Follow the steps to remove the power plan restrictions:
Step 1) Click the Notification area on the left corner of the taskbar.
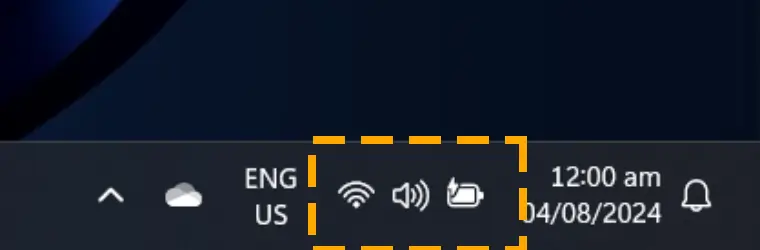
Step 2) Hit the battery icon to expand its settings.
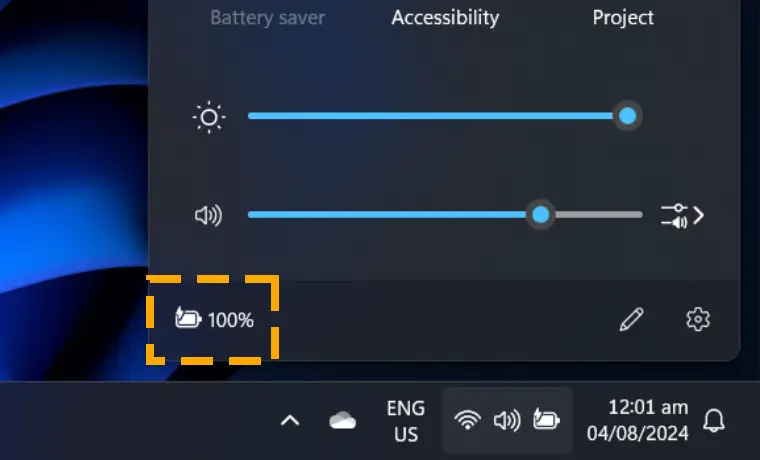
Step 3) In the Power section, select Balanced from the drop-down next to Power mode.
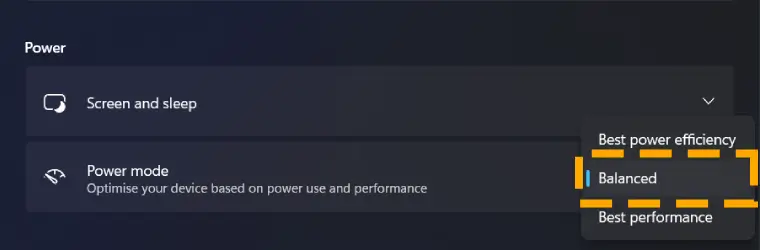
Step 4) Close the Windows to Apply the changes.
Method 7) Force Close OneDrive App
Simply restarting the problematic program resolves such errors. Since Microsoft OneDrive runs its services in the background, you need to force close it through the task manager.
Follow the steps to end OneDrive from the task manager:
Step 1) Rightclick the Windows icon and select Task Manager.
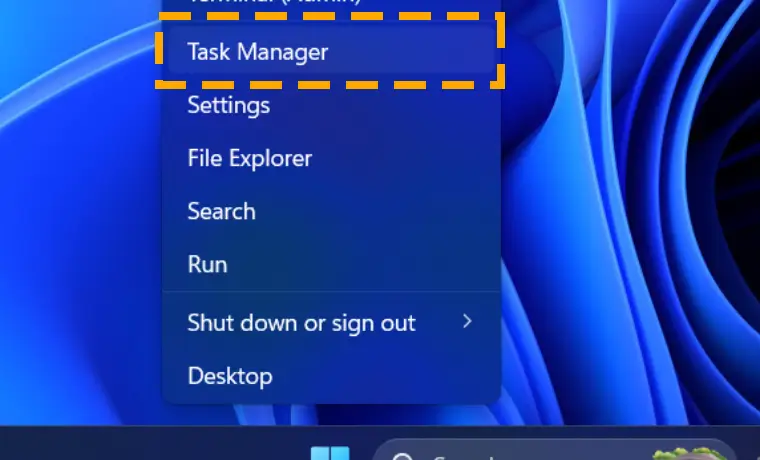
Step 2) In the process tab, locate Microsoft OneDrive. Right-click it and choose End Task.
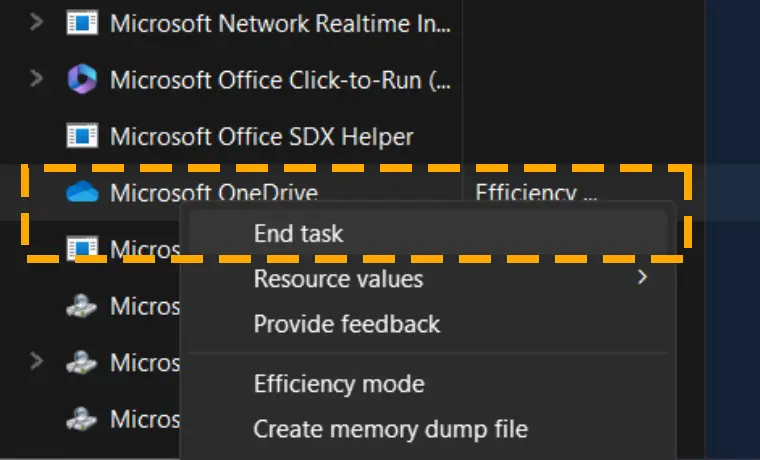
Step 3) Launch the OneDrive app by searching it in the Start menu.
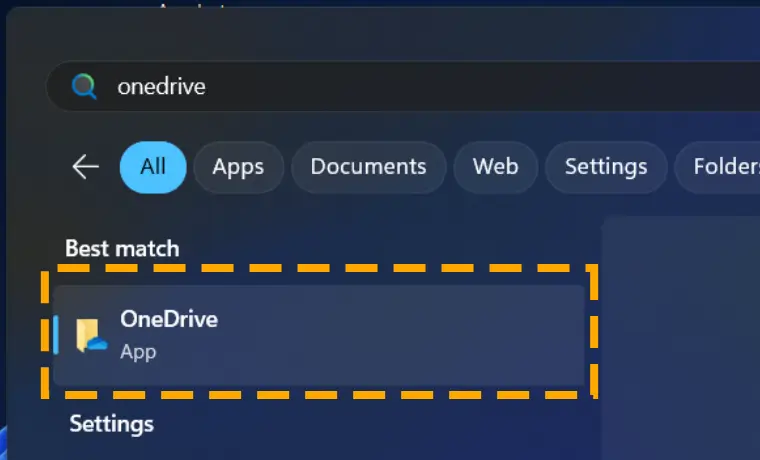
Try to open the affected files; error0x8007016a will not show up again.
Method 8) Reset OneDrive Program
A glitch in the OneDrive app can result in a “the cloud provider is not running” error. Moreover, it can be caused by changing the app settings. Reset OneDrive to fix all the issues with the app.
Before getting into this, you should know that all the set preferences will return to default. You will also be required to re enter your login credentials.
Follow the steps to reset the OneDrive Program on Windows 10/11:
Step 1) Search OneDrive in the Start Menu, and select Open file location.
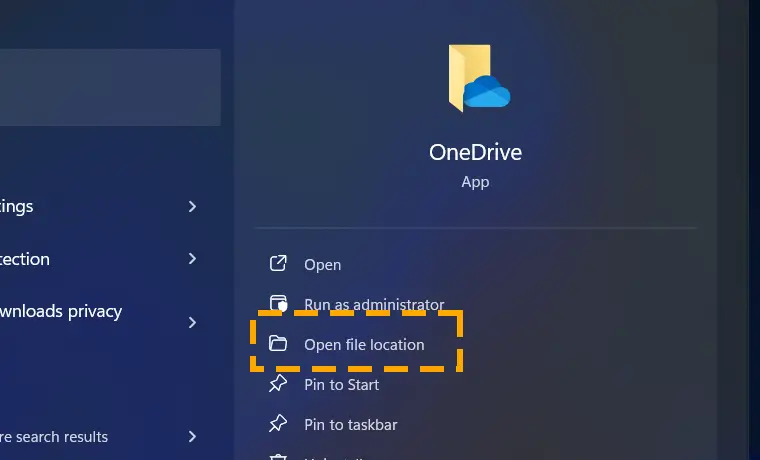
Step 2) Open the OneDrive shortcut’s properties.
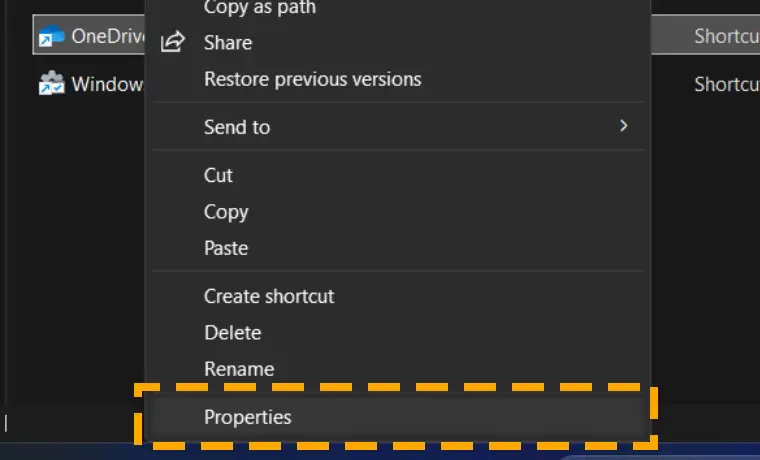
Step 3) Use the Ctrl C and Ctrl V shortcuts to enter the target file address into the Run program.
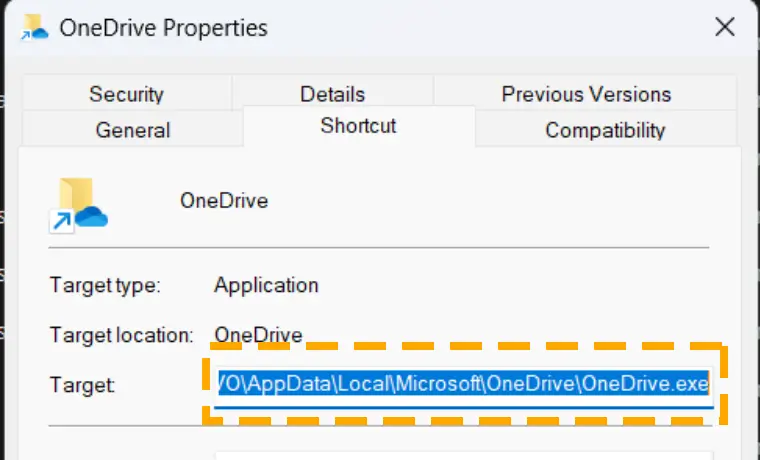
Step 4) Add /reset at the end of the path and hit OK.
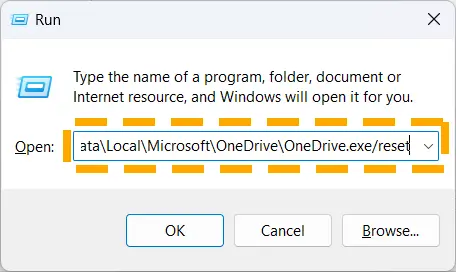
Step 5) OneDrive services will restart automatically. Otherwise, you may manually open it by entering the Run path without /reset.
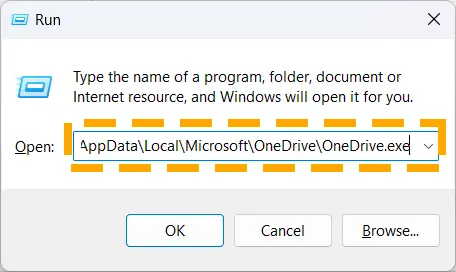
Method 9) Reinstall the OneDrive Program
Lastly, reinstall the OneDrive app to fix the error 0x8007016a. The method works perfectly when a bug, glitch, or compatibility issue is causing this error. Unless the files are corrupted, you will be able to access them.
Follow the steps to reinstall the OneDrive app on Windows 10/11:
Step 1) Head to the Control Panel from the Start and click on Programs and Features.
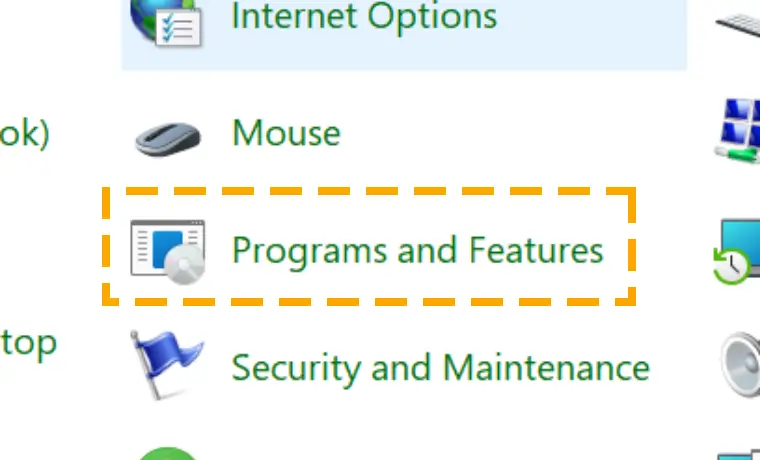
Step 3) Find the Microsoft OneDrive app and right-click to uninstall it. Confirm your action if prompted.
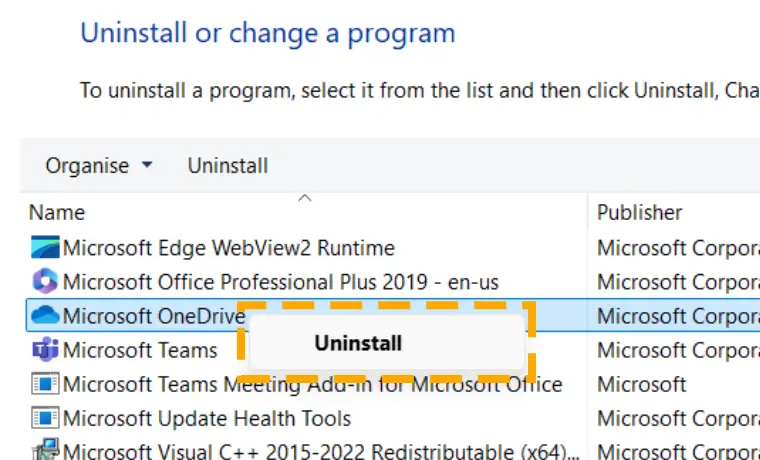
Step 4) Visit the Microsoft website and download OneDrive.
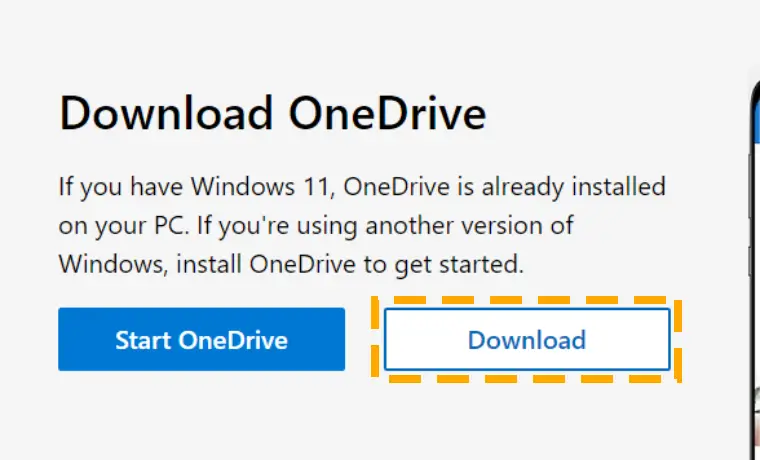
Step 5) Install the program on your PC and launch it.
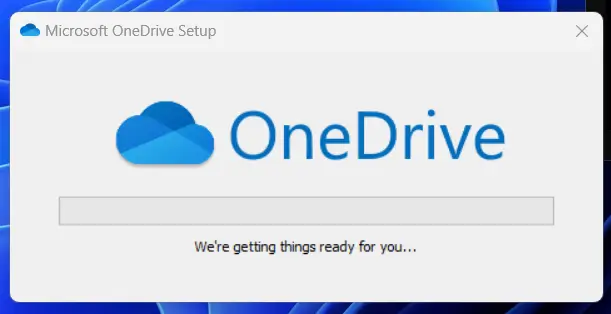
Step 6) Check into your account using Microsoft credentials.
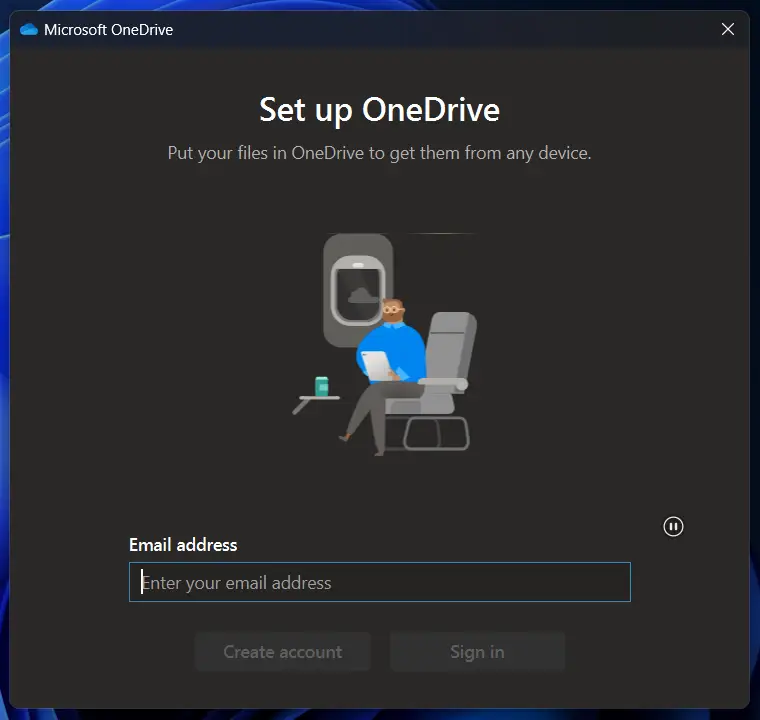
Conclusion
OneDrive is a crucial program that enables you to manage your files on any device, anywhere in the world. Errors like 0x8007016a: The Cloud File Provider is Not Running can ruin your experience. The solutions above can help you make changes to files on the Microsoft OneDrive app without any restrictions.
By visiting this page, find more helpful guides for OneDrive and other Windows programs like Memory Integrity, Hypervisor, and PFN list.








