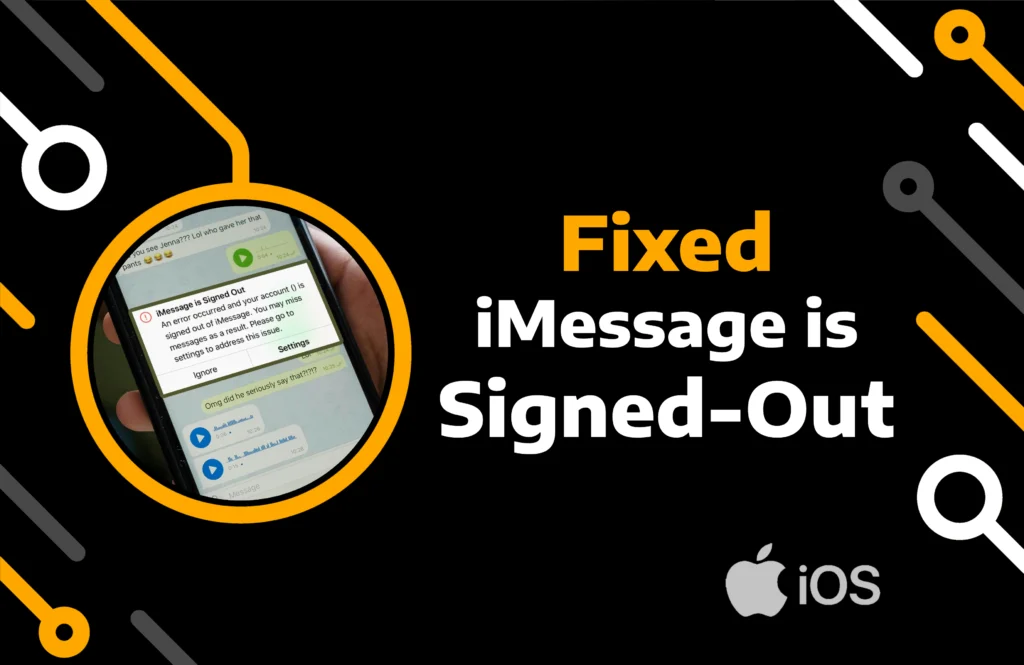iMessage is an online messaging service developed by Apple to cater to the needs of its users. Like any other mobile application, iMessage can also show issues while running on your iPhone or iPad. One common error that users encounter when they open the app is “iMessage is Signed Out.”
The error can be frustrating, especially when you need to send a text using iMessage but do not know how to fix it. Although the root cause of the issue is unknown, there are potential solutions that have fixed the problem for many. In this article, you will find all the best ways to eliminate the iMessage signed out issue.
Key Takeaways:
- iMessage can log out of your device and cause you to lose access to its online text messaging.
- Fix the issue by manually activating, removing bugs or glitches with the app and OS, connecting to a stable connection, or reconfiguring the settings.
- Change the password, activate two-factor authentication, or turn off the proxy to address security concerns.
What Is It & Why Is My iMessage Signed Out?
An iPhone and iPad user can turn the standard text message app to iMessage by signing in with their Apple account. When the “signed out of iMessage error” occurs, you lose access to all online services. However, traditional text messaging through the cellular network continues to work.
Here are some possible reasons behind the iMessage error:
- Bugs or Glitches: Operating Systems and apps are prone to bugs and glitches. iMessage not working properly on your iPhone could result from a technical hiccup.
- Poor Connection: A stable internet connection is essential for any online messaging app. Poor signals of Wi-Fi or the cellular network can lead to issues.
- Server Down: Apple has a vast network of servers supporting iMessage for a smooth user experience. These servers can go down due to damage or maintenance, leading to the app not working on your phone.
- Outdated Software: Not updating the operating system or applications can create compatibility issues.
- Wrong Details: Entering incorrect iPhone settings, credentials, or other important details can make you sign out of iMessage.
On the error popup, you will also read the “Please go to Settings to address this issue” message. By hitting the given Settings option, you can try to fix it instantly or choose Ignore to resolve it later.
How To Fix iMessage Is Signed Out Issue
As the error indicates a log-out from the account, the immediate response should be logging back in. However, it gets frustrating when you find Apple ID working fine on the device. Below are a few remedies that will allow you to access your iMessage account.
Method 1) Deactivate VPN or Proxy
Online applications on a device and the proxy can conflict, making such services inaccessible. Whether you are using a virtual proxy network service or added the proxy server through the settings, try disabling it, as it could interfere with the operation of iMessage.
Here are steps to turn off VPN on your iPhone:
Step 1) Launch the Settings app on your iPhone.
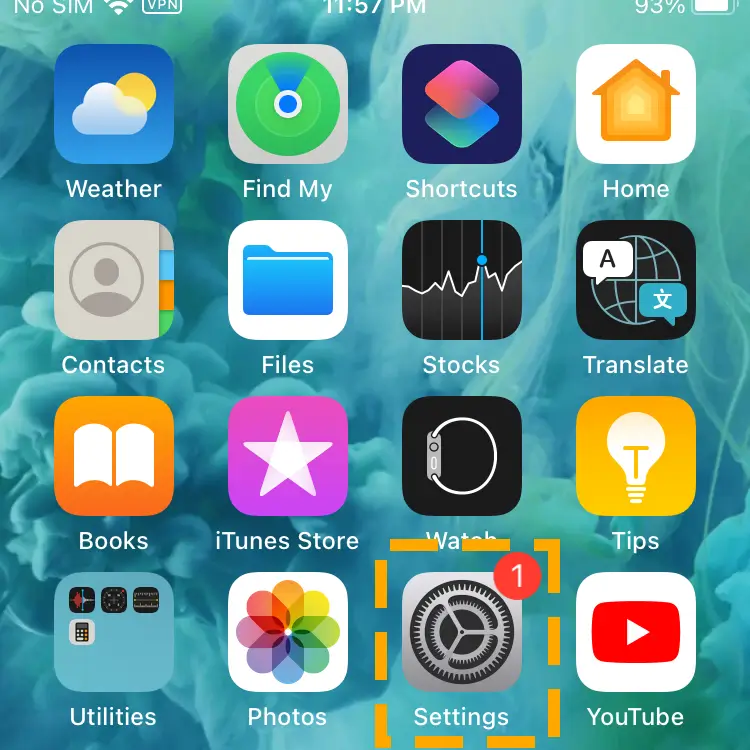
Step 2) Navigate to General and then choose VPN & Device Management.
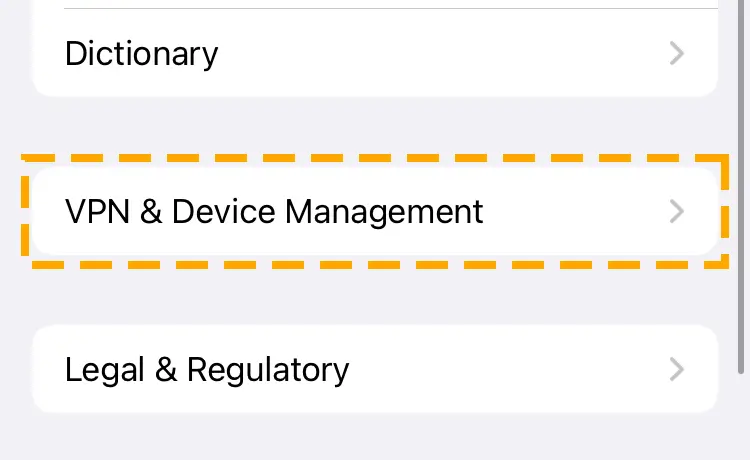
Step 3) Tap the VPN option and turn it off by hitting the green toggle.
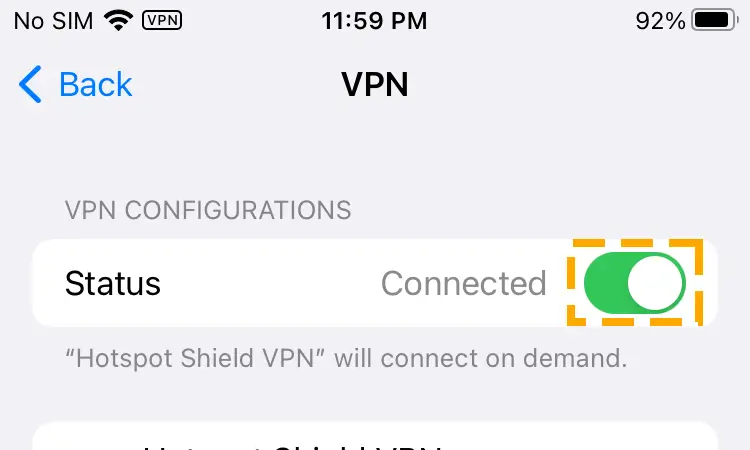
Method 2) Check iMessage Service
The iMessage option will become available once you connect your Apple ID to the device. Unless you activate it from the settings, it remains off by default. Make sure you enable iMessage or restart it to eliminate any possible glitches.
Follow the steps to check the feature from the settings:
Step 1) Open the Settings app on your iPhone and navigate to the Messages option with a green icon.
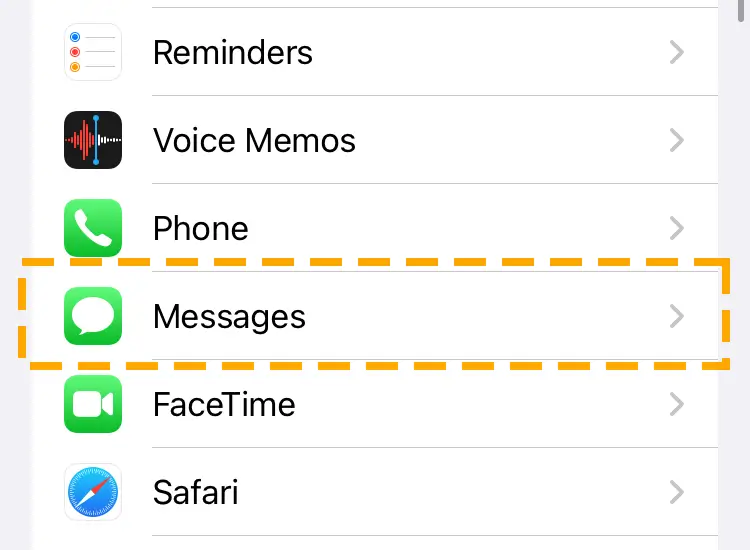
Step 2) Locate iMessage and enable it by hitting the switch.
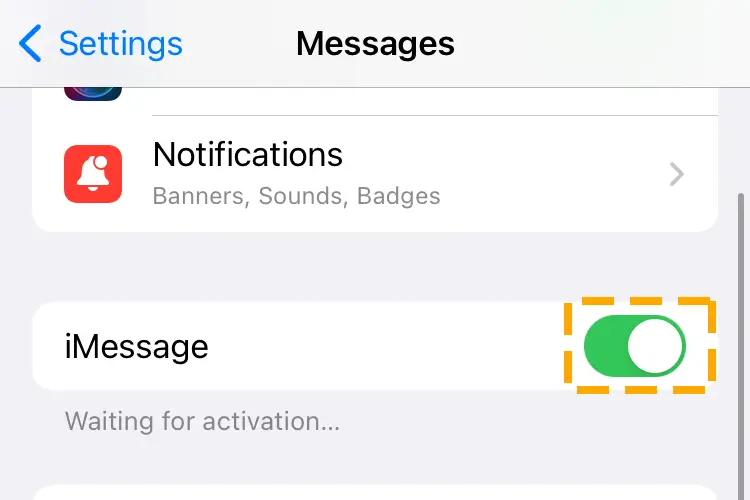
Step 3) If it is already enabled, turn it off and wait 30 seconds before turning it back on.
Method 3) Restart the Device
A minor glitch in the system can result in the dysfunction of different apps and features of the mobile phone. Such errors related to cellular networks can occur on any iPhone, which gets fixed by simply restarting the device.
Follow the steps to restart an iPhone to fix the iMessage signed out error:
Step 1) Press and hold the Power button until a slider appears on the screen.
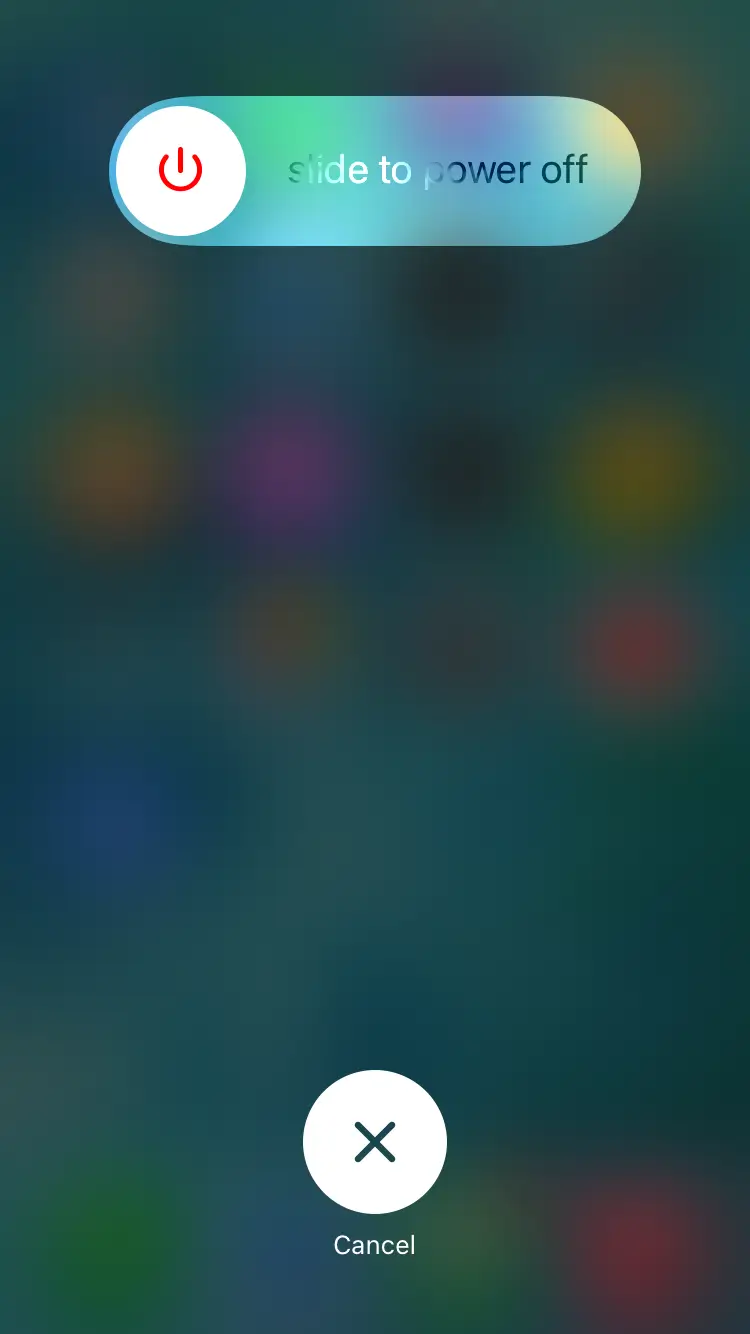
Step 2) Drag the slider to the right side to turn off the device.
Step 3) Wait for 30 to 60 seconds and then turn it on by holding the power button.
Method 4) Verify iMessage Email & Phone Number
iMessage works on an iOS device by linking it to the system’s Apple ID. Therefore, you must enter the same email and phone number in the app settings that you use for that particular account. Incorrect or failure to provide these details can lead to signing out of iMessage on iPhone.
Follow the steps to verify iMessage send & receive information:
Step 1) Go to the Settings and Messages tab on your iPhone.
Step 2) Tap on the Send & Receive section.
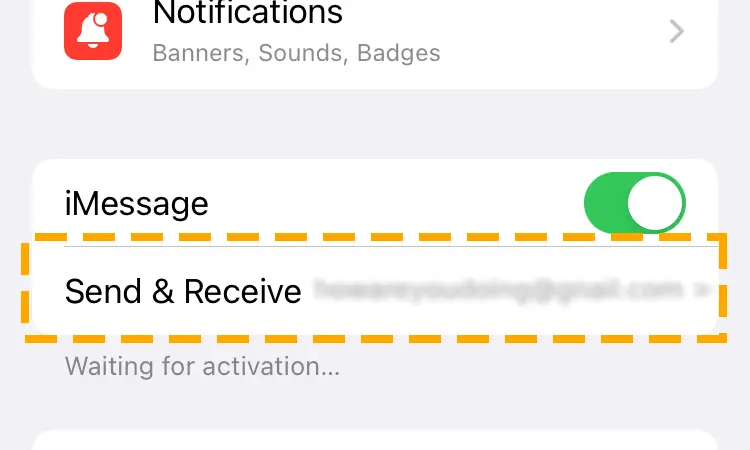
Step 3) Select the “Use Your Apple ID for iMessage” option if your ID is not already there.
You can enter multiple email addresses, but at least one should be linked to the Apple ID. Provide the phone number as well to link it with your iMessage account.
Method 5) Set the Correct Location
iMessage is available in all regions, but setting the wrong location on the device can stop you from signing in. Connecting the messaging service to the ID automatically sets the location using the GPS on your phone. However, you might have unintentionally changed it, or it got affected by a glitch. Selecting the correct location can fix the signed-out iMessage problem.
Follow the steps to change region for iMessage:
Step 1) Navigate to Settings > Messages > Send & Receive. Then tap on your Apple ID link
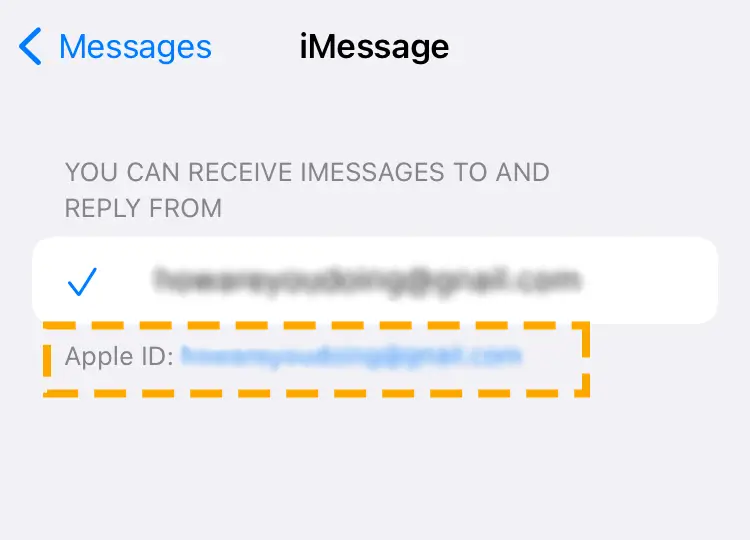
Step 2) Select Change Location option on the pop up.
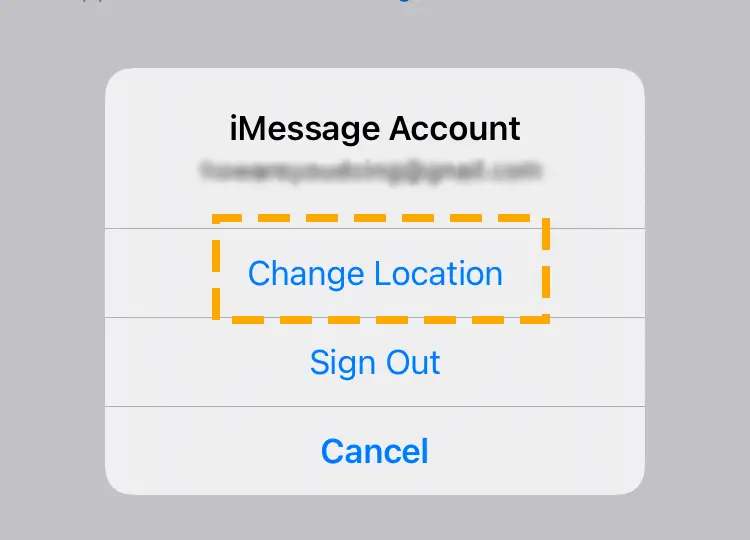
Step 3) Hit Region and search for your current country.
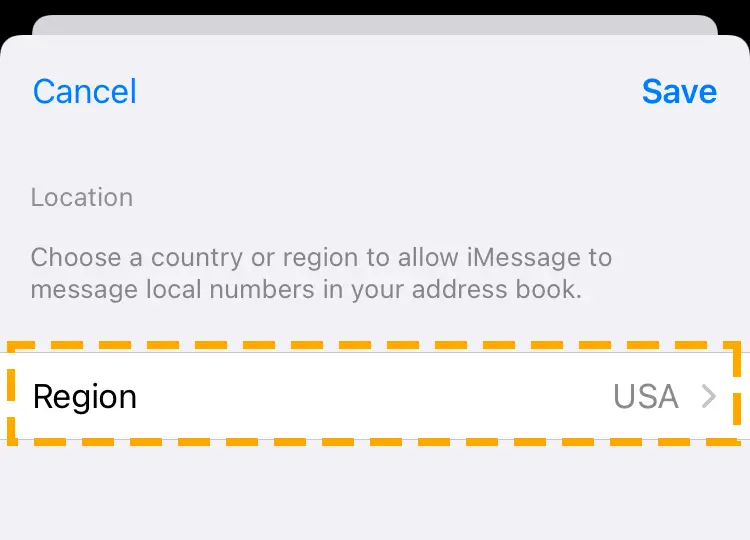
Method 6) Set Date and Time Automatically
The time and date on your iPhone might not correspond with the time zone of your current location. Online services like iMessage rely on synchronized data across different devices. Correct time ensures data is updated and synchronized accurately, preventing inconsistencies or conflicts.
Follow the steps to set the correct date and time on your iPhone:
Step 1) Open Settings and go to the General tab.
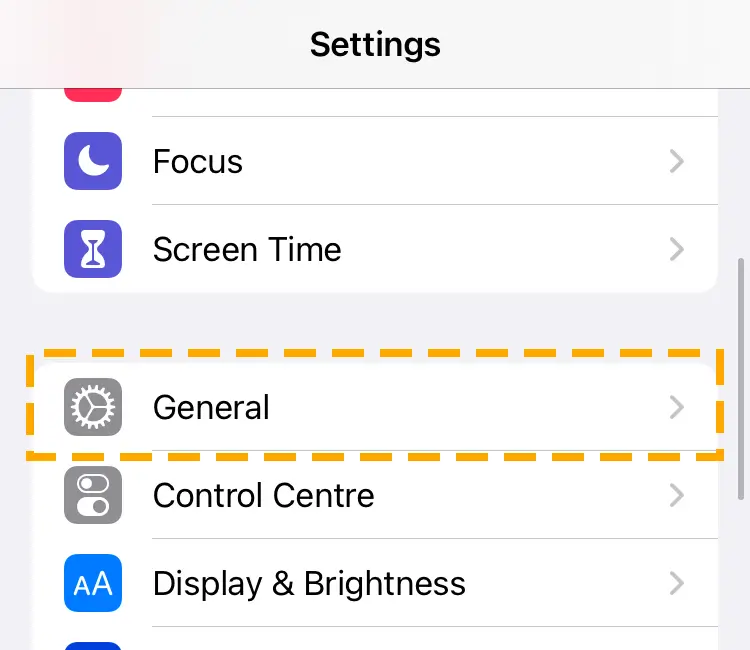
Step 2) Find and tap on the Data & Time section.
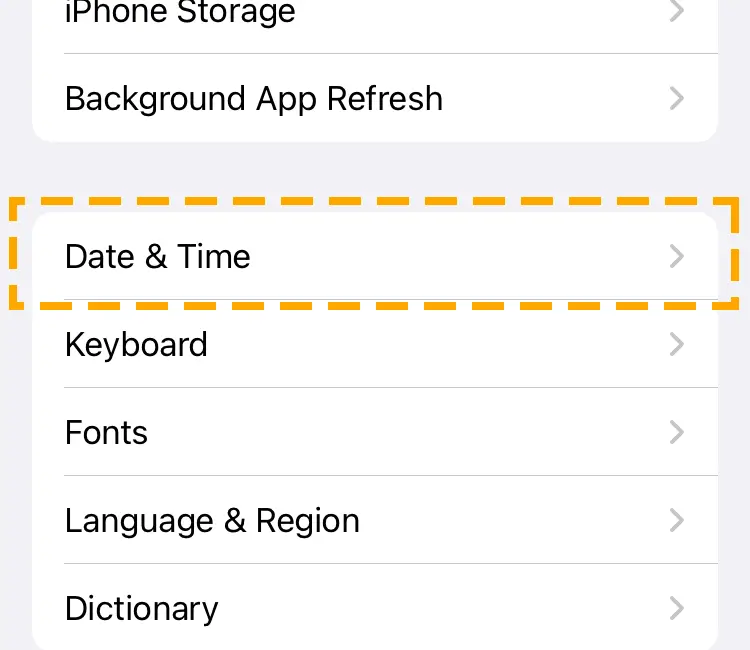
Step 3) Hit on the Set Automatically toggle to ensure the correct time on your device.
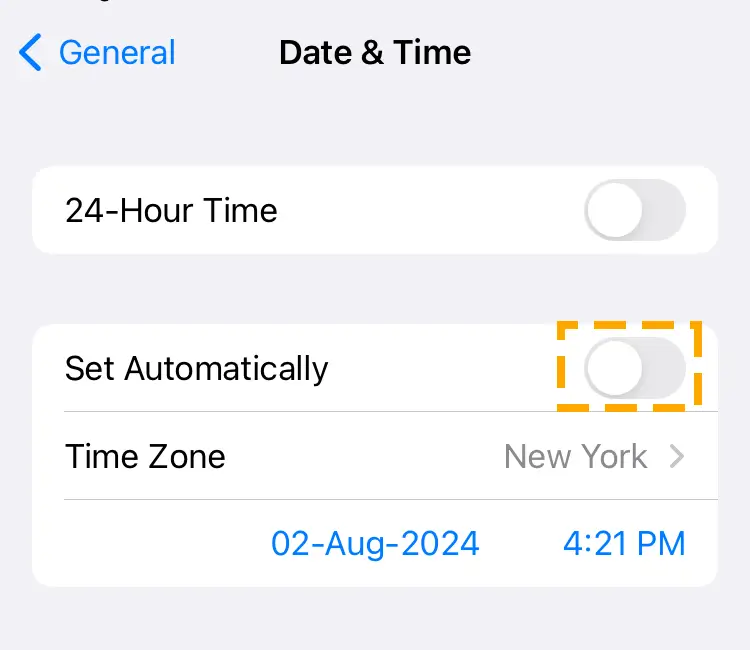
Method 7) Check Internet Connection
An internet connection on your mobile phone should be working without continuous disruption. An iMessage is signed out error could occur because of the unstable connection.
Whether you are using Wi-Fi or cellular internet, you can fix the problem. First, ensure the issue is related to the internet by searching for a webpage using the browser. Once sure, reconnect to the network or restart the router to address minor glitches.
Method 8) Update Operating System
Apple devices receive updates to their operating systems from time to time. These updates are important for all the device’s functions to work smoothly. Although iOS is considered the most secure among other mobile operating systems, it is not immune to security vulnerabilities.
With time, hackers find these loopholes and exploit them to compromise the security of iOS devices. iMessage service on your iPhone could be accessed remotely to steal your data. The American tech giant ensures the protection of its users by addressing security vulnerabilities through system updates.
Follow the steps to install the latest version of IOS:
Step 1) Access the Software Update section by navigating Settings > General.
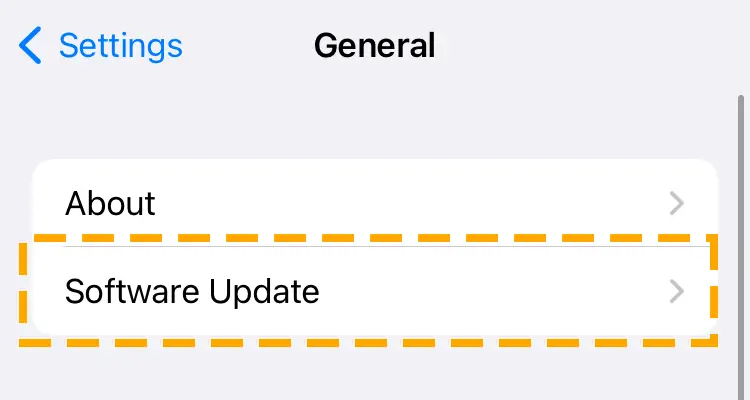
Step 2) Enable automatic downloading and installation of IOS updates.
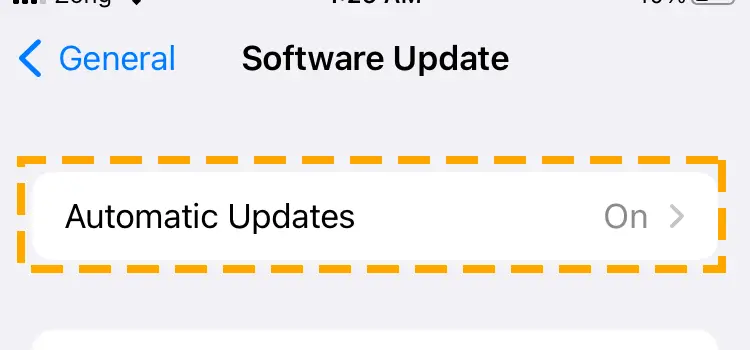
Step 3) Tap on Download and Install for the available update.
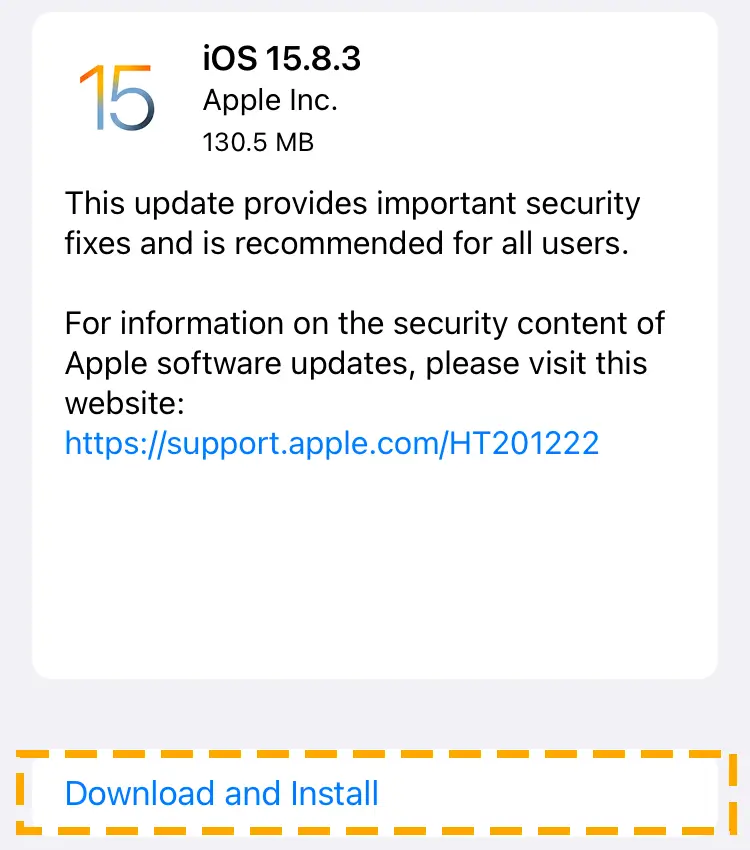
Step 4) Input the screen passcode if prompted.
Method 9) Check iMessage Server Status
Checking the Apple System Status page is a great idea to identify whether the issue is only with you or a widespread problem. Temporary server unavailability is normal for an online service, even for the infrastructure of a tech giant.
Follow the steps to verify the iMessage server status:
Step 1) Visit the Apple System Status Page and click on “Find them here” at the bottom of the list.
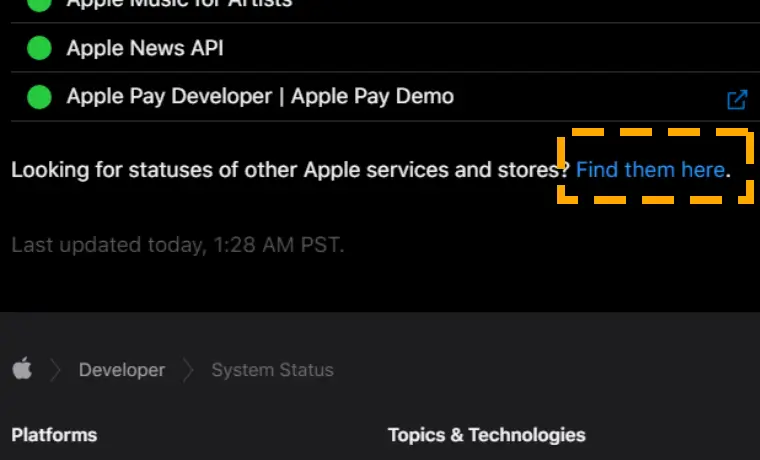
Step 2) Locate iMessage with its status indicator. If it is green, that means the service is available. The red color indicates the unavailability.
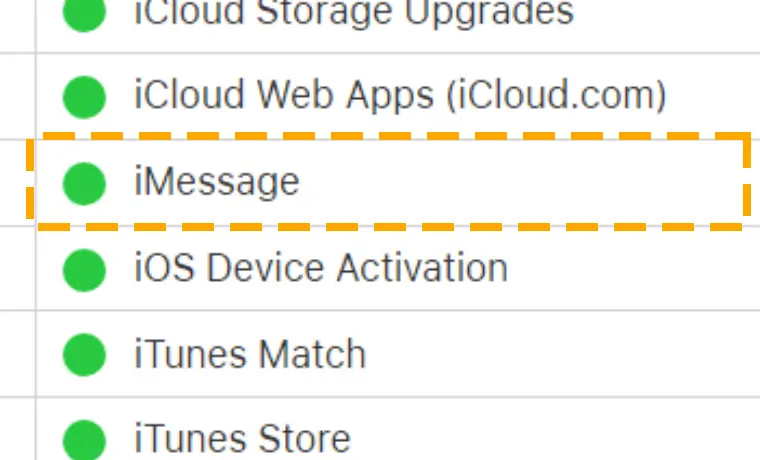
Method 10) Check Your SIM
Issues related to cellular networks can also lead to an “iMessage is signed out” error. You should ensure that the service icon in the status bar shows full signal strength. Otherwise, call their customer support or check the issue with another phone and sim card.
If you use an old physical SIM card, request a new one from the service provider. Reinsert the card when you get the no SIM error message on iPhone. Users of eSIM may encounter activation issues, as the authorities may take several days to register due to the backlog of applications.
Method 11) Reset Network Settings
Resetting the system network settings can resolve the iMessage issue. Before moving forward, you should know it will remove all the saved Wi-Fi networks, Bluetooth connections, and other wireless settings. Executing this technique will restore network settings to default without losing data.
Follow the steps to reset network settings on iPhone:
Step 1) Move to the Settings > General tab on your iPhone. Then scroll to the bottom and tap on Transfer or Reset iPhone.
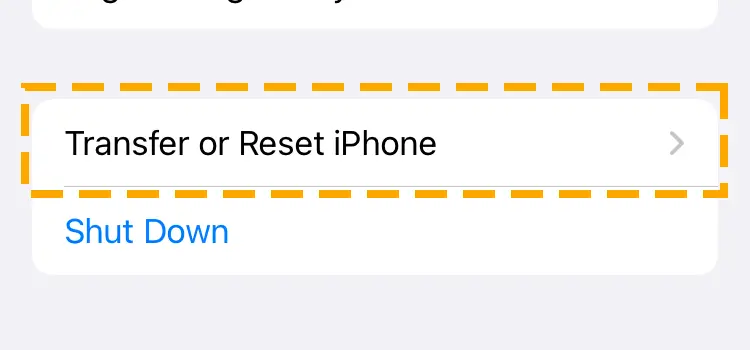
Step 2) Hit on Reset and Select Reset Network Settings.
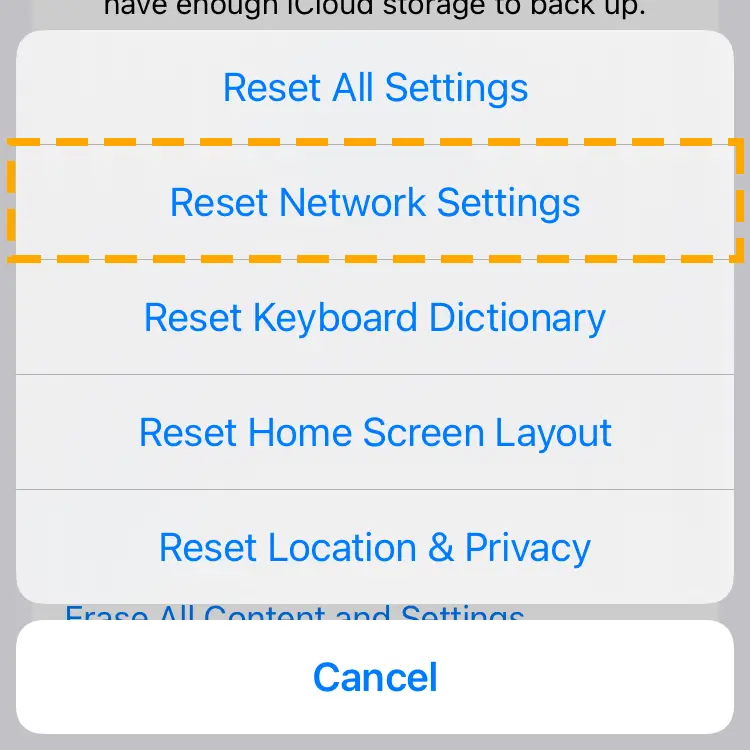
Method 12) Logout and Log in Apple ID
Signing out of the iMessage issue is related to the Apple ID on your iPhone. Therefore, you should ensure the iCloud account works fine on the device. Sometimes, logging out and signing back in fixes the minor glitch with the functioning.
Follow the steps to sign out and log back in Apple ID:
Step 1) Go to Settings and tap your name at the top.
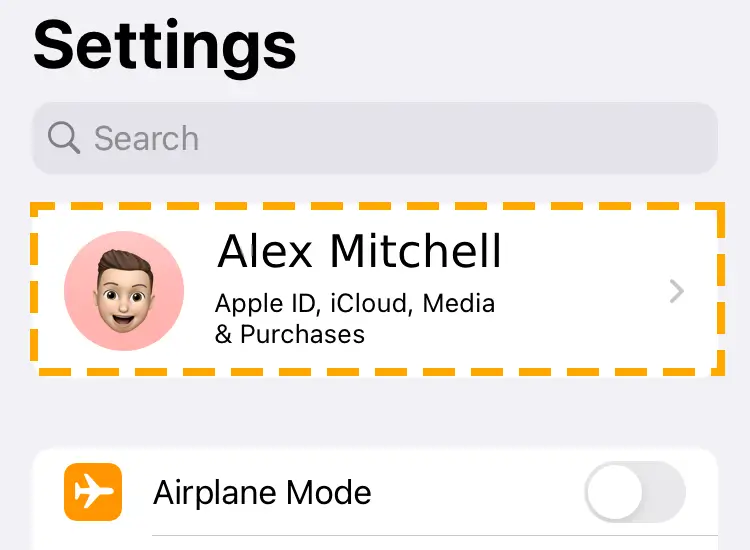
Step 2) At the bottom, hit the Sign out button.
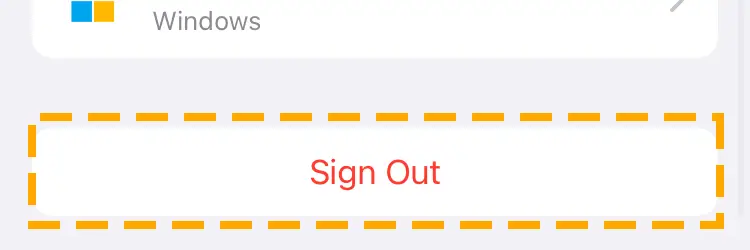
Step 3) Confirm your action by entering the Apple ID password.
Step 4) Restart the iPhone and connect the account from the settings.
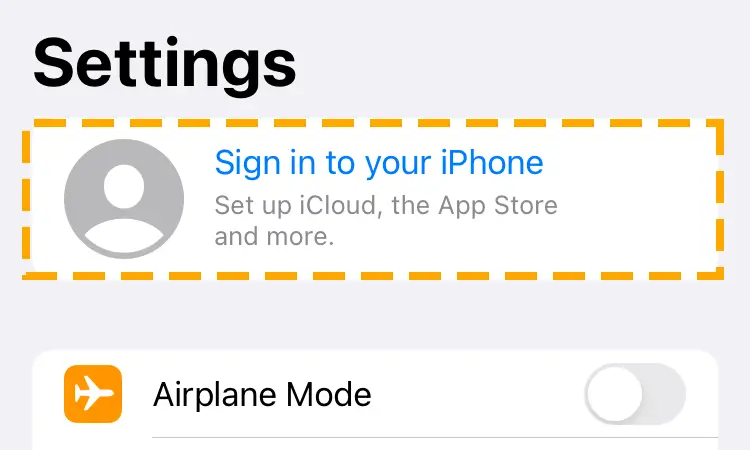
Method 13) Reset the Apple ID Password
When you experience iMessage signed out randomly on your iPhone, it could be an indication of remote access to your device or account. Changing your passwords on online platforms frequently is a wise way to protect yourself from theft. Immediately reset the password of your Apple account to address this concern.
Follow the steps to reset the Apple ID password:
Step 1) Access Apple ID in Settings, then the Password & Security section.
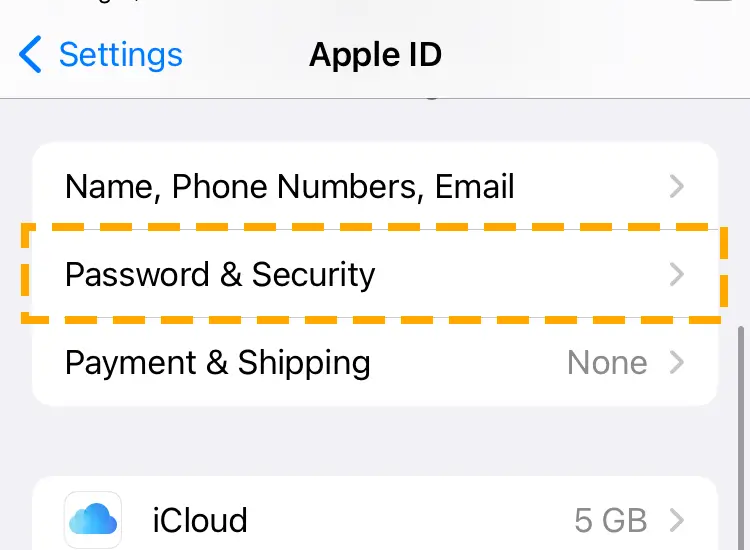
Step 2) Tap on Change Password and enter passcode to begin the process.
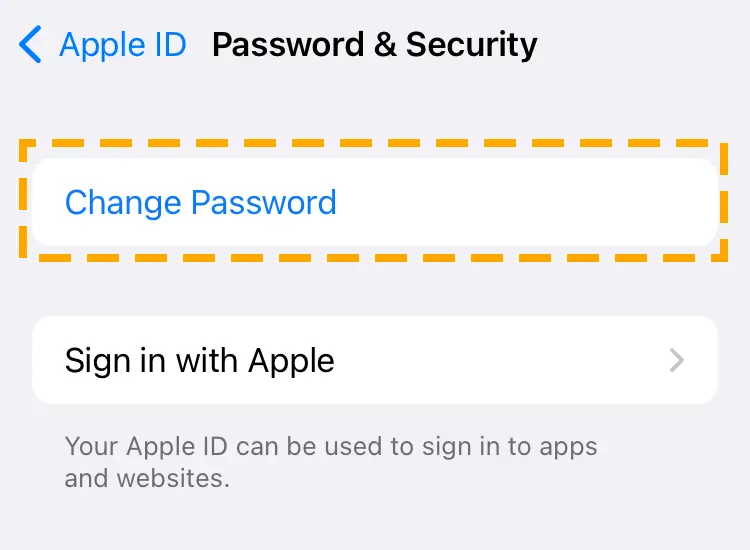
Method 14) Enable Two Factor Authentication
Two-factor authentication is an extra layer of protection for your privacy and security. With this security measure in place, besides the password, you will need the one-time password (OTP) you receive on your number or email. It is another way to ensure that nobody has access to your iPhone.
Follow the steps to enable two-factor authentication:
Step 1) Navigate to Settings > Apple ID > Password & Security > Two-Factor Authentication.
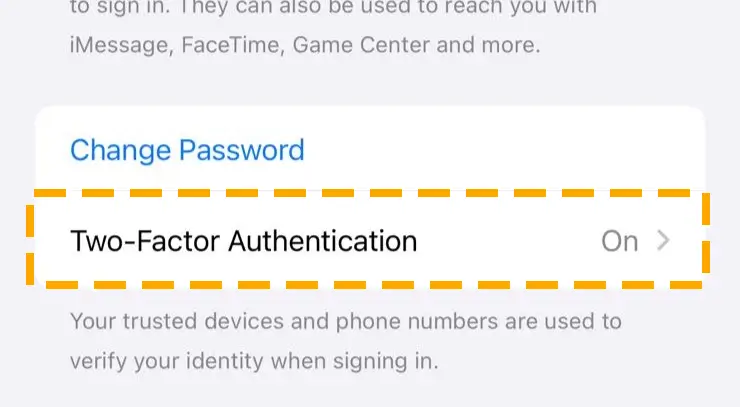
Step 2) Add the trusted phone number and enter the verification code to complete the process.
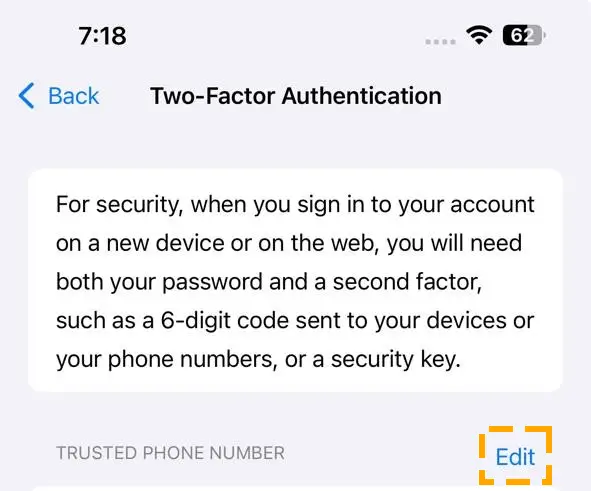
Method 15) Delete Old Message
Cyber attacks or compatibility issues with the OS can corrupt the old files in the storage. When you receive a possible spam message from someone, immediately remove it and report it to Apple. iMessage allows you to delete text messages from both sides or only from your device.
Here are steps to delete unwanted messages on iPhone:
Step 1) Open the Message app on your iPhone.
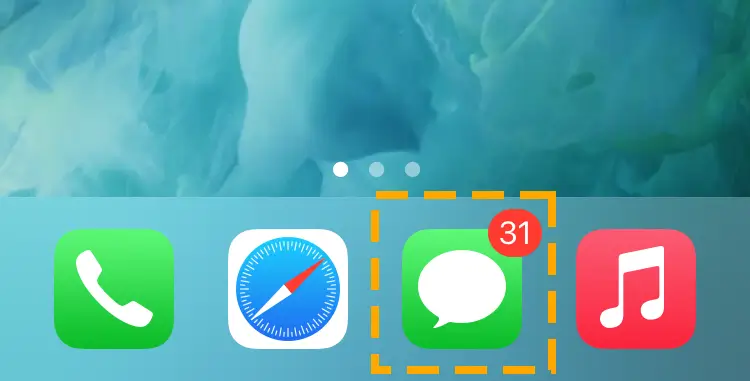
Step 2) Tap on Edit at the upper left corner and choose Select Messages.
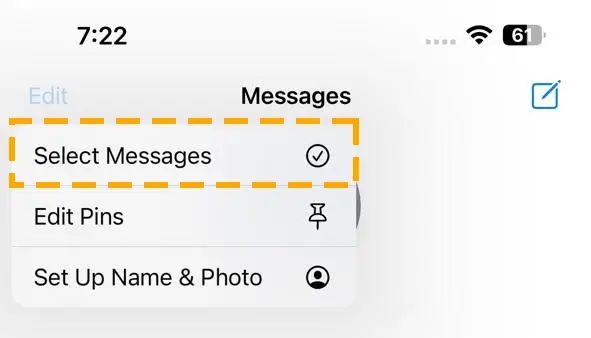
Step 3) Check all the conversations and hit Delete at the bottom right corner.
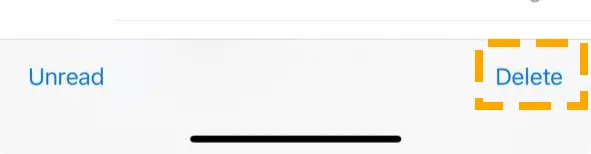
Method 16) Contact Apple Support
Troubleshooting the iMessage is signed out error on your iPhone may bring you to the point where you require someone’s support. Apple has a customer support network to address its users’ queries. Visit the support page and submit a request describing the problem you are facing.
Method 17) Factory Reset Your iPhone/iPad
Lastly, factory resetting can fix many problems on an iOS device, including iMessage errors. However, you should know that with this technique, you may lose your important data. Opting for iCloud backup allows you to save most of your iPhone files to the cloud and restore them after reset.
Follow the steps to backup and factory reset your iPhone/iPad:
Step 1) Open the Apple ID profile from the settings of your iOS device.
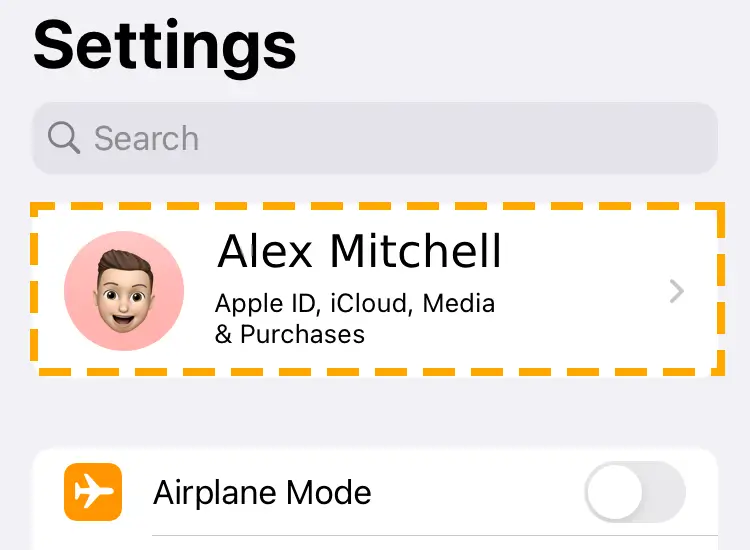
Step 2) Access iCloud, which enables you to back up to 5 GB of data.
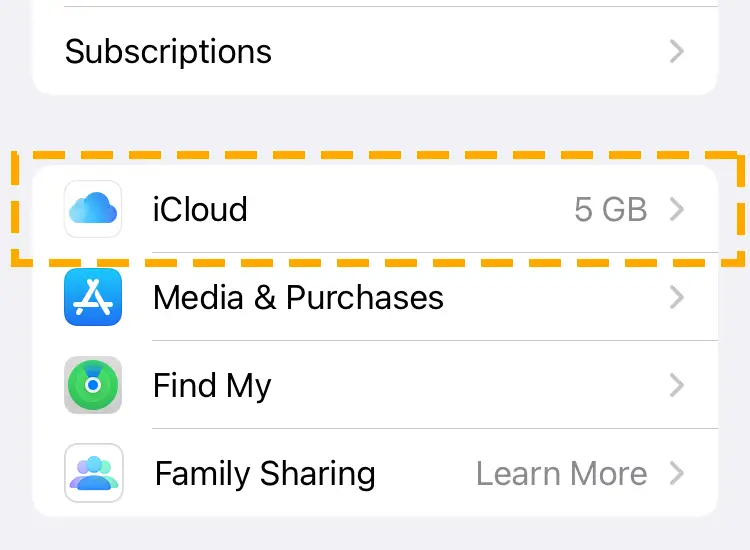
Step 3) Locate and tap on iCloud Backup to enable it.
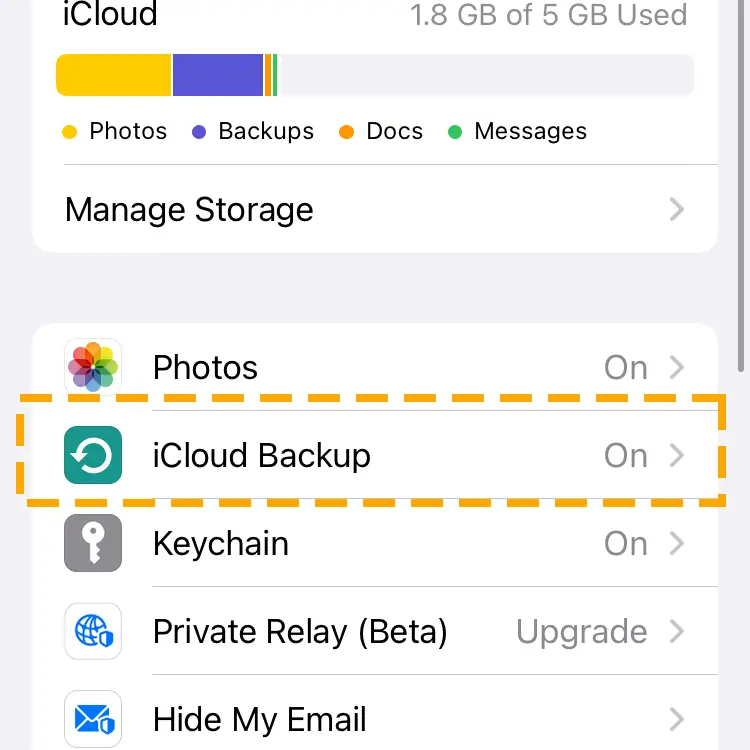
Step 4) Manually upload data by hitting the Back Up Now link. (Wait for the process to complete, then move forward with the instructions)
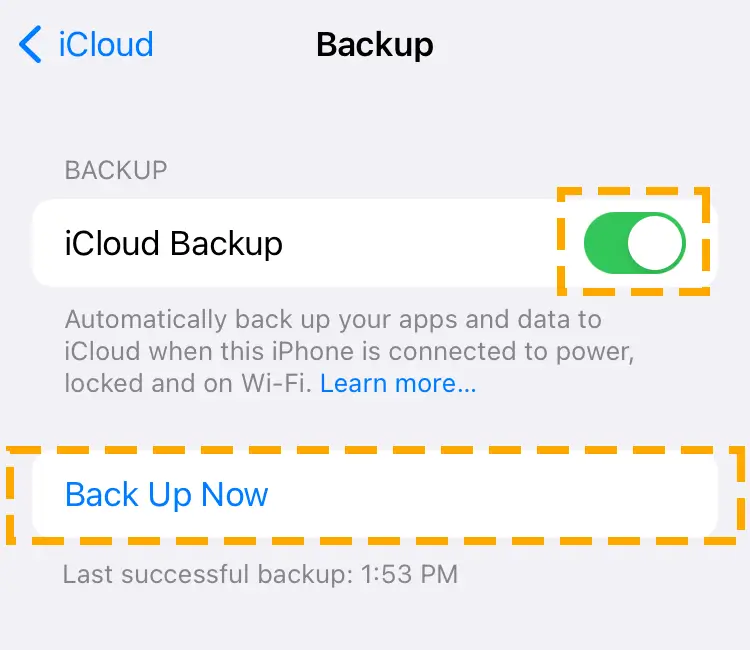
Step 5) Come back to the Settings home page and choose General.
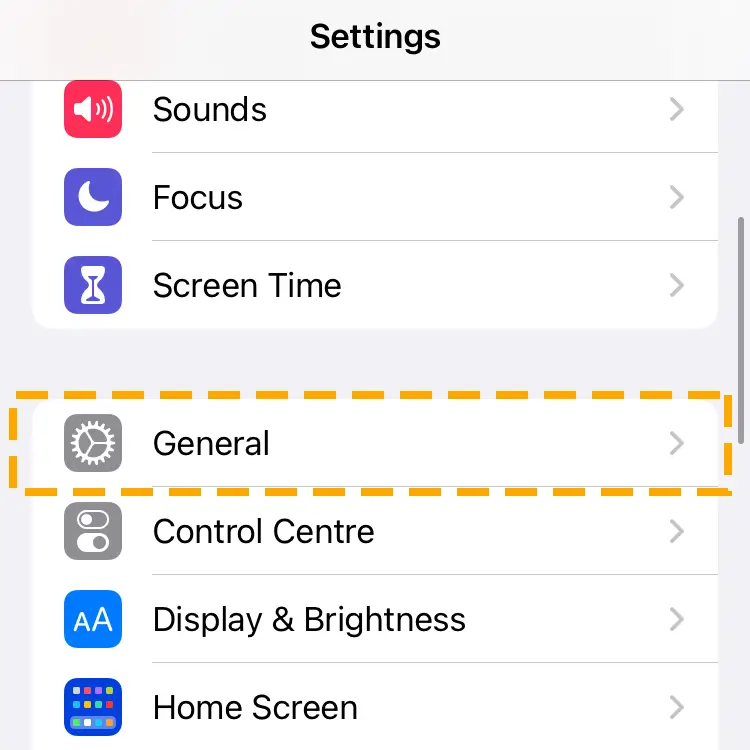
Step 6) Scroll down to the bottom and tap on Transfer or Reset iPhone.
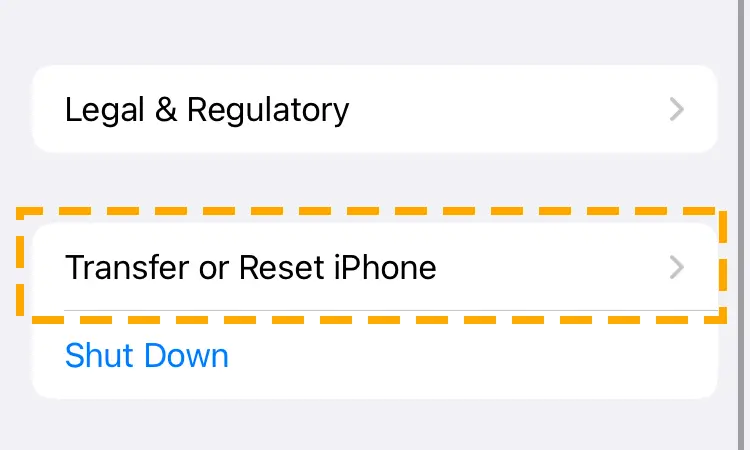
Step 7) Select Erase All Content and Settings and then Continue.
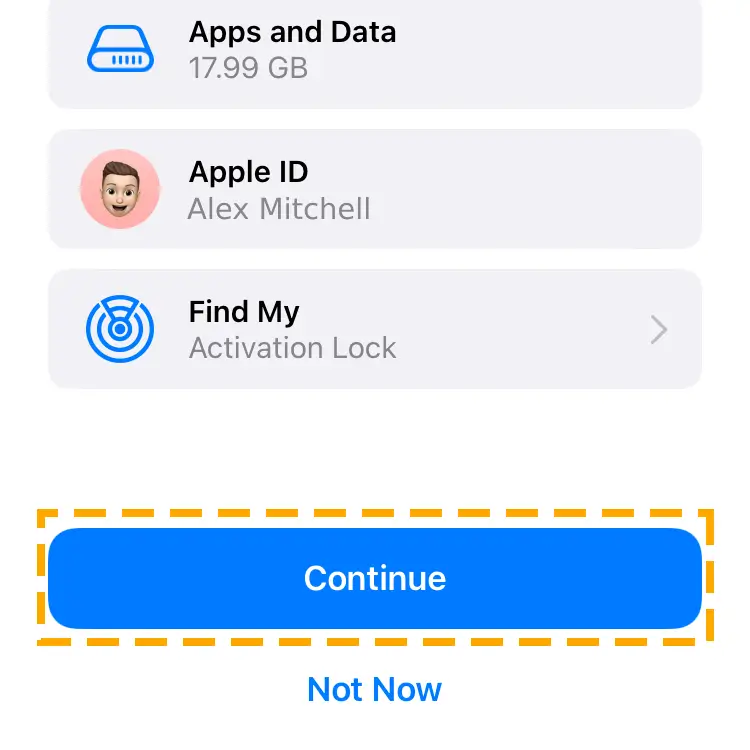
After executing the method following the on-screen instructions, you may restore the data. Link the Apple ID and check if the issue is resolved.
Conclusion
In this article, you find 17 different solutions to fix the iMessage is signed out error on your iPhone device. iMessage is an essential service for any user; therefore, you must get your access back as soon as possible. All the techniques provided here can resolve the issue, but you may need to try more than one unless you know the cause of the error.
Check out more tutorials to fix iPhone issues that cause inaccessibility to important features.