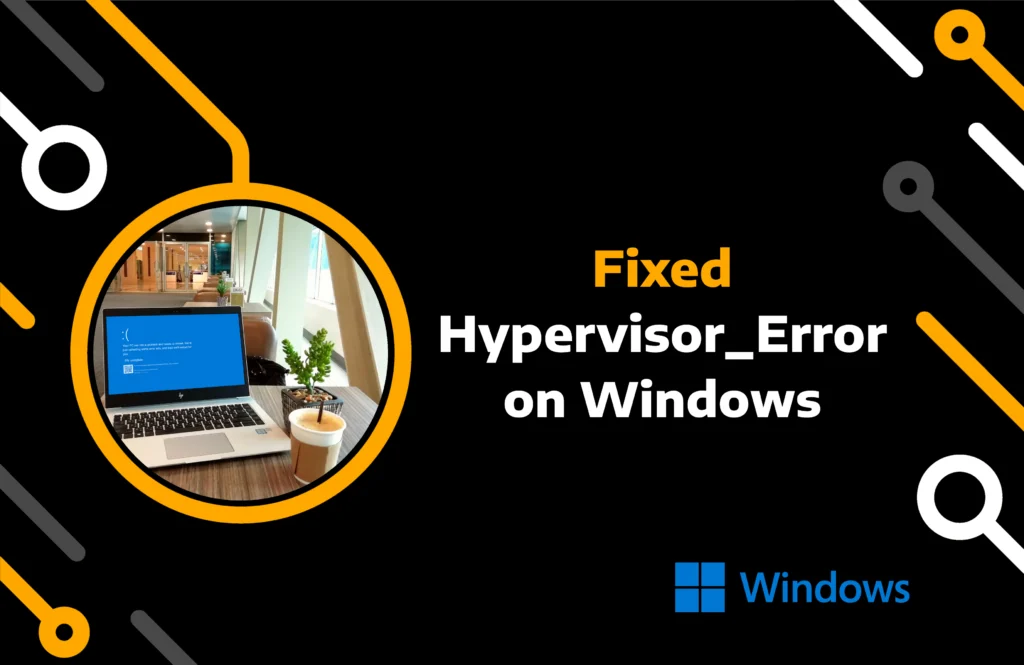Windows blue screen error usually occurs on old computers. However, new systems can also start showing this issue. In the Blue Screen of Death (BSOD), the display suddenly turns blue with a message, stop code, and countdown for restart.
HYPERVISOR_ERROR is one of many reasons that can cause BSOD. You can learn the details of the error on your computer by looking at the bottom of the blue screen.
While the system’s auto restart can create panic, fixing this error is as simple as addressing any other issue. Resolving the hypervisor error in Windows 11 will cease displaying BSOD.
In this article, you get 10 solutions to help you make hyper-v Windows 11 work properly.
Key Takeaways:
- An improper installation of Windows, problematic drivers, misconfigured settings, or corrupt files can cause the Hyper-V error.
- Get rid of problematic drivers, update or reinstall recent OS updates, and resolve corrupt system files using DISM or Memory Diagnostic.
- You can also avoid Hypervisor BSOD by enabling the feature from the BIOS or control panel, restarting the Virtual Management Service, or resetting the system.
What is Hyper-V & What Causes Hypervisor Error Windows 11?
Hyper-V Virtualization, commonly known as Hyper-V, is Microsoft’s proprietary software. It manages virtual machines on Windows and runs multiple operating systems on one computer.
Here are a few causes of hypervisor_error on Windows 11:
- Incompatibility
- Outdated Drivers
- Memory-related issues
- Misconfigured Settings
- Corrupted System Files
Method 1) Check System Compatibility for Hyper-V Feature
The Windows hypervisor platform has specific requirements for working on any system. It can show an error when you try to use it on a non-compatible Windows 11 computer.
Follow the steps to confirm the compatibility of Hyper-V and PC:
Step 1) Access Settings from the Start menu.
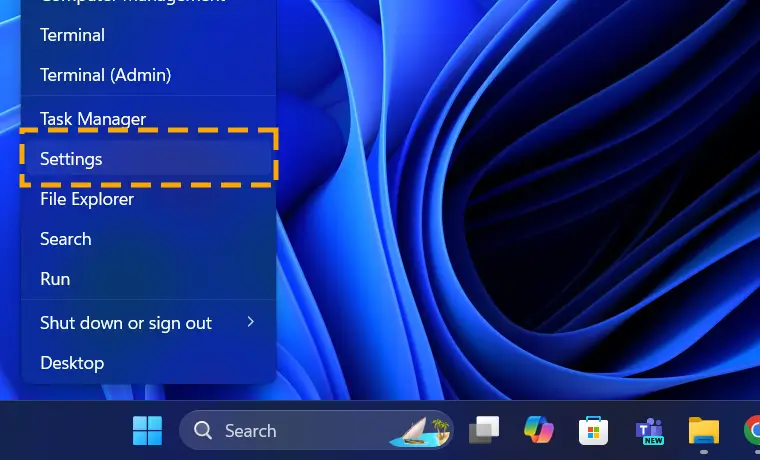
Step 2) Navigate to the About section from the System window.
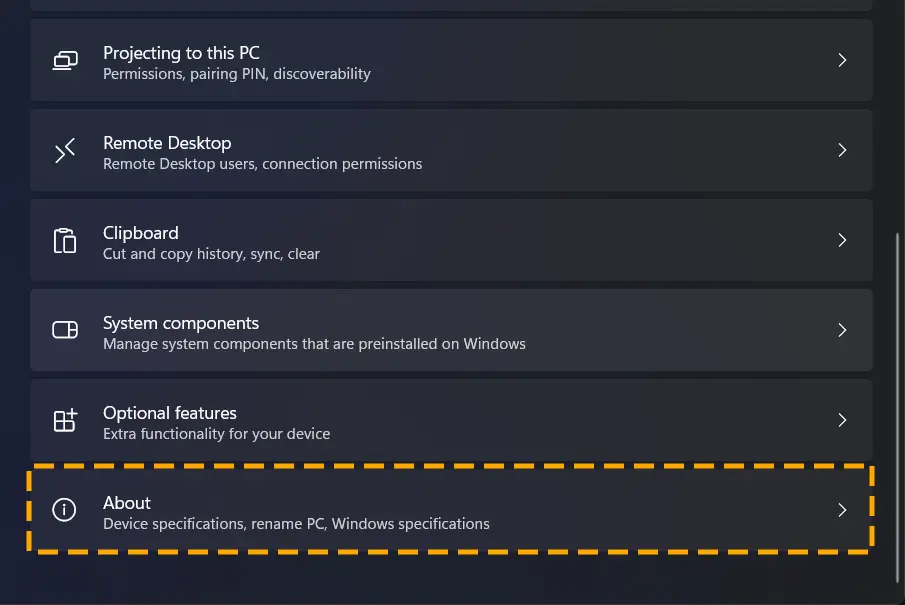
Step 3) Open the website of the manufacturer to check if this system supports virtualization.
Method 2) Enable Hyper-v Windows 11 Festure From BIOS
Once you ensure the processor you are using has the Hyper-V feature, you can check if it is enabled from the BIOS. Although the function is active by default, any update to PC settings might turn it off.
Windows users can access BIOS with shortcut keys from F1 to F12, depending on the manufacturer. You can search online to learn the BIOS key for your PC.
Follow the steps to enable Hyper-V on Windows 11 from BIOS:
Step 1) Open the Start menu, click the Power icon, and select Restart.
Step 2) Press the BIOS key before the Windows or manufacturer logo appears.
Step 3) Navigate to Advanced Settings or look for the Virtualization Technology option in the Configuration tab.
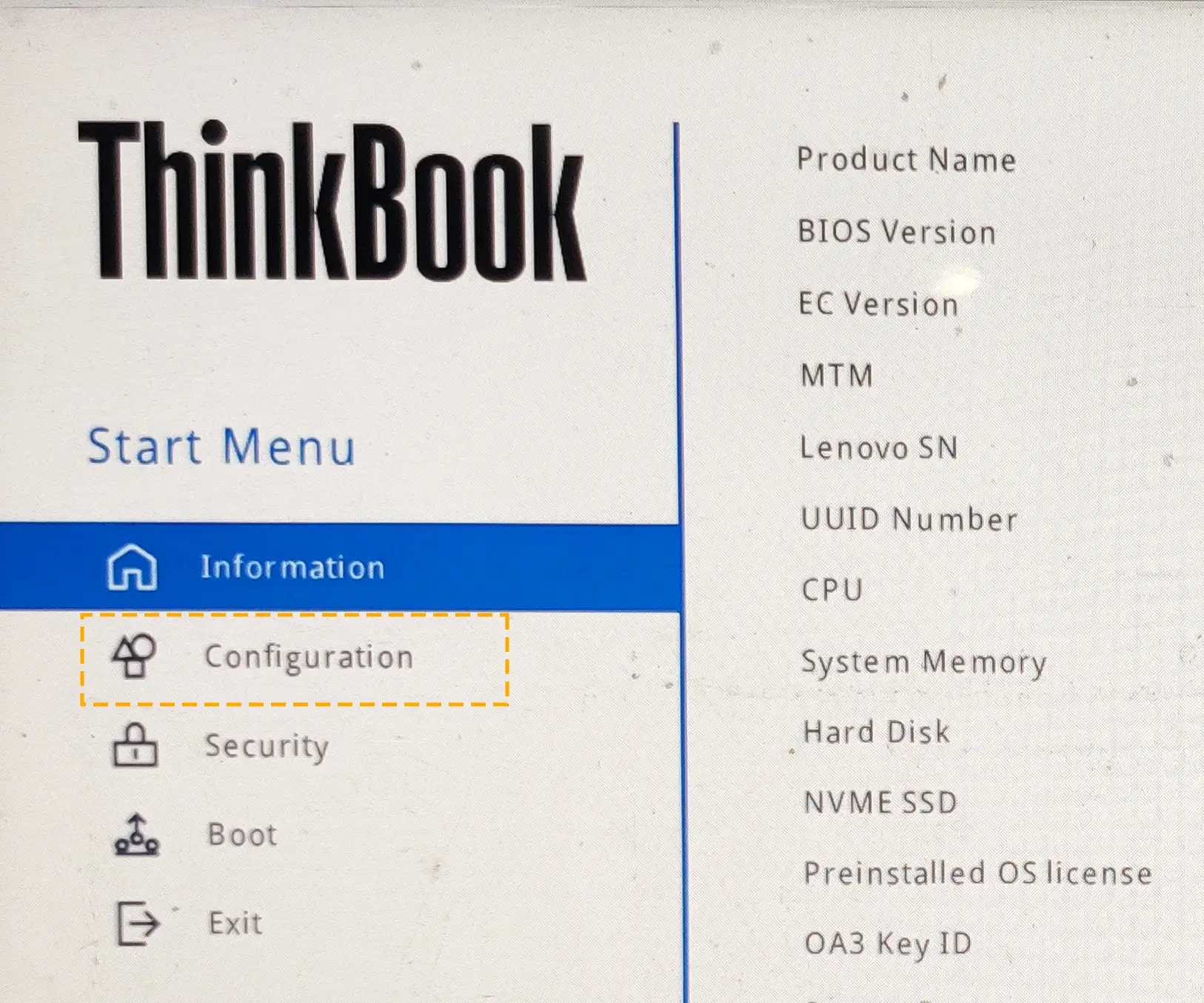
Step 4) Locate and choose Enabled from the drop-down menu.
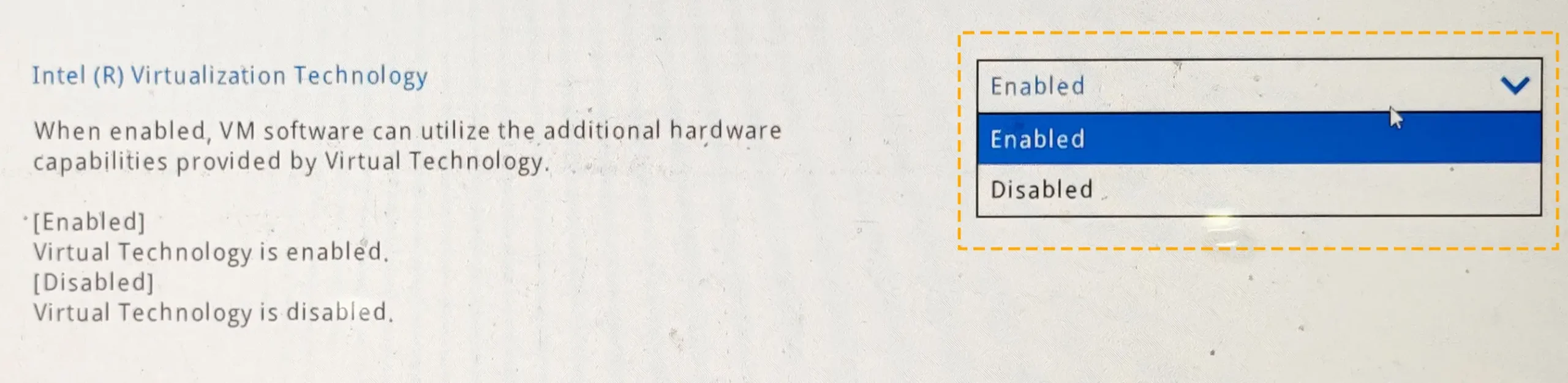
Method 3) Turn on Hyper-V From the Control Panel
Enabling Hypervisor from the BIOS might not be convenient for everyone. You may encounter issues accessing the BIOS or missing the feature. Luckily, you can configure it using the control panel on your system.
Follow the steps to enable Hyper-V & Hypervisor on Windows 10/11:
Step 1) Open the Control Panel program on your computer.
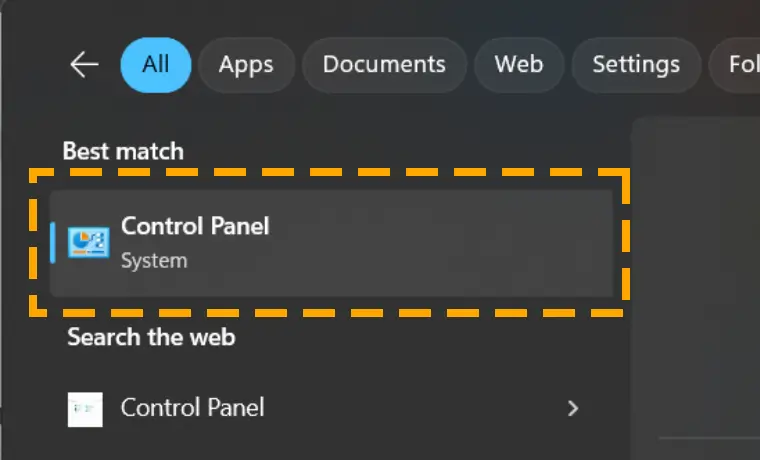
Step 2) Locate and navigate to the Programs and Features section.
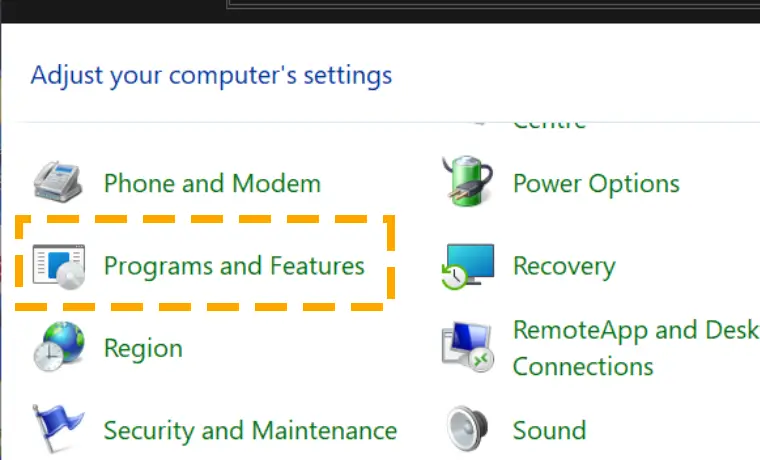
Step 3) On the top left corner, choose Turn Windows features on or off.
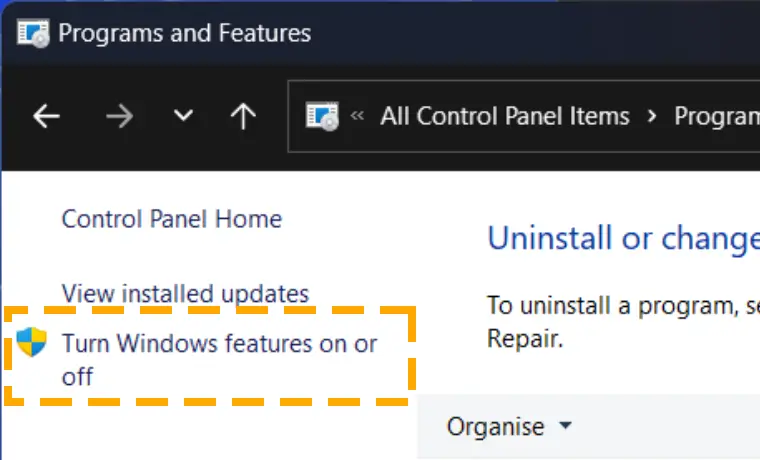
Step 4) Search for Hyper-V and Windows Hypervisor Platform to check them. Then hit OK.
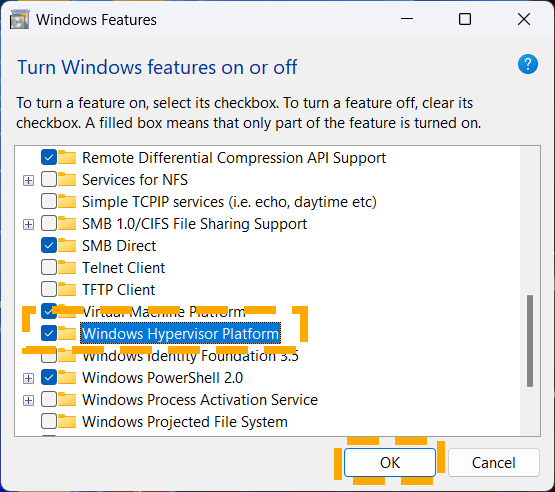
Method 4) Restart the Hyper-V Virtual Management Service
Hyper-V service runs in the background to ensure a smooth process. Sometimes, Windows functions encounter issues due to bugs and glitches. Restarting them will reset it and commence the process anew.
Follow the steps to restart Hyper-V to fix the hypervisor error blue screen:
Step 1) Hit the Windows + R keys to open the Run app. Type Services.msc and click OK.
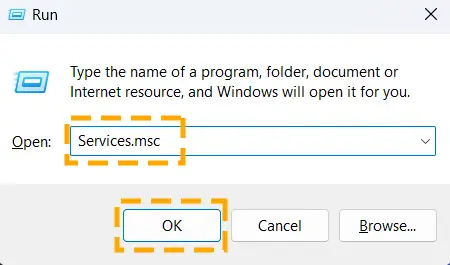
Step 2) Look for Hyper-V Virtual Machine Management service in the list.
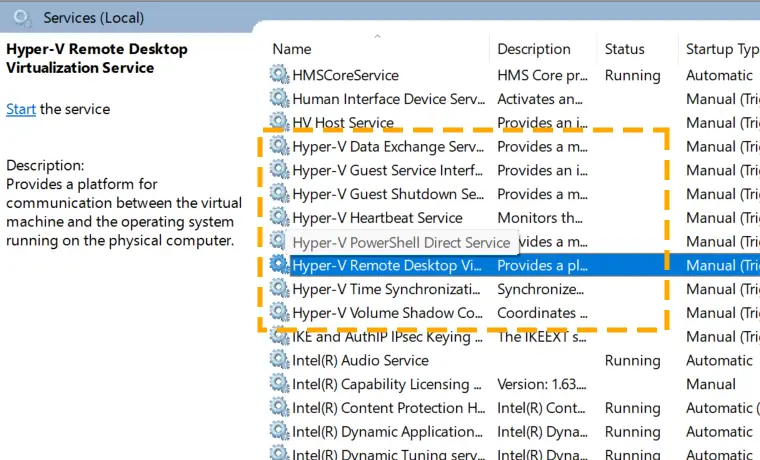
Step 3) Right-click it and select Stop to disable hyper-v on Windows 11. Then again, right-click to choose Start.
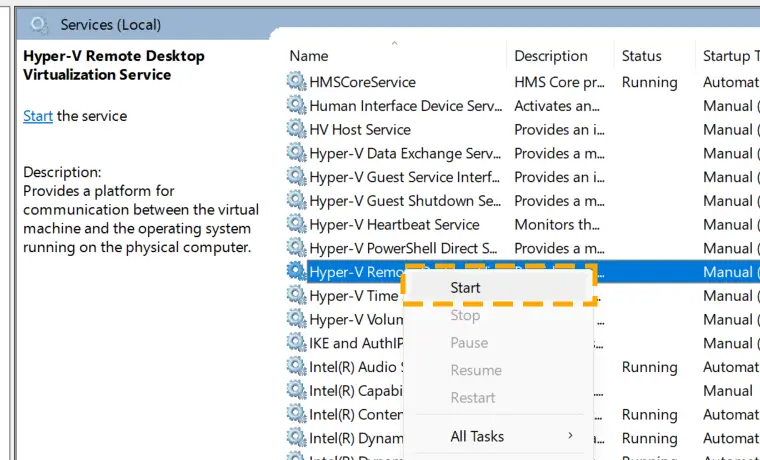
Method 5) Autostart Windows 11 hyper v Service
Hyper V service must work in the background to ensure a smooth process. However, it may not start when you turn on your Windows PC.
Besides the manual method that lets you enable hyper-v on Windows 11, you can also make it auto-start upon system startup.
Follow the steps to start the Hyper V service automatically:
Step 1) Enter cmd in the Start menu and Run it as Administrator.
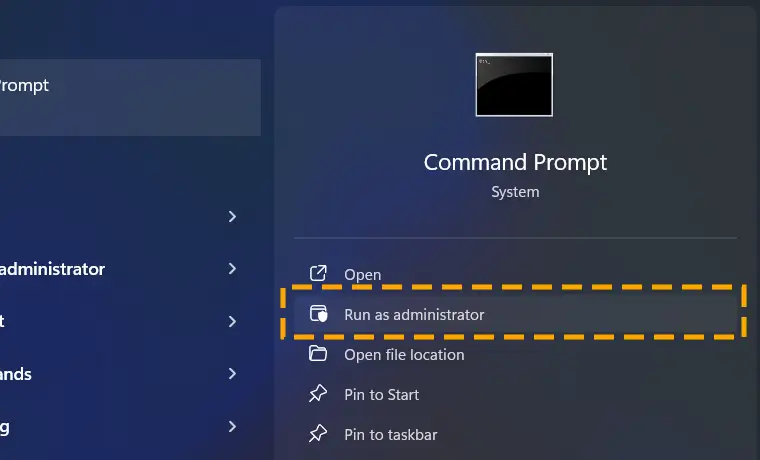
Step 2) Paste this command into the terminal:
bcdedit /set hypervisorlaunchtype auto
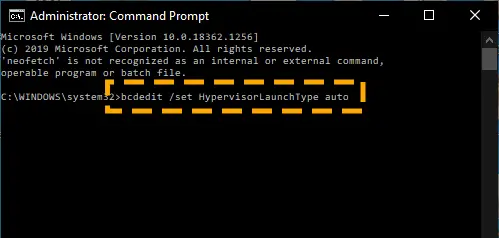
Step 3) Restart the PC and check it is running in the services section of Task Manager.
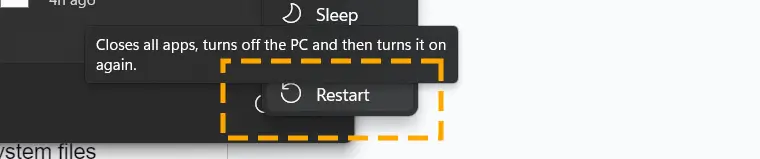
Method 6) Scan Your Computer For Corrupted System Files
The Windows operating system relies on every component to work properly. One corrupt file can make the whole system vulnerable. Therefore, your PC mustn’t contain corrupt files.
Antivirus software protects against external malicious attacks. Bugs and errors can corrupt system files. Run the Windows Deployment Image Servicing and Management tool in the command prompt to fix this.
Follow the steps to fix the hypervisor error Windows 10/11 with DISM:
Step 1) Press the Windows + R Keys to open the Run program. Type cmd into the search. Press Ctrl + Shift + Enter simultaneously.
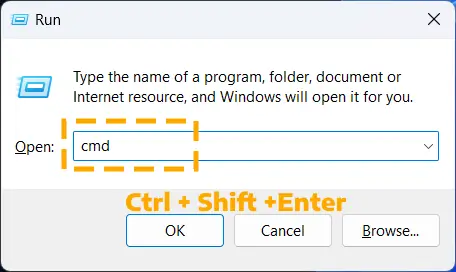
Step 2) Paste these commands into the terminal one by one to run DISM Scans:
DISM.exe /Online /Cleanup-image /Scanhealth
DISM.exe /Online /Cleanup-image /Restorehealth
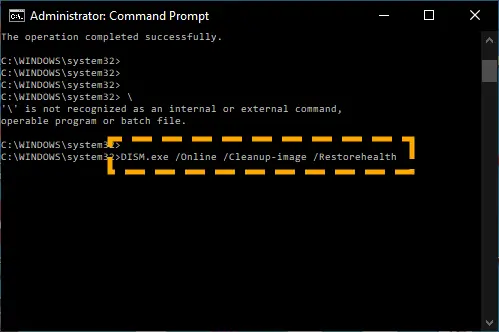
Step 3) Close the terminal after the scans and restart the computer.
Disabling the memory integrity feature on your computer can also result in malicious files being downloaded to your system and causing problems. Go to the Core isolation settings and make sure it is active.
Method 7) Diagnosing Memory-Related Issues
Another possible reason for Windows crashing on your system is a memory-related problem. It could be the PFN list going corrupt or corrupt system files, which needs to be resolved to fix the hyper v Windows 11 error.
Memory Diagnostic is an inbuilt troubleshooter that repairs faults in RAM, Hard Disk Drive (HDD), and Solid Disk Drive (SDD). It functions as the second line of defense, with Windows’ advanced memory security guarding against external threats at the forefront.
Follow the steps to utilize Windows Memory Diagnostic for hyper-v:
Step 1) Enter Memory Diagnostic in the Start search bar and open it.
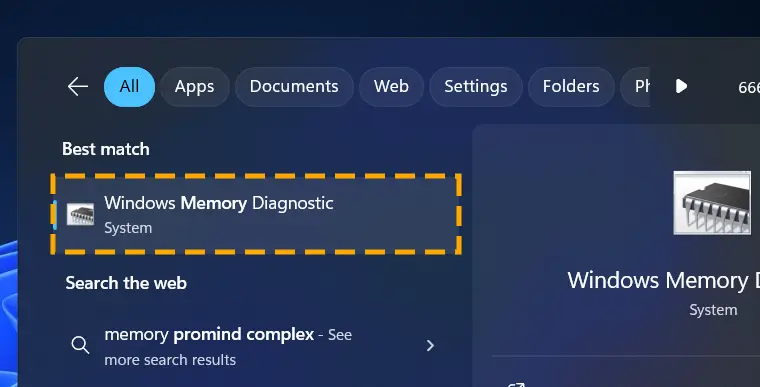
Step 2) Save your work and close all the windows. Then opt for the “Restart now and check for problems (recommended)” option.
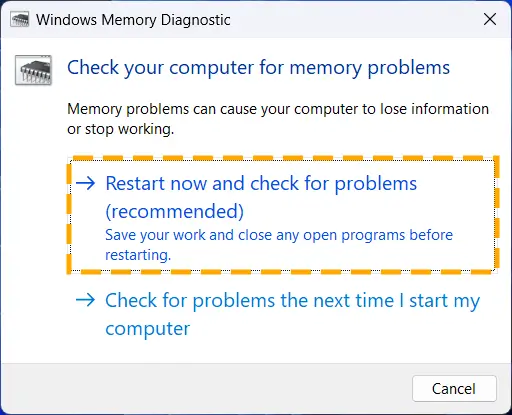
The system will restart and run a scan to find problems with the memory. To get the best results, let the process complete.
Method 8) Update All Drivers to Heal Windows OS
Updated drivers are essential for each Windows component to continue working correctly. An outdated driver can easily malfunction and cause different system errors.
Hypervisor error blue screen is also one of those errors, which can easily be fixed by downloading the latest driver for your computer.
Follow the steps to update drivers on Windows 11 PC:
Step 1) Right-click on the Windows icon and select Device Manager.
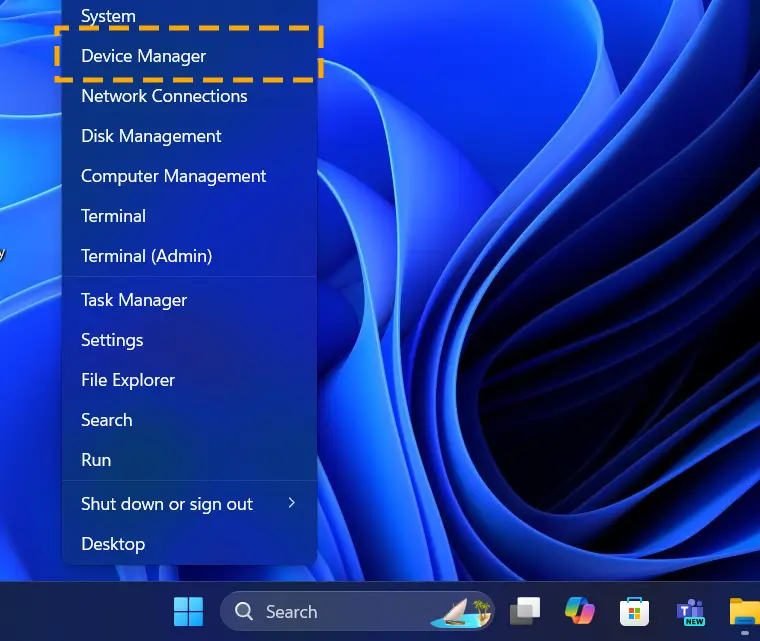
Step 2) Expand each category and check if any device has a yellow warning sign.
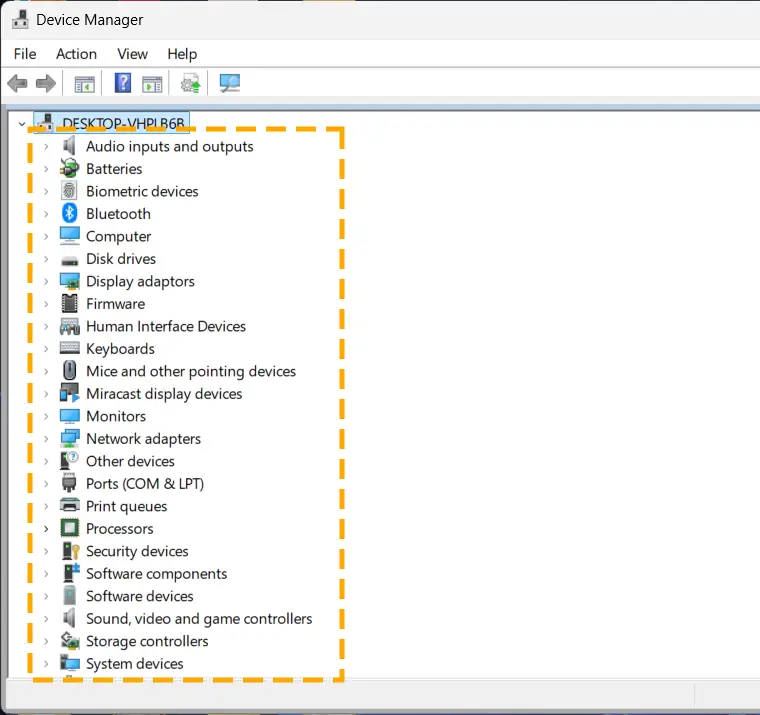
Step 3) Right-click on it and go for Update Driver.
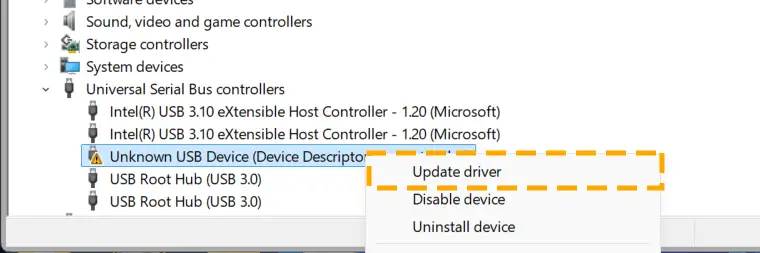
Step 4) Choose the Automatic download option.
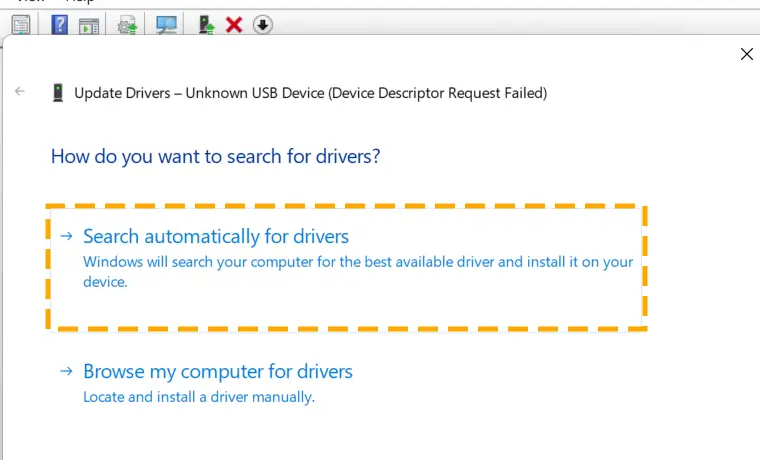
Method 9) Download Or Uninstall Latest Windows Updates
Windows computers receive updates constantly. These updates ensure that your system is secure against hackers’ new tactics. Moreover, as technology evolves, new features are introduced through these updates.
Installing a new set of Windows updates may result in incompatibility issues between the OS and programs. A stop code Hypervisor error in Windows 11 can also occur after you upgrade from Windows 10.
The following instructions will help you install the latest updates. If no new updates are available, try uninstalling the recently downloaded updates.
Get Latest Windows Updates:
Step 1) Navigate to the Windows Update section in Settings.
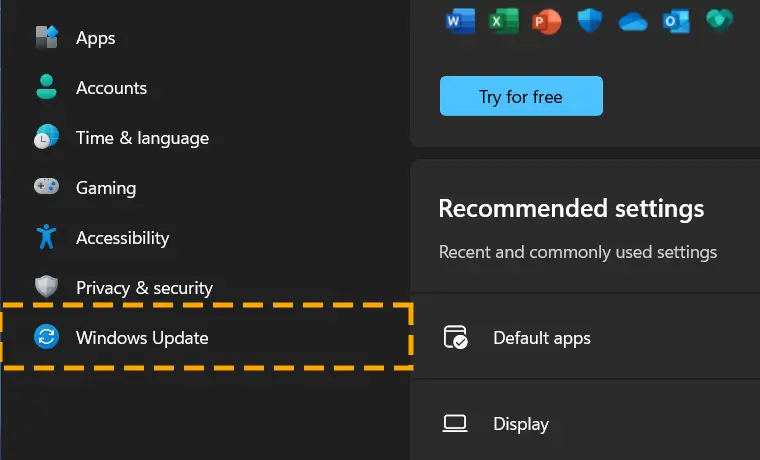
Step 2) Click on Check for updates, or if the updates are waiting for Install, Click on Install Now.
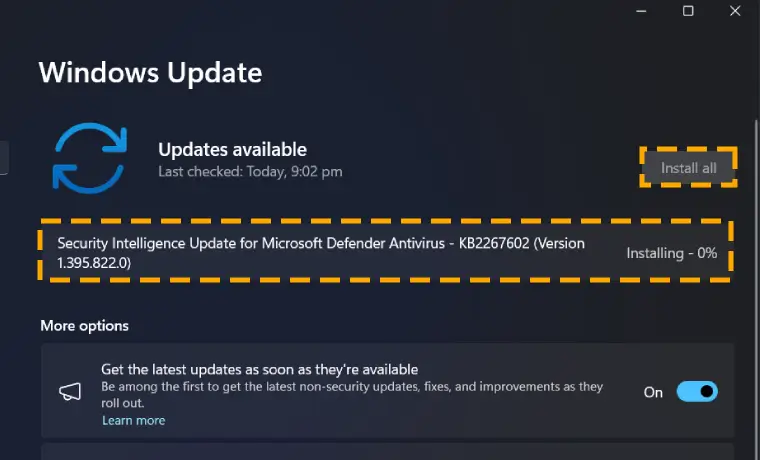
Note: Some updates in Windows update categories are Optional updates. These updates could be essential for the Hyper-V feature.
Step 3) Go to the Advanced options.
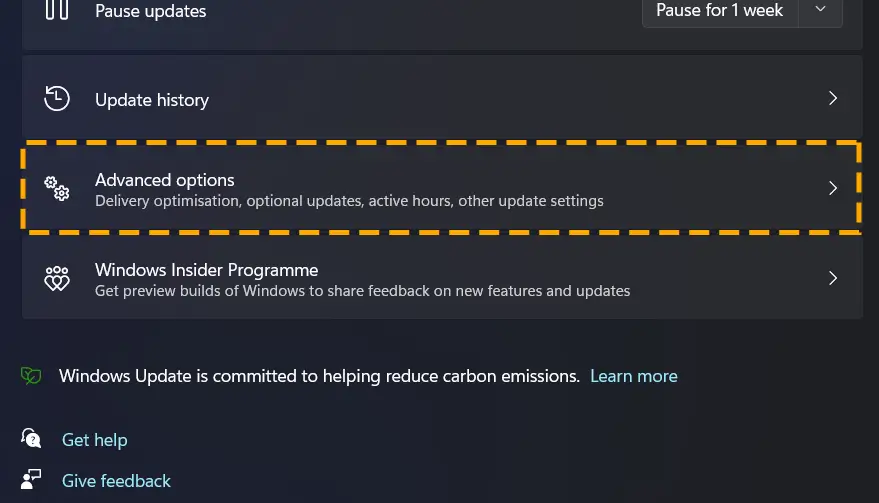
Step 4) Look for Optional Updates and expand the Other Update tile to install them.
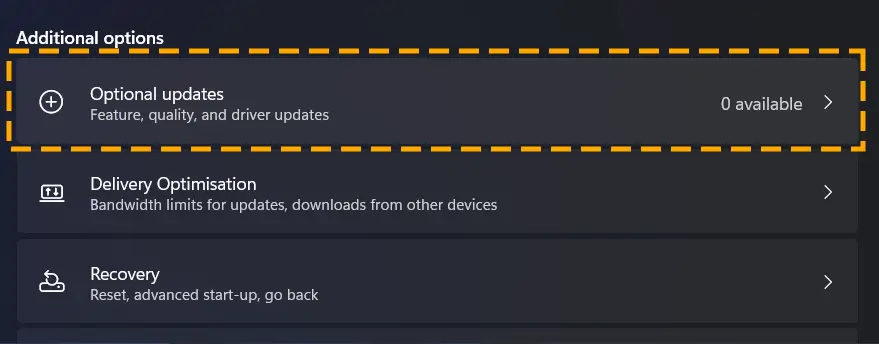
Uninstall Recent Windows Updates:
Step 1) Go to the Update history section on the Windows Update window.
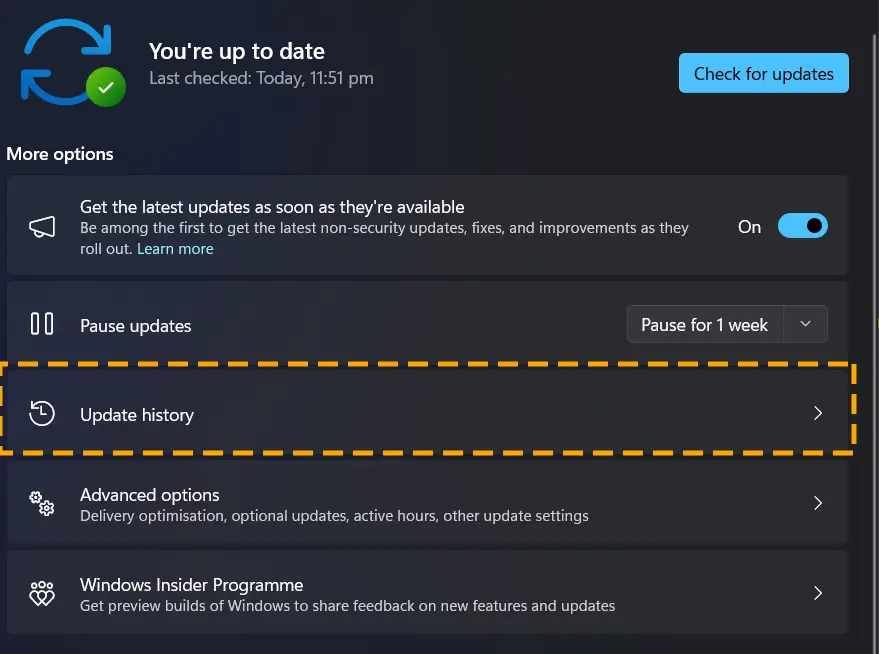
Step 2) Scroll down and open Uninstall Updates.
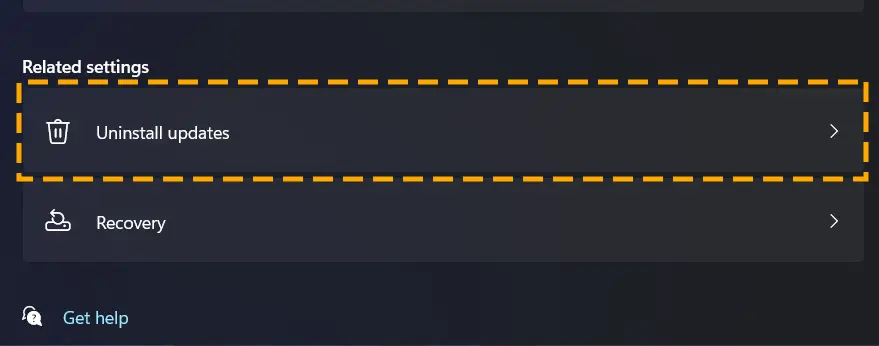
Step 3) Remove the most recent download and restart.
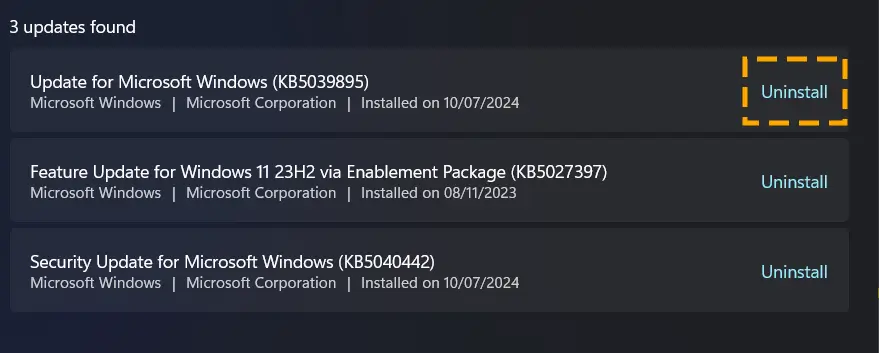
Hypervisor error on Windows 11 will be resolved. If the issue remains, you can try deleting all updates.
Method 10) Reset Your Windows PC
If the above solutions do not work, try resetting your computer. This allows you to reinstall Windows OS without losing your files and folders. Resetting the PC removes the apps and returns the settings to default. Using this option, you can resolve issues with features like Hyper-v.
Follow the steps to reset your Windows computer:
Step 1) Move to the System tab in the Settings of your PC.
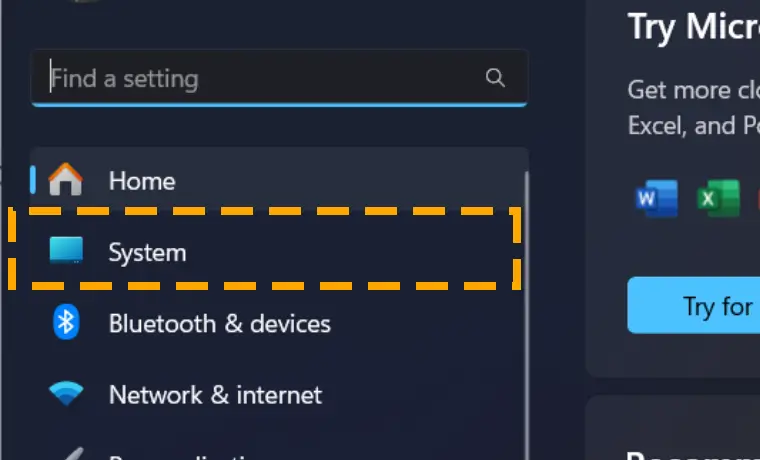
Step 2) Scroll and access the Recovery section.
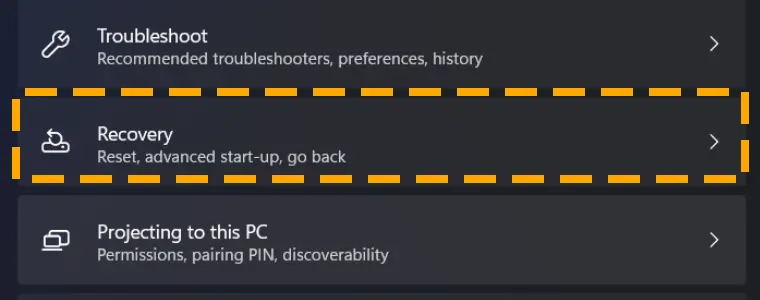
Step 3) Under Recovery options, click on Reset PC next to Reset this PC.
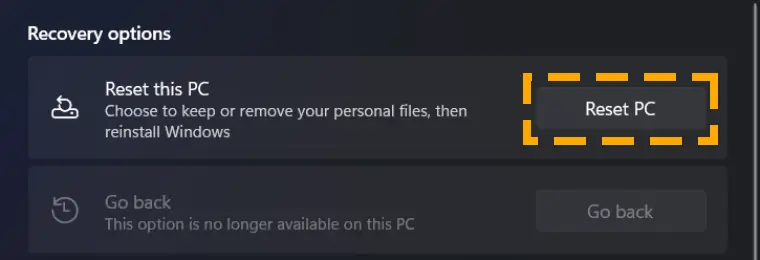
Step 4) Select Keep my files to protect your important data.
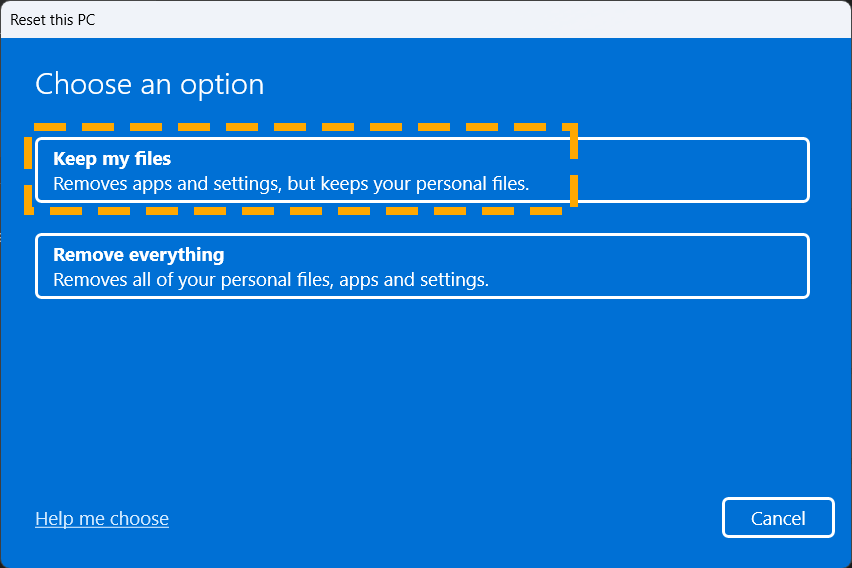
Step 5) Choose how you would like to reinstall Windows and then hit Reset.
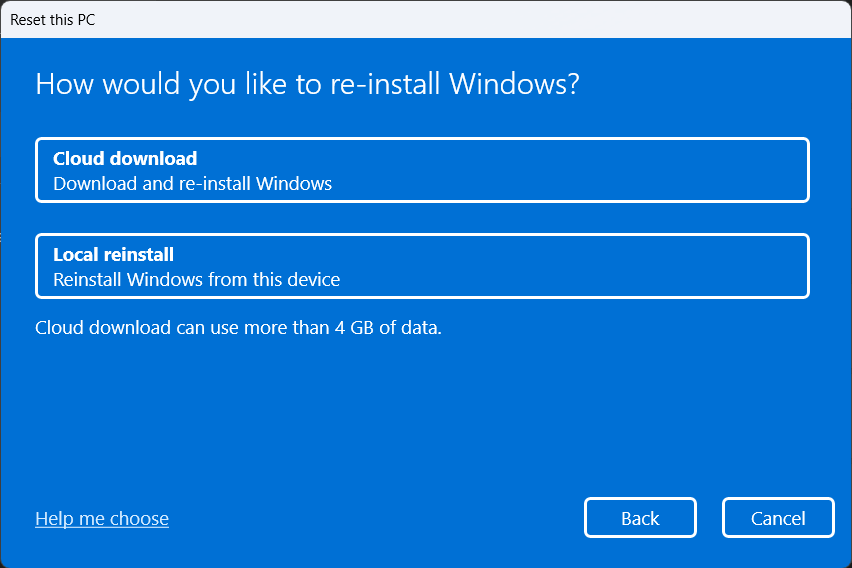
Conclusion
Windows hyper-v can sometimes be very annoying, as it suddenly turns off the system. Use any of the 10 techniques given in this article to avoid losing data in the future due to Blue Screen of Death (BSOD).
If you encounter another error on your Windows computer, consider visiting this tutorial collection, which might offer a solution.
FAQs
BSOD Stop code Hypervisor_error in Windows 11 has the error code 0x00020001. The bug check error indicates that the error is severe and needs to be fixed. Resolve the issue by ensuring the Hyper-V hypervisor feature is not disabled or corrupted.
Follow the steps to turn off the hyper v Windows 11 feature:
Step 1) Access the Control Panel, then navigate to Programs and Features.
Step 2) Hit Turn Windows features on or off in the top left side.
Step 3) Expand the Hyper-V and then the Hyper-V Platform section.
Step 4) Uncheck Hyper-V Hypervisor and click OK. On Windows 10, you will only see the Hyper-V Platform option. Deselect it and restart your PC.