Guided Access lets you control what someone can see on your iPhone when you hand it over to them. It is a very useful feature for parents, as they can limit the device functionality to a single app. However, like any other software function, Guided Access on iPhone can also stop working properly.
Many iOS device users report that guided access does not work when they triple-click the Home or Side button, even after turning it on from the settings. If you are facing the same issue, read this article to find the 12 best solutions for the issue of guided access not working on iPhones and iPads.
Key Takeaways:
- Guided Access may not work if you have disabled the feature, accessibility shortcut, or screen lock or if there is hardware or software damage.
- To use it, turn on guided Access, restart the feature or device, check settings, and remove app restrictions.
- Fix the issue by updating software, reinstalling the app, enabling the accessibility shortcut, trying a different app, using Siri, deleting the kiosk policy, or resetting the device.
Why is My Guided Access Not Working on iPhone/iPad?
If you are wondering why guided access is not working, check out some of the common causes:
- Guided Access requires you to enable it from the phone settings. Make sure you do not have it disabled on purpose or by mistake.
- Disabled Accessibility Shortcut for Guided Access may also result in the feature not working on your iPhone.
- Passcode/Face ID/Touch ID for guided access is not set while activating it from the settings.
- The Triple Click feature may not work due to the damaged Home or Side button.
- A system error or glitch can cause some iOS features, including guided access, to stop working properly.
12 Ways to Fix Guided Access Not Working Issue on iPhone/iPad
Apple support can help you fix the guided access issue, but if that does not work, check out the best solutions given below:
Method 1) Enable Guided Access
Sometimes, issues that look complex have a straightforward solution. In this case, you might be trying to use guided access with the feature turned off in the settings. Therefore, when you fail to open the feature, check the settings to ensure it works.
Follow the steps to enable guided access on iPhone and iPad:
Step 1) Access the system settings of your iOS device.
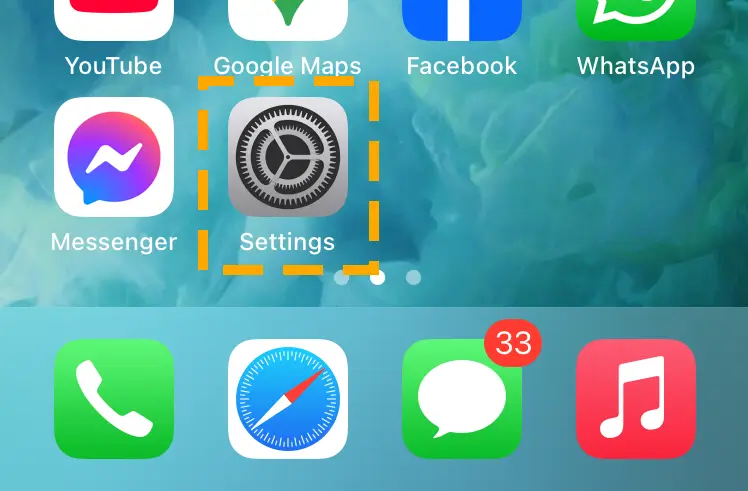
Step 2) Locate and tap on the Accessibility tab.
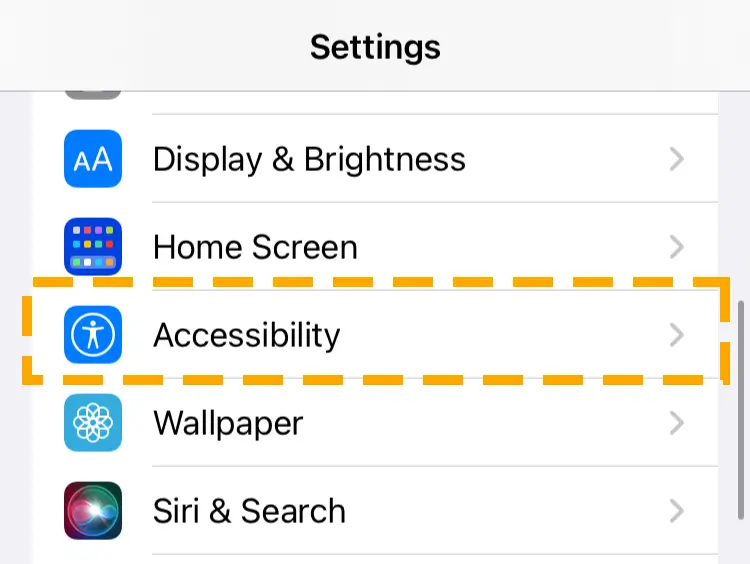
Step 3) Move down and enter the Guided Access section.
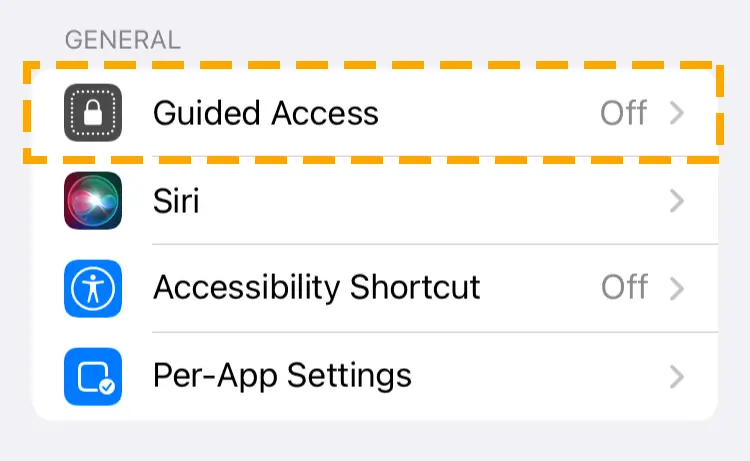
Step 4) Tap on the toggle before Guided Access to enable it.
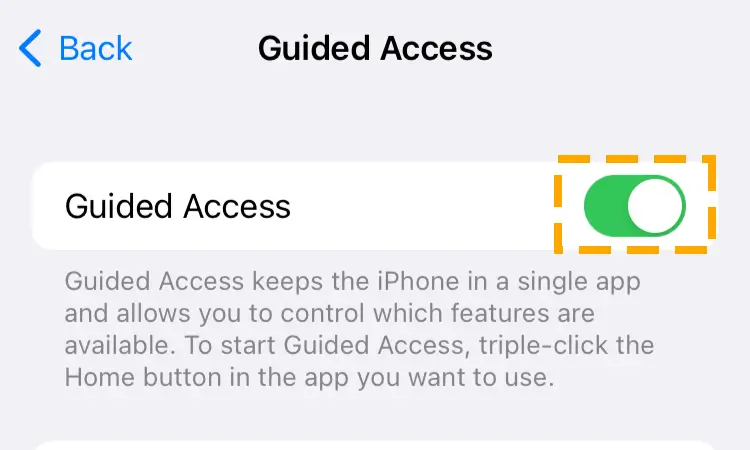
Method 2) Turn Guided Access Off and On
The guided Access feature starts working on the iPhone by pressing the Home or Power button three times while using an app. A triple click not working error can occur due to a glitch in the system or the feature. Switching it off and on may fix the iPhone and allow it to work smoothly.
Follow the steps to restart guided access on iPhone & iPad:
Step 1) Open the phone’s Settings app and access the Accessibility section.
Step 2) Open Guided Access and toggle off. Then, wait for 10 seconds.
Step 3) Turn it back on and restart the device to apply changes.
Once you return to the home page, try starting the guided access with the triple-click feature.
Method 3) Check iPhone Guided Access Mode Settings
The guided access menu has multiple configuration options that must be reviewed before declaring the feature inoperative. For instance, you may experience touch, rotation, keyboard, or other functionalities working even after enabling guided access.
Follow the steps to configure guided access settings:
Step 1) Open an application and get the Guided Access menu by triple-clicking the Home or Side button.
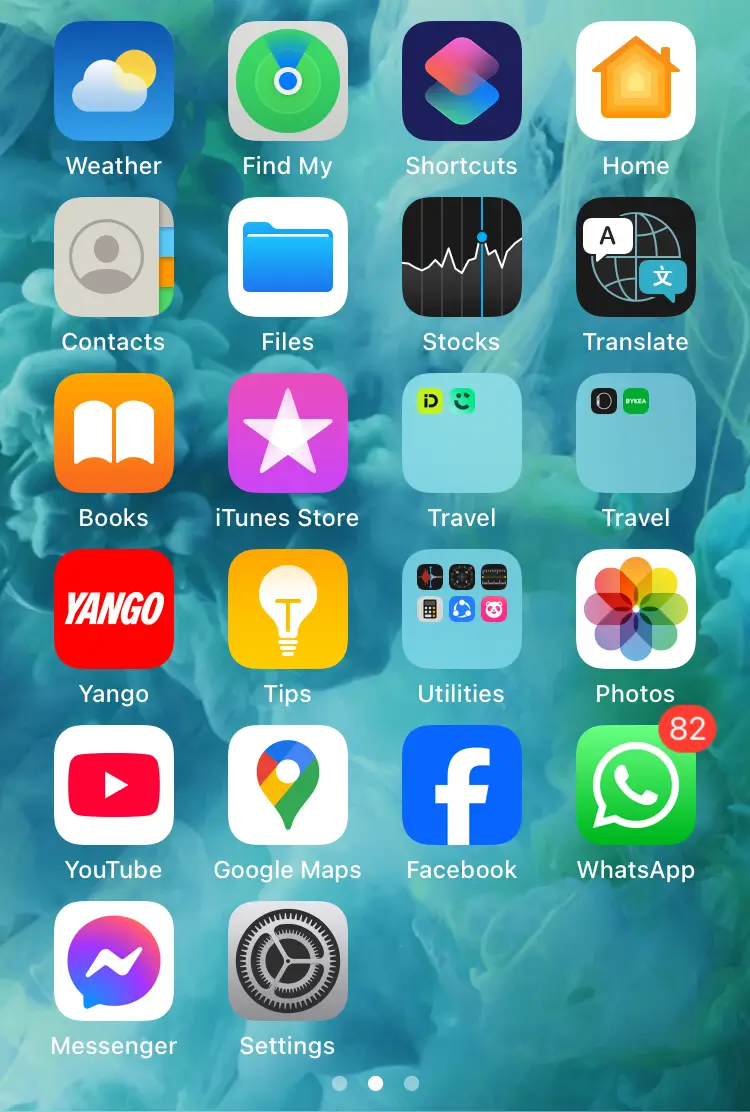
Step 2) Tap on Options at the screen’s bottom left corner.
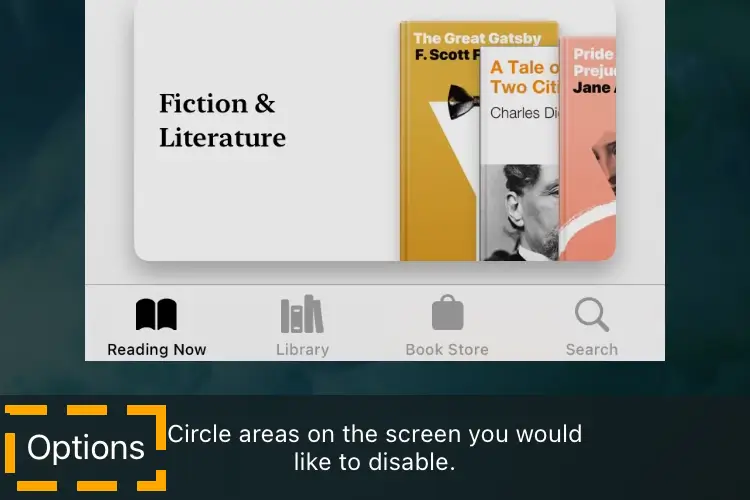
Here are the controls that you get:
- Sleep/Wake Button
- Motion
- Touch
- Volume Buttons
- Keyboards
- Time Limit
Step 3) Enable or disable them as per your requirement.
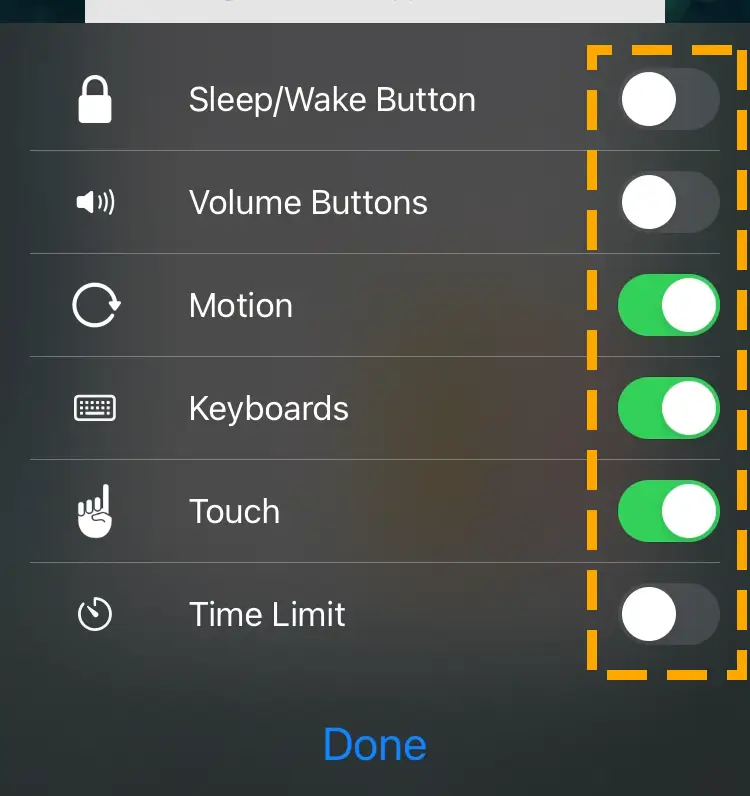
Method 4) Check App Restrictions Settings
Screen time is an iOS feature that enables you to manage your mobile usage and even control another person’s device. However, a usage restriction implemented on a particular application or website may prevent you from accessing the guided access feature.
You may check your mobile settings to ensure no such limitation exists and nobody else can access your Apple ID. Follow the instructions below to unrestrict the app and change your Apple ID password.
Unrestrict Application From Screen Time:
Step 1) In the Settings, navigate to the Screen Time option.
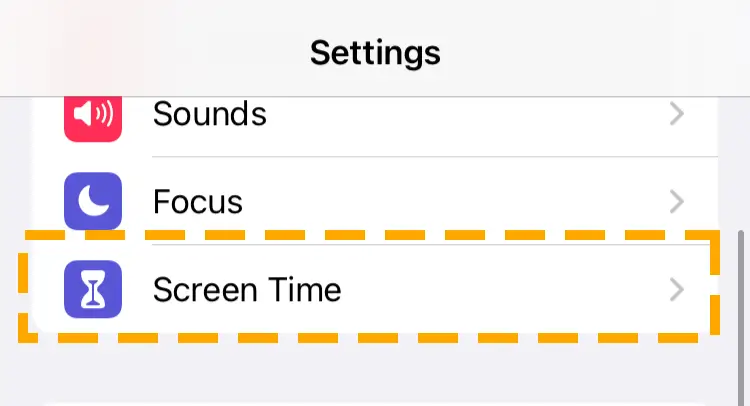
Step 2) Locate and tap on App Limits.
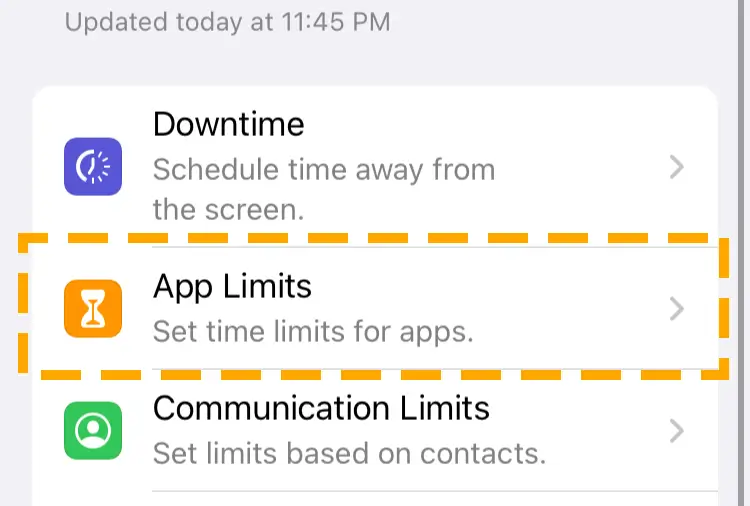
Step 3) Find the app you want to put in lockdown mode.
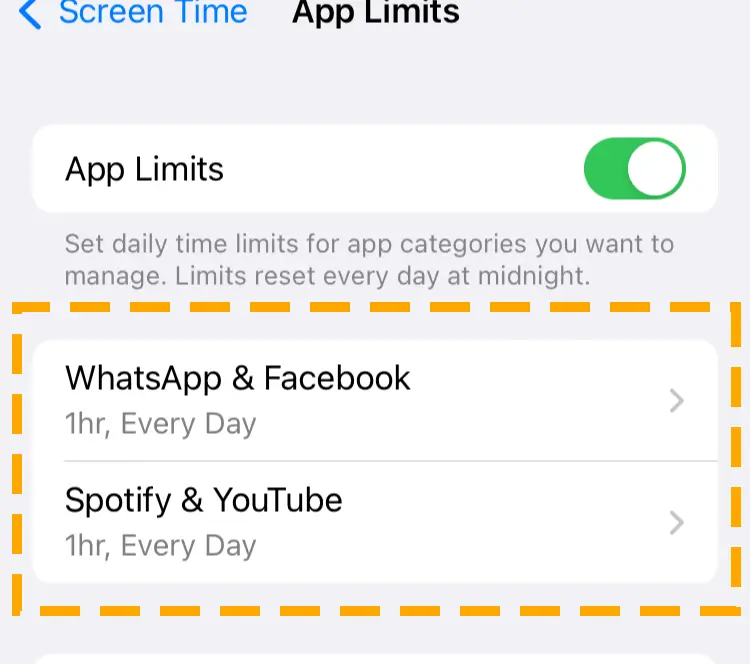
Step 4) Edit the list or hit Delete Limit to remove the limitation.
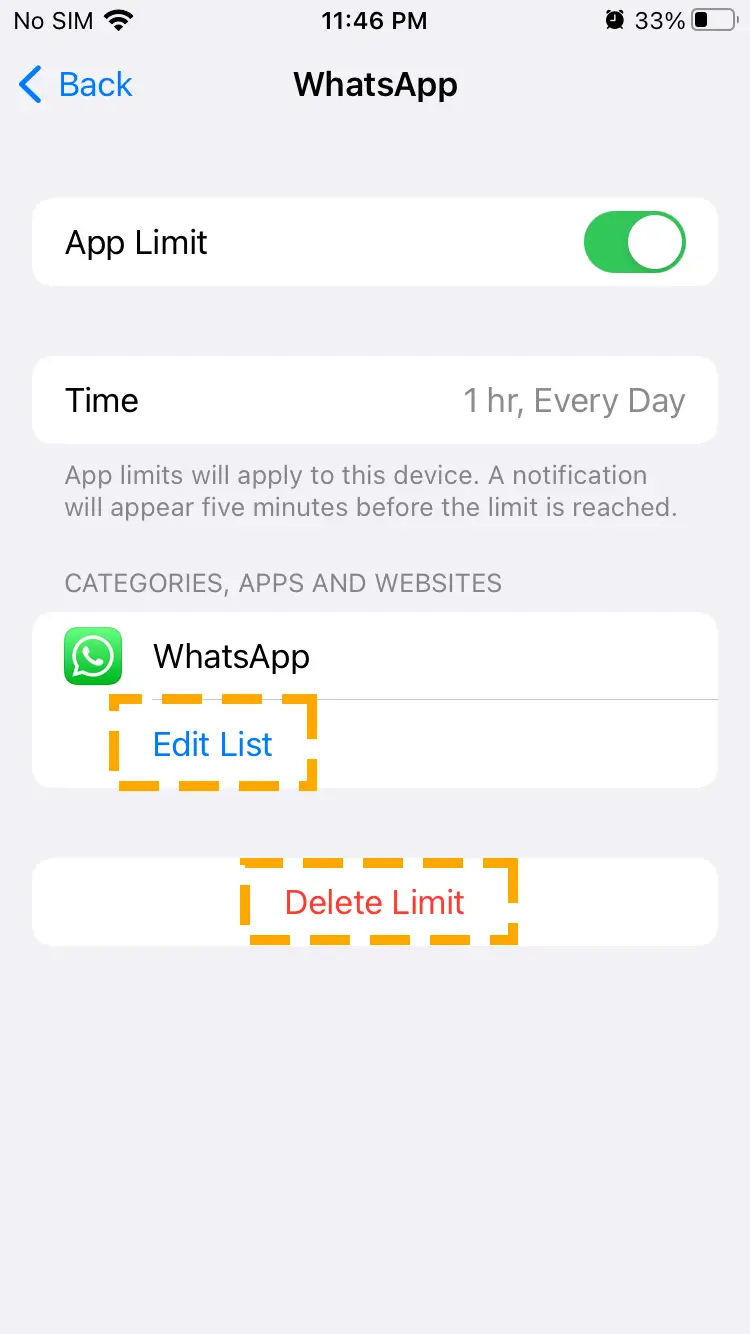
Change Apple ID Password:
Step 1) Tap on your Apple ID profile in the settings app.
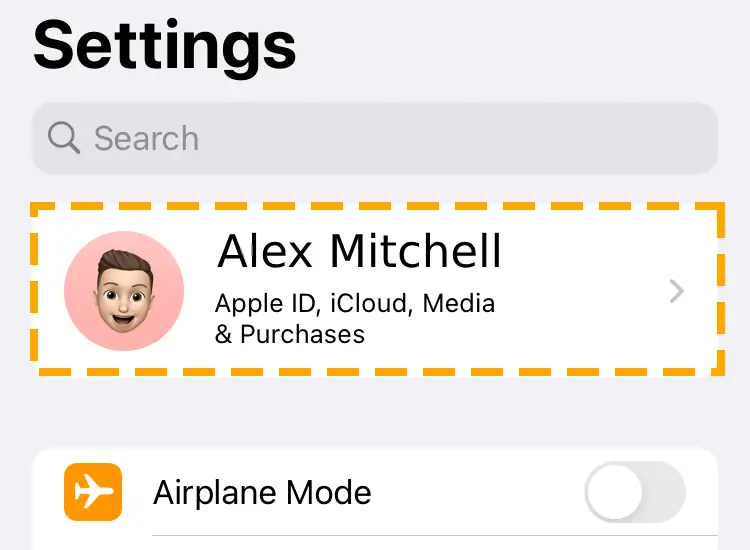
Step 2) Navigate to the Password & Security section.
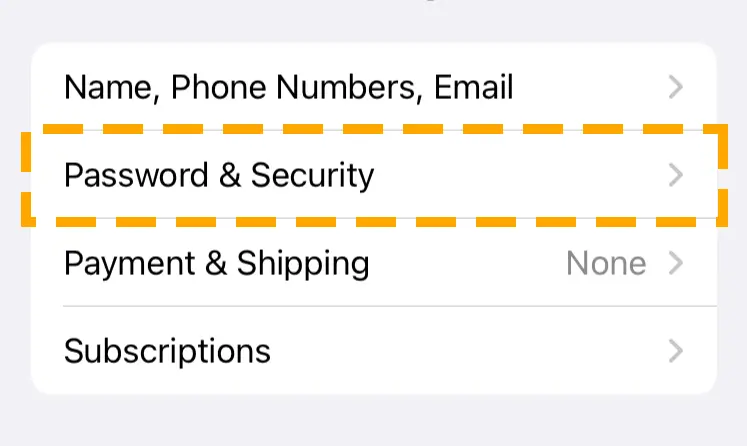
Step 3) Select the Change Password link at the top and set the new password for your Apple ID.
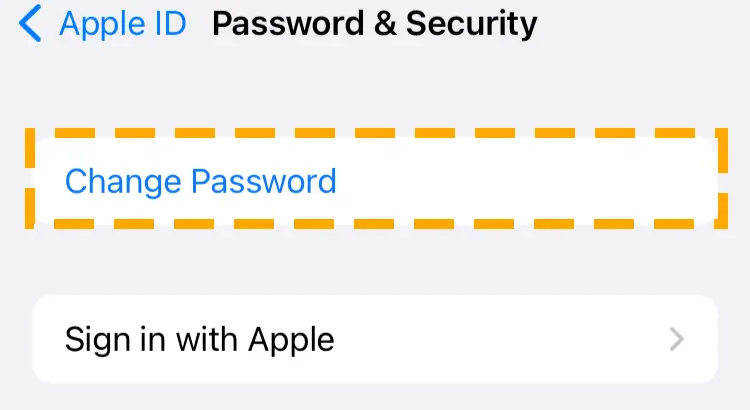
Method 5) Restart the Device
Another simple solution that often resolves numerous errors is restarting the device. Guided access on an iPhone that does not work can be caused by improper software installation or changing the settings. Restarting the iOS device can resolve such issues, but in some cases, a simple restart may not work.
If you are unable to reboot your device, try a force restart. It lets you shut down the phone when stuck on an error screen. Depending on the iPhone model you are using, follow the steps below to execute force restart:
- iPhone 8 and Later: Press and release the Volume UP and Down buttons. Then, hold the side power button until you get the Apple logo.
- iPhone 7 Series: Hold the Volume Down and Power until the Apple logo appears on the screen.
- iPhone 6 and Earlier: Press and hold the Home and Power buttons together for 10 seconds at least.
Method 6) Update iOS Software
Incompatibility between the operating system and an application or feature can cause the system to malfunction. Software updates ensure the software works properly on new hardware and other software updates.
This may also cause the iPhone’s Guided Access feature to stop working. You must check the software often for the latest version or set it to run automatically.
Follow the steps to download the latest iOS software update:
Step 1) Go to the Settings app and hit the General section on an iOS device.
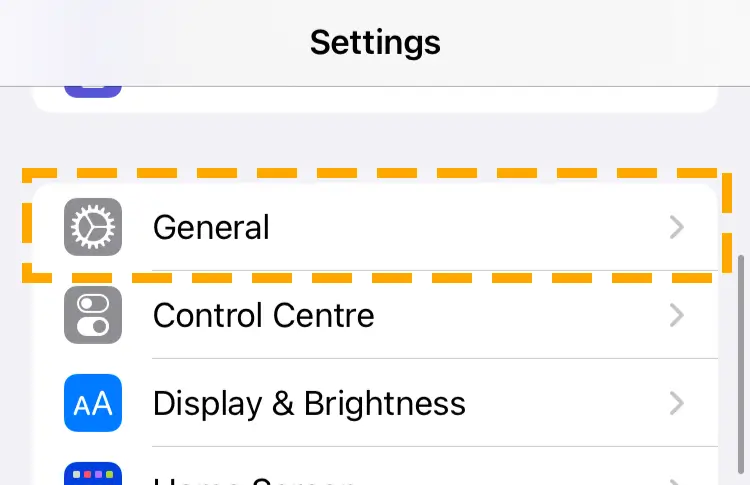
Step 2) Open the Software Update tab from the list.
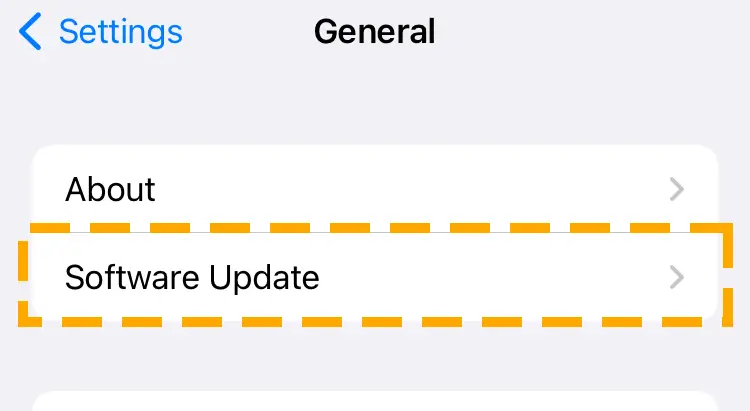
Step 3) Tap on Download and Install or select Check for updates.
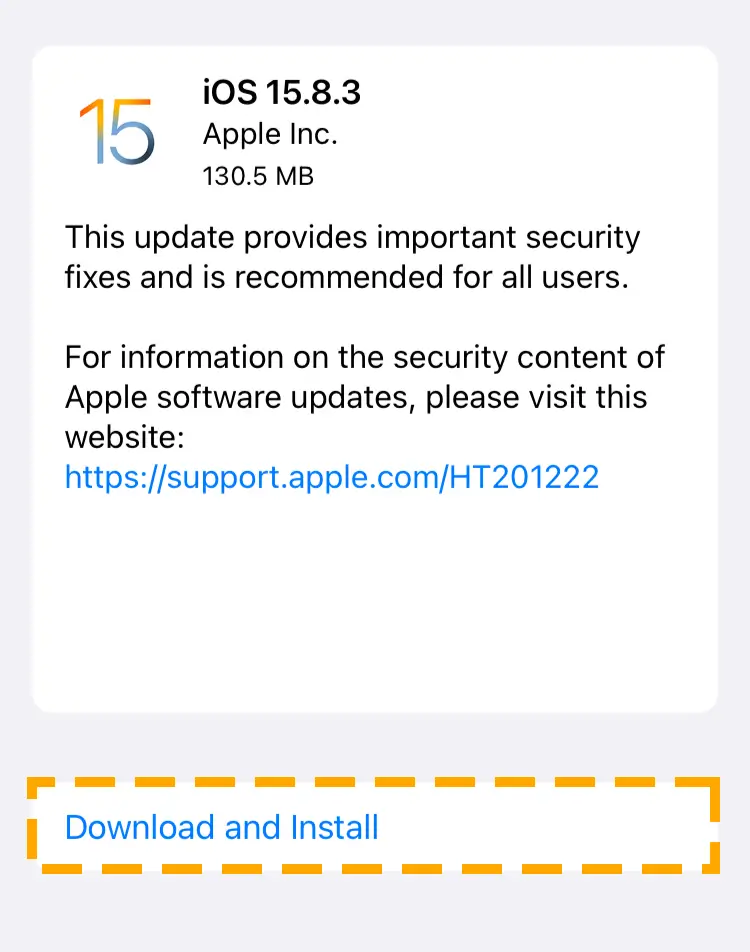
Method 7) Update or Reinstall the Application
An application you are trying to set in Kiosk mode could be outdated, resulting in compatibility issues with the system feature. You can check and download the latest version of the app from the iPhone’s App Store. If the app is up to date, try reinstalling it.
Follow the steps to update the mobile application on iOS devices:
Step 1) Move to the App Store on your iPhone or iPad.
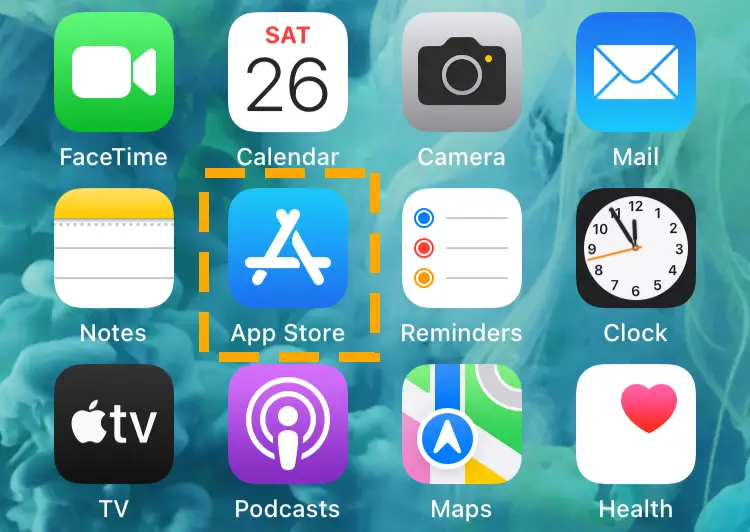
Step 2) Look for the application you want to set in lockdown mode or tap on your profile image and Purchased option to find it.
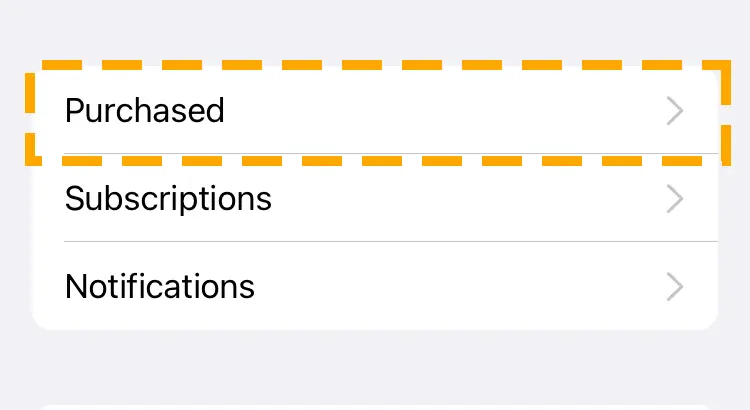
Step 3) Hit the Update button if available or reinstall it.
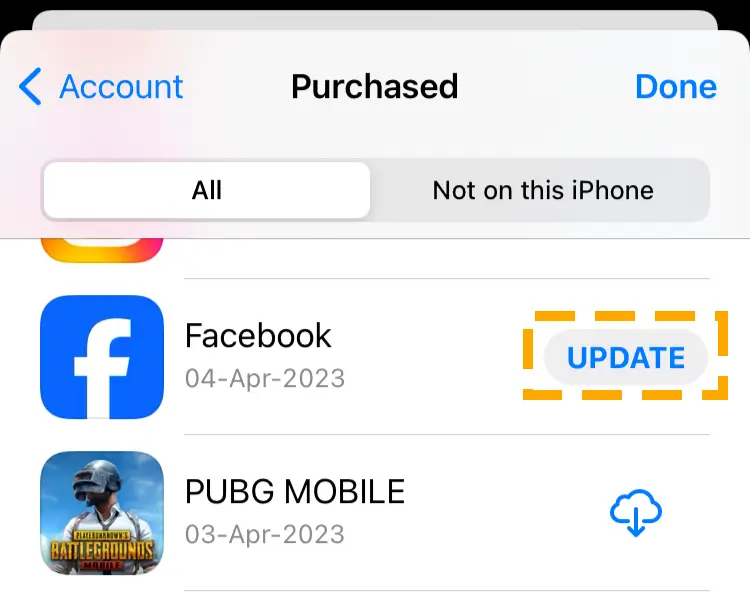
Method 8) Try Different Application
If updating the application does not work, try a different application for the guided access mode to identify the cause. Some iOS apps and functions are not compatible with Guided Access, and the application you are trying to set in focus may be one of them.
Moreover, Guided access does not work for the settings app and Home page. When you try to triple-click on any of them opened on your device, it does not work.
Method 9) Turn on the Accessibility Shortcut
Triple-clicking to wake up the guided access menu is enabled by default. However, on some devices, you may need to activate it from settings. A dedicated accessibility shortcut option for the guided access feature is present in the same section.
Follow the steps to fix the guided access triple click not working issue:
Step 1) Launch the Settings app and open the Guided Access section in Accessibility on your iOS device.
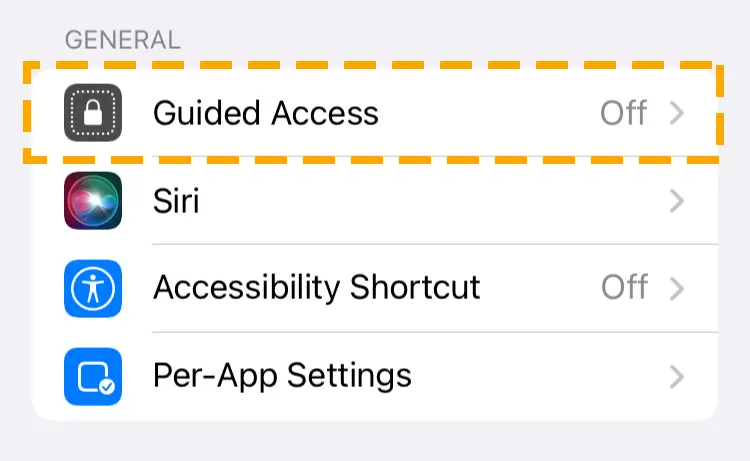
Step 2) Enable Accessibility Shortcut alongside Guided Access.
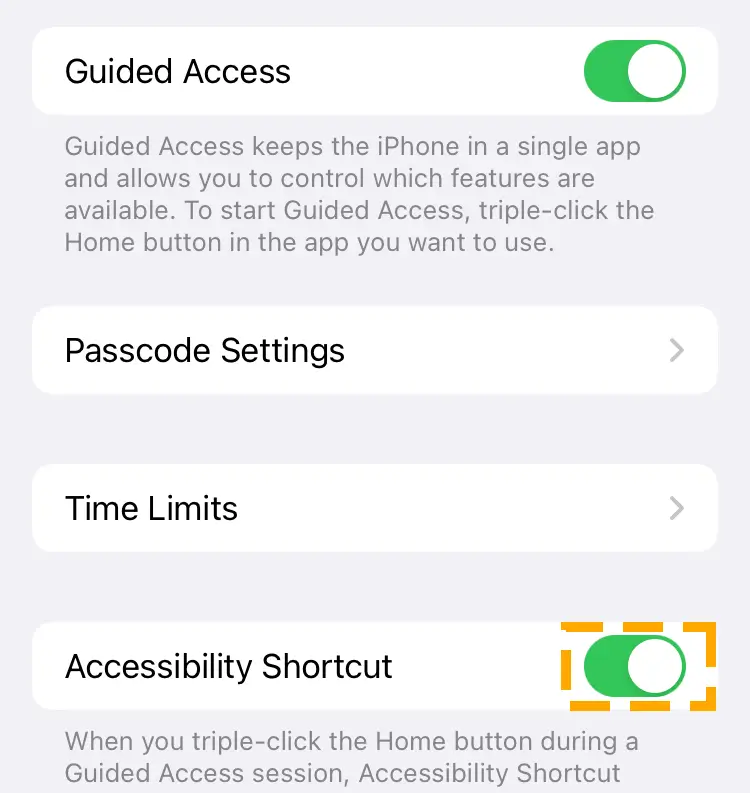
Step 3) Return to the Accessibility menu and select Accessibility Shortcut.
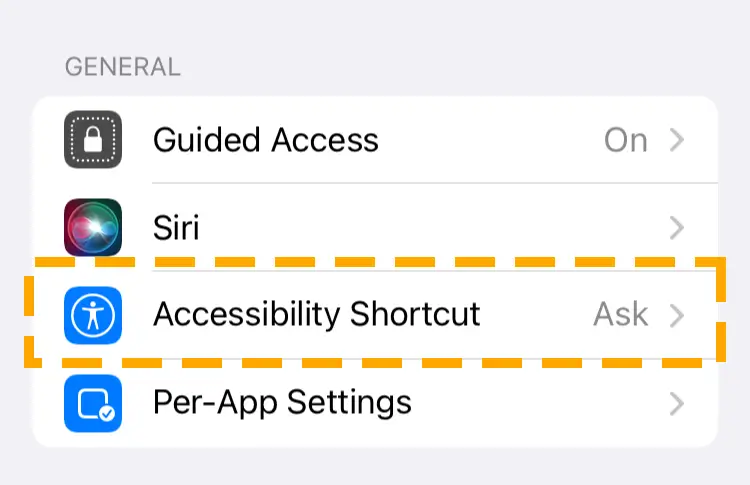
Step 4) Make sure Guided Access is checked.
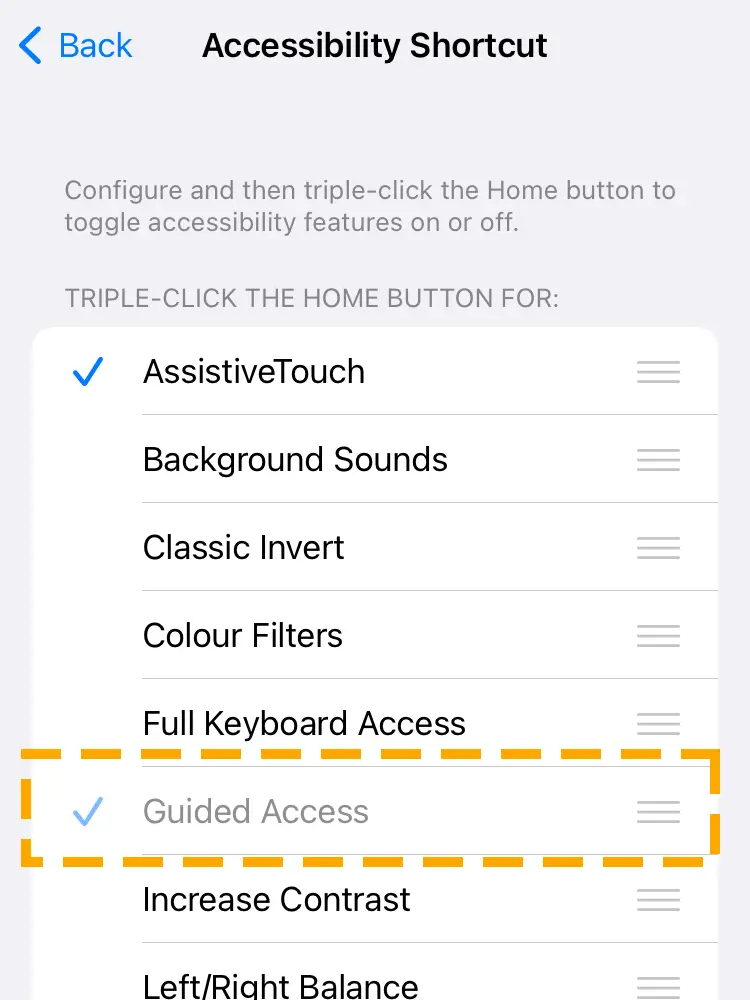
Method 10) Use Siri Instead
Pressing the Home or Side button three times initiates the guided access. Siri could be used as an alternative if the triple-click shortcut is damaged or disabled on your phone.
Follow the steps to use the Siri for guided access on iPhone and iPad:
Step 1) Enable Siri from Siri & Search in the settings.
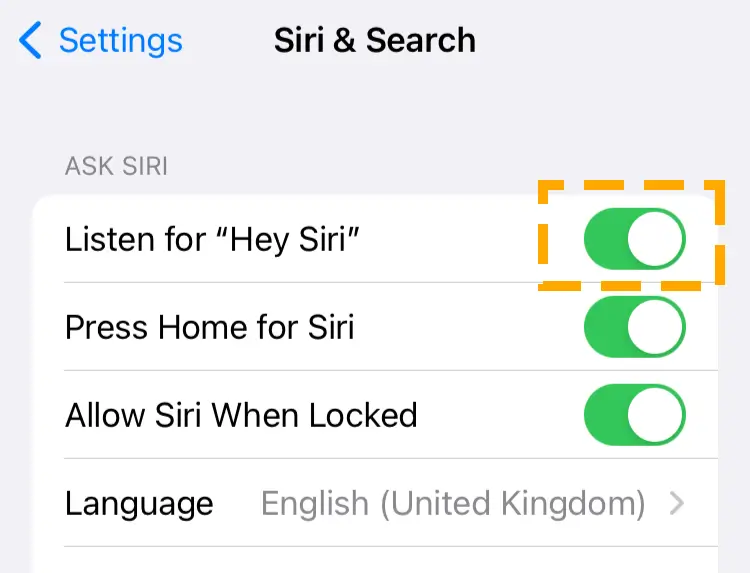
Step 2) Open the app for the Kiosk mode and say, “Hey Siri, activate Guided Access.”
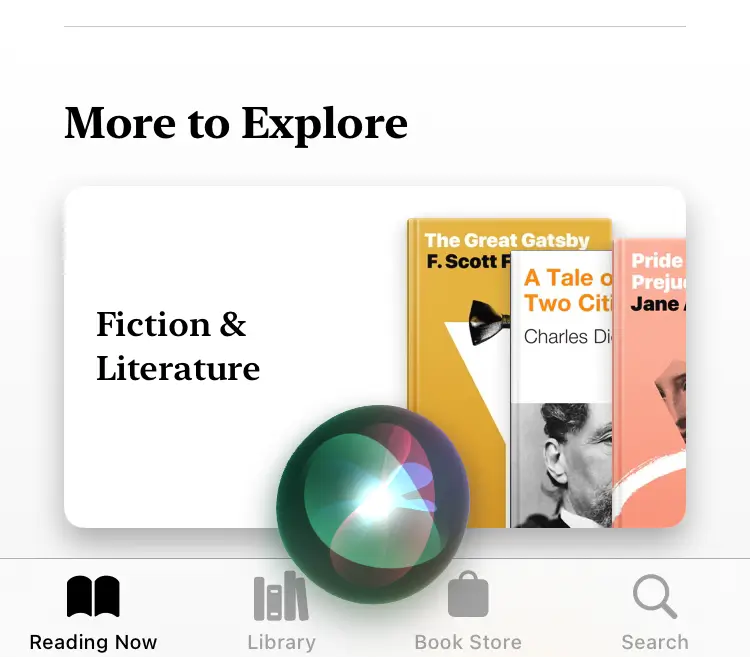
Method 11) Delete the Kiosk Policy
Kiosk mode is an iOS feature that locks down an app or a set of apps on the screen. If the Guided Access feature is not working on your iPhone, try deleting the Kiosk policy. This can help you reset the Kiosk mode on the device and
resolve the issue.
Follow the steps to delete Kiosk policy on iPhone:
Step 1) Go to the Policies tab and search for the Kiosk policy.
Step 2) Choose Manage and then Move to Archive.
Step 3) Select it again in the archived policy folder and hit Manage.
Step 4) Choose the Delete button to remove it permanently.
Method 12) Reset All System Settings
Lastly, reset the phone system settings to resolve the guided access issue. This is a great option, as it does not affect your important phone data. However, deleting the settings will also clear the saved configurations, such as Wi-Fi networks, Bluetooth Network settings, and VPN profiles. After removing them, you must spend some time reconfiguring your device.
Follow the steps to reset all the settings on your iPhone and iPad:
Step 1) Open the General tab in Settings of your iOS device and go to the Transfer or Reset iPhone section.
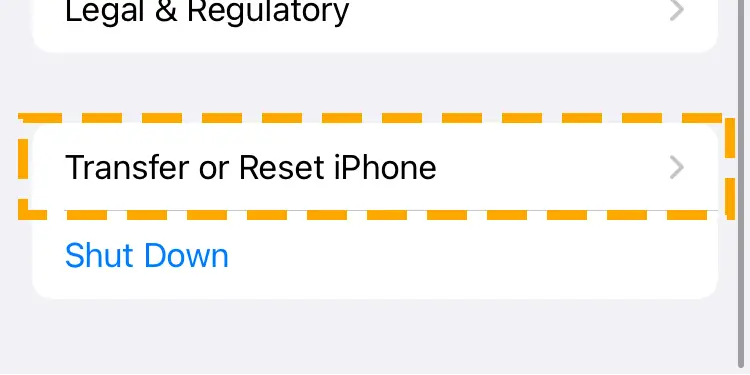
Step 2) Choose the Reset option at the bottom.
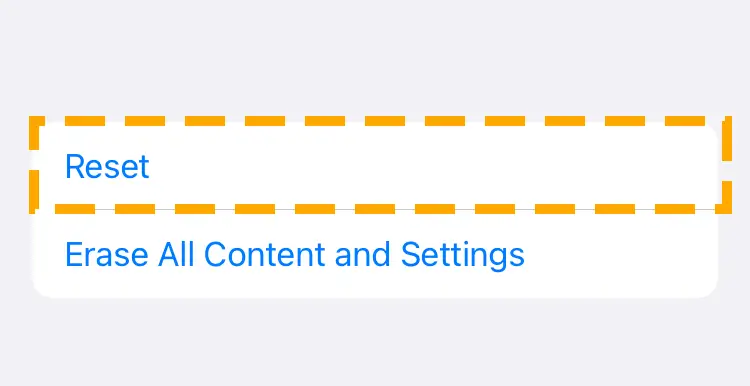
Step 3) Choose Reset All Settings and restart the device.
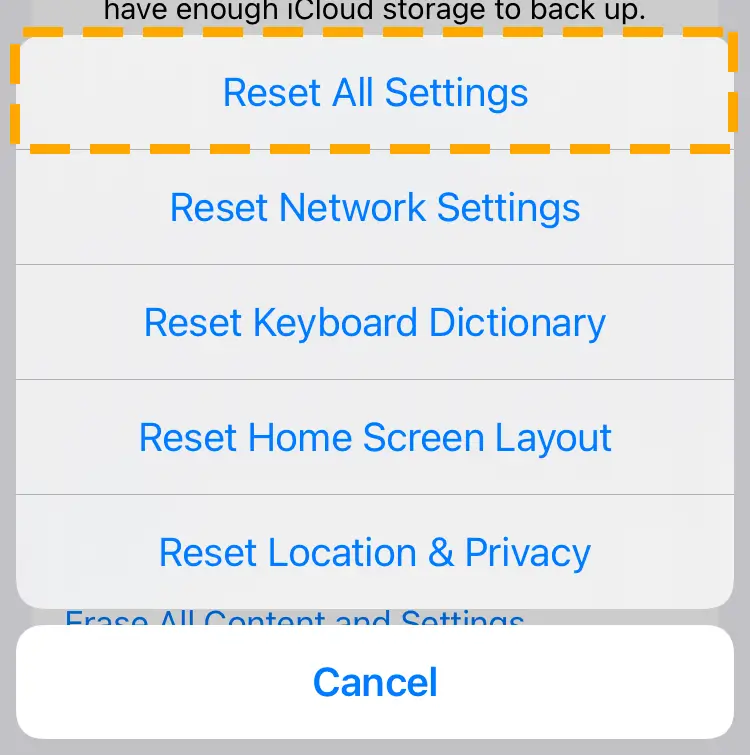
Conclusion
The article provides a detailed guide on the guided access not working on iPhones and iPads. After reading it, you should understand why this issue appears on your device and how to resolve it. Since the cause of the issue can vary by device, explore these 12 methods to find the one that resolves the Guided Access problem on yours. Learn more about your favorite operating system, iOS, and use it like a pro.
FAQs
Guided access on an iPhone can stop working for several reasons, such as misconfigured settings, damaged hardware, or software errors. Look into the settings to ensure the feature is enabled and add the Accessibility Shortcut. Keep the operating system and application you want to put in lockdown mode up to date.
Guided access is available on Android devices but has a different name and limited functionality. If you wonder why guided access does not work on Android, look for Pin App or Pinning apps in your phone’s settings.








