Windows is a widely used operating system with several built-in applications that may start showing errors on some devices. The webcam is essential for any computer; therefore, it can be frustrating when it doesn’t work properly.
One of the most common errors with the Windows camera app is the “Can’t start your camera” error. It appears with the error code 0xA00F429F<WindowShowFailed>(0x887A0004).
If the camera on your Windows computer is also not working, you may check out the 10 solutions below. Choose the one that works for you and resolve the 0xa00f429f Camera Error.
Key Takeaways:
- Ensure the camera access is not restricted by a physical button or the slider in front of the lens.
- An issue with the app can cause a camera error 0xA00F429F. Try repairing the app, enabling necessary permissions, and resetting or reinstalling it on Windows 10/11.
- You can enable the camera frame server service, disable antivirus restriction, update the driver, or create a new user to use the camera.
Method 1) Check the Camera Button on the Keyboard to Fix Error
Sometimes, a problem that appears big can be solved with a simple fix. In this case, the camera on your computer can stop working when you disable it with a button.
Many laptop brands have a physical camera button or toggle that enables you to turn on/off the webcam. Look for it on your keyboard or the side of the laptop and make sure it is working.
Method 2) Repair Camera App for Error 0xa00f429f in Windows 11
Troubleshooting is a Windows function that helps repair local apps and ensures they run properly. This feature is accessible through the program’s settings and can help you with error code 0xa00f429f.
Follow the steps to fix the camera app with the repair feature:
Step 1) Go to the settings on your Windows PC.
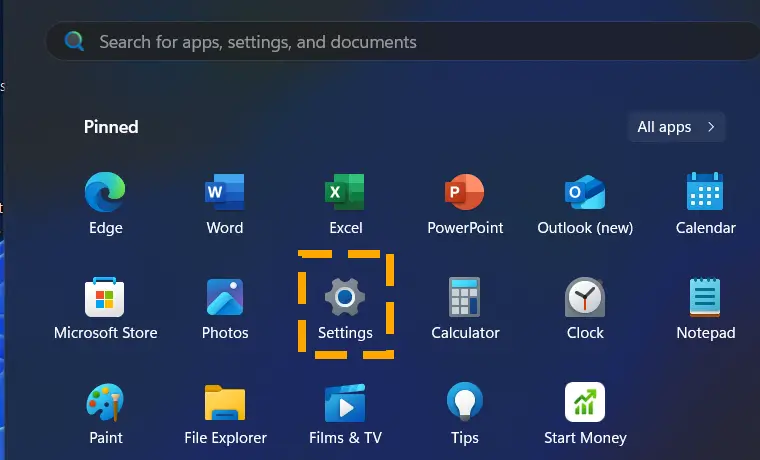
Step 2) Move to the Apps tab from the sidebar.
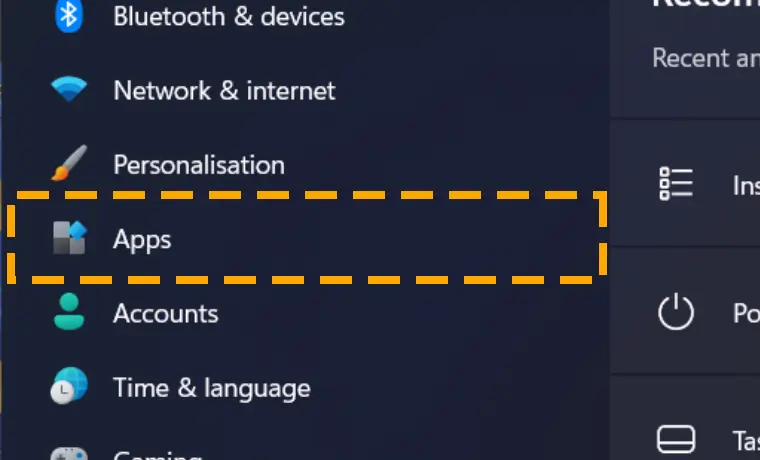
Step 3) Open Installed Apps and find the Camera using the search.
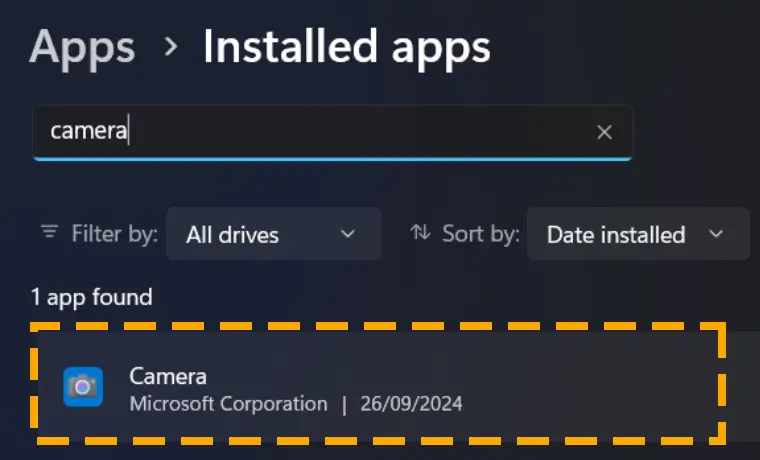
Step 4) Tap on the three dots before the app and select Advanced options.
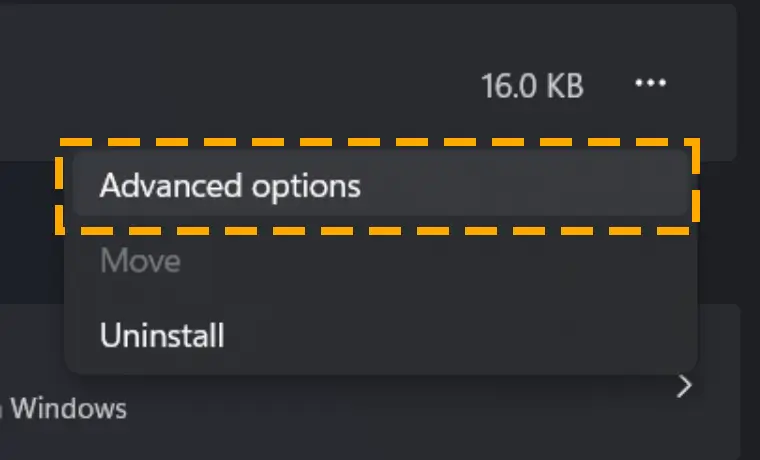
Step 5) Scroll down and click the Repair button to begin the process.
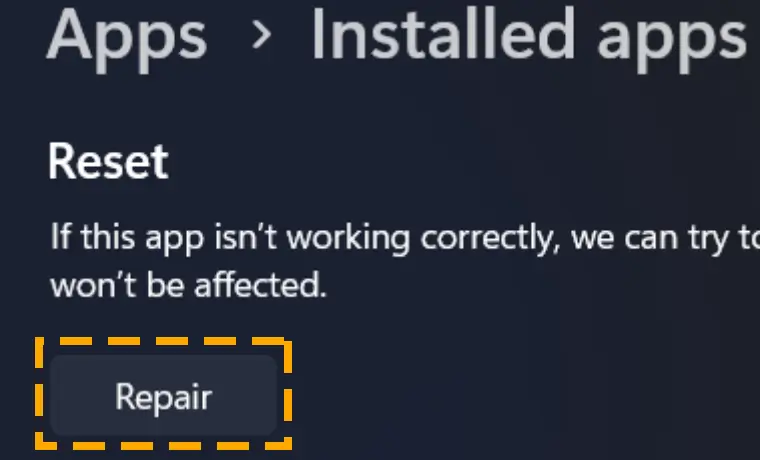
Method 3) Reset the App to fix Can’t Start Your Camera
Whether using an external or integrated webcam, the “Can’t start your camera” error message can occur in both cases. A program issue could cause this Windows error. Resetting the camera app is a quick way to fix such an error on your computer.
Follow the steps to reset the camera app to resolve the 0xa00f429f error:
Step 1) Navigate to Settings > Apps > Installed Apps on your computer.
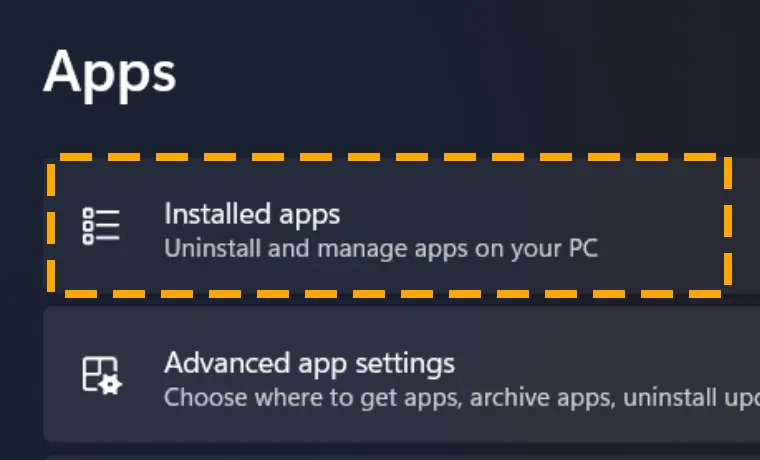
Step 2) Open the camera Advanced options and tap the Reset button.
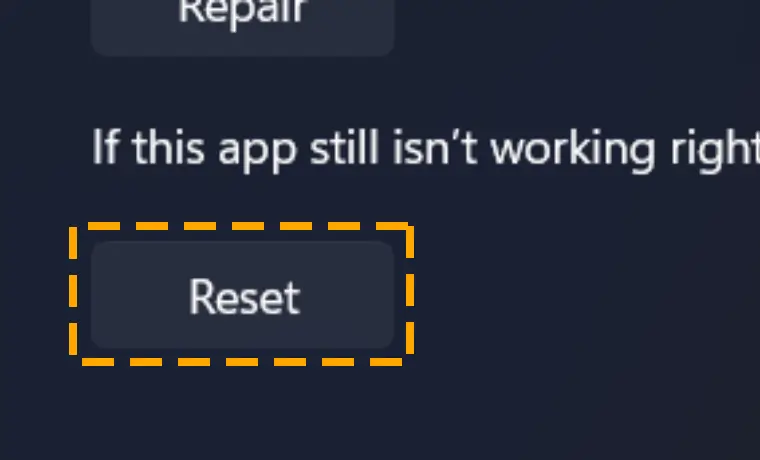
Method 4) Allow Permissions to Resolve Camera Error Code 0xa00f429f
Privacy is a major concern when using a digital device. To ensure your safety, Windows lets you completely control your PC. Your PC can only record or take pictures once you permit it to use the camera and microphone.
Follow this step to allow permission to use the camera in Windows 11:
Step 1) Access privacy & Security tabs in settings.
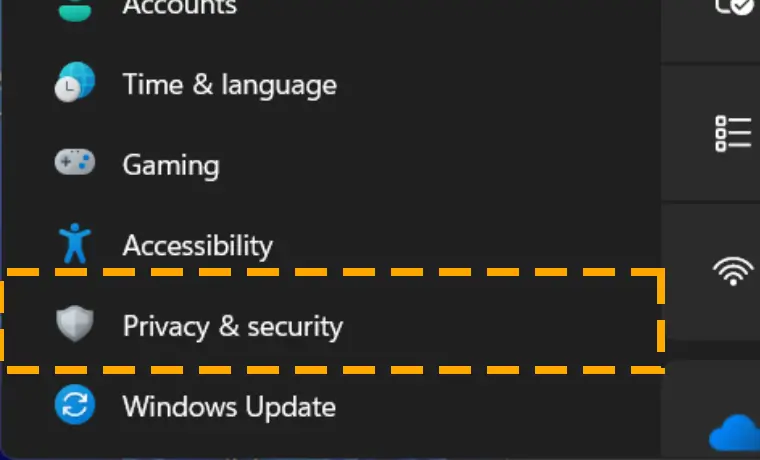
Step 2) Move to the bottom and click on the camera.
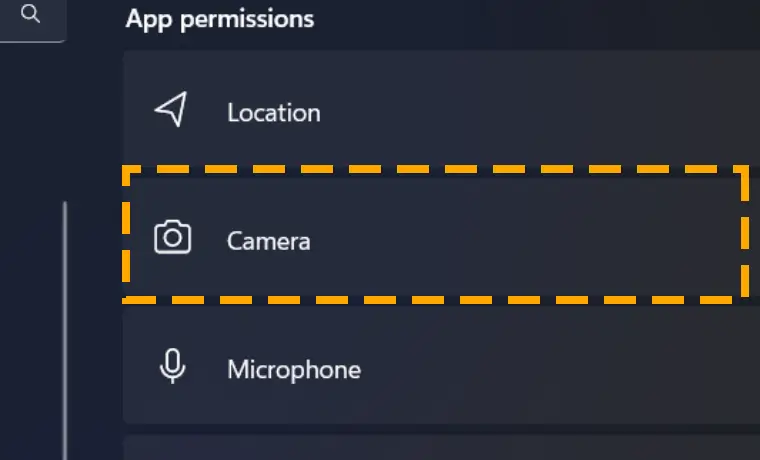
Step 3) Here, you will see different apps and functions that require the webcam. Hit the dongle next to the app you wish to have camera access.
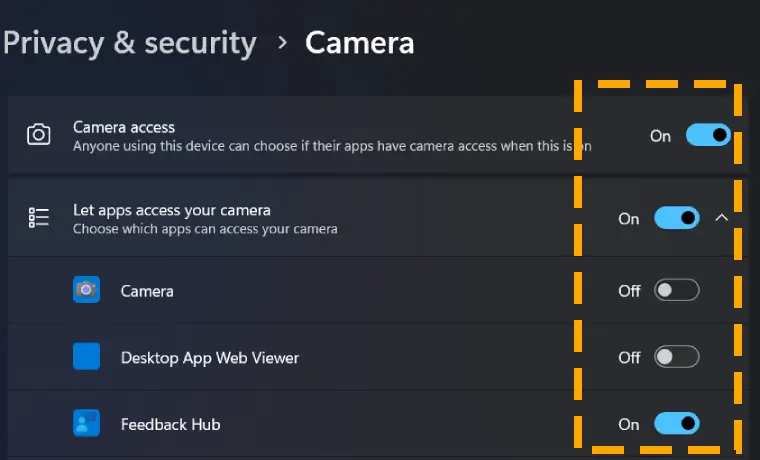
Method 5) Enable Windows Camera Frame Server Service
Error 0xA00F429F appears on your computer screen when the Windows camera frame server service is disabled. You only need to enable and start the service to ensure the camera works fine.
Follow the steps to enable the Windows camera frame server:
Step 1) Hit the Win + R keys simultaneously to open the Run program. Type services.msc command and click OK.
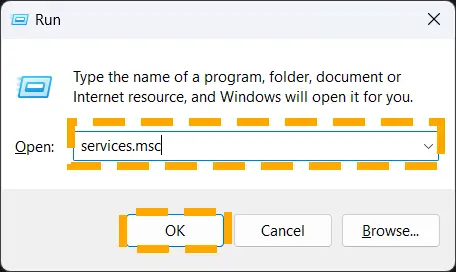
Step 2) Look for the Windows camera frame server and double-click on it.
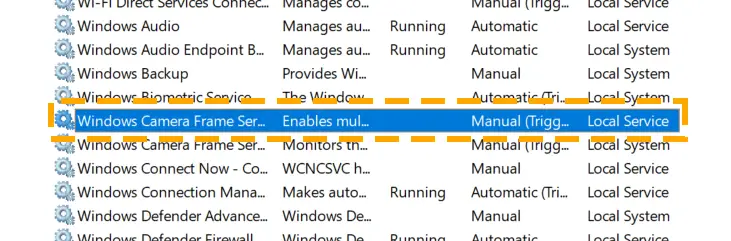
Step 3) Select Automatic from the drop-down next to the Startup type.
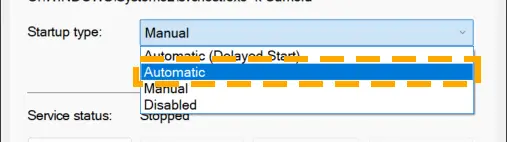
Step 5) Click start if it says Stopped next to service status.
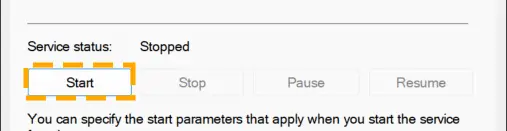
Step 6) Navigate to the Log On tab from the top of the dialogue Box.
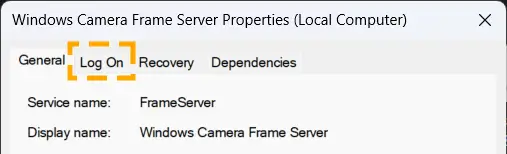
Step 7) Make sure the local system account option is checked. Then choose Apply and OK to save the settings.
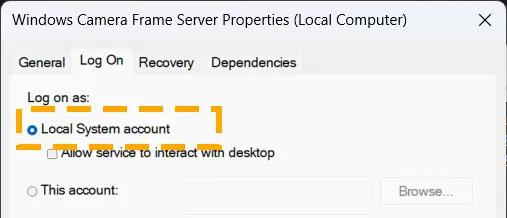
Method 6) Allow the Camera on Windows Defender Firewall
Windows computers have a protection layer that keeps them safe from unwanted traffic. The function is Windows Defender firewall, which can restrict the webcam and show camera error code 0xa00f429f.
Follow the steps to allow the webcam on the firewall of Windows 10/11:
Step 1) Type Firewall in the start search box. Look and select “Allow an app through Windows Firewall.”
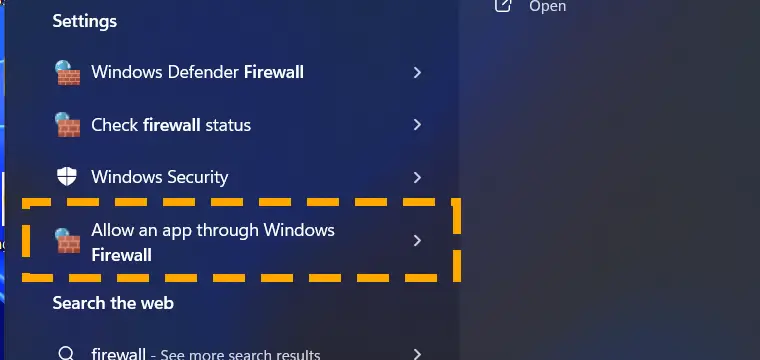
Step 2) Click on Change settings and find Windows camera from the list.
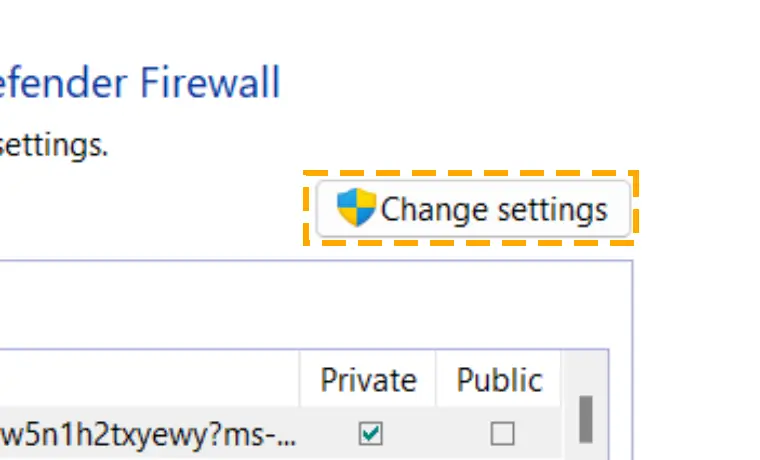
Step 3) Check the Private and public boxes. Then hit the OK button to save the changes.
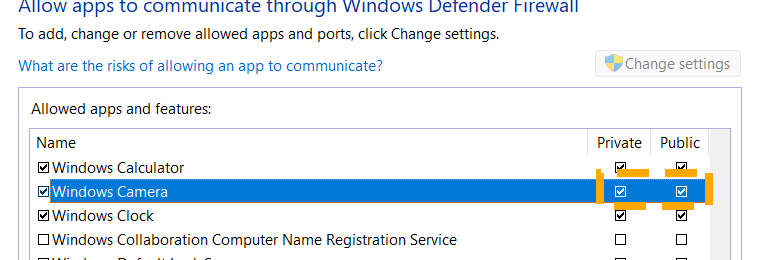
Method 7) Edit the Registry Key to Fix Any Camera Error
You can fix the camera issue by creating an EnableFrameServerMode DWORD in the registry editor. This method has successfully worked for many Windows users. However, you should also know that any changes to the registry are irreversible. Therefore, you may choose to back up the data before editing it.
Follow the steps to edit the registry to fix Windows error 0xa00f429f:
Step 1) Enter the regedit.exe command in the Run dialog.
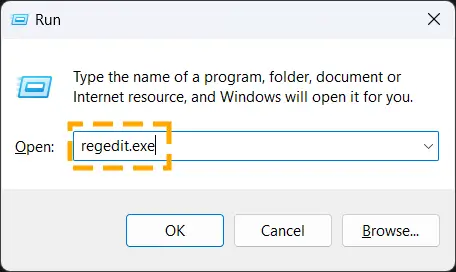
Step 2) Go to this path:
Computer\HKEY_LOCAL_MACHINE\SOFTWARE\WOW6432Node\Microsoft\Windows Media Foundation\Platform
Step 3) Right-click on the Platform folder and select DWORD (32-bit) Value in the New tab.
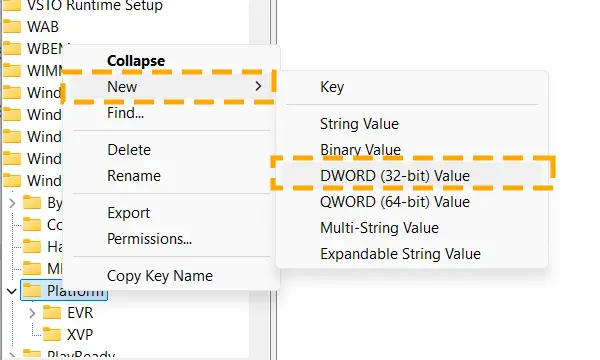
Step 4) Give EnableFrameServerMode to the new DWORD value and double-click on it.
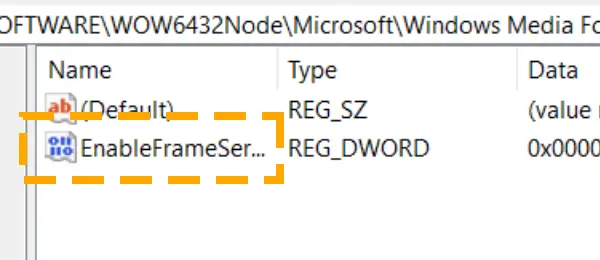
Step 5) Change the DWORD value date to 0 and save it by hitting OK.
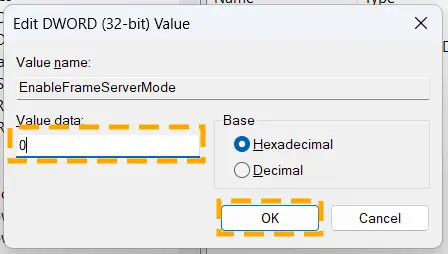
Restart the computer and open the Windows Camera app to check if it works.
Method 8) Driver Update For Can’t Start Your Camera 0xa00f429f Error
Whenever an error appears on the camera app, it also includes a few fixes. One of these remedies is updating the Camera driver. You can use the device manager to find the camera devices attached to your computer. Right-click on the webcam that is showing the error and select Update Driver.
Method 9) Reinstall the Windows Camera App From the Store
Corrupt programs are normal on Windows OS and can be fixed by reinstalling them. However, the uninstallation process for the Windows camera app differs from that for other applications.
In the system settings, you will find the uninstall button disabled. Therefore, you have to use the Powershell program to delete it.
Follow the steps to reinstall the camera app in Windows 11:
Step 1) Enter PowerShell on the Run box of your PC.
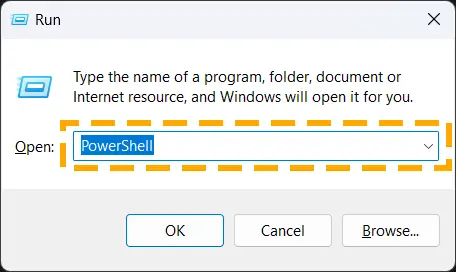
Step 2) Ctrl c and ctrl v this command:
Get-AppxPackage *camera* | Remove-AppxPackage
Step 3) After the app uninstallation, restart your computer.
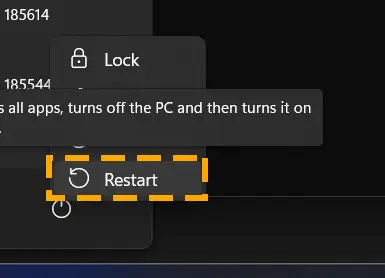
Step 4) Open the Microsoft Store and search for Windows Camera.
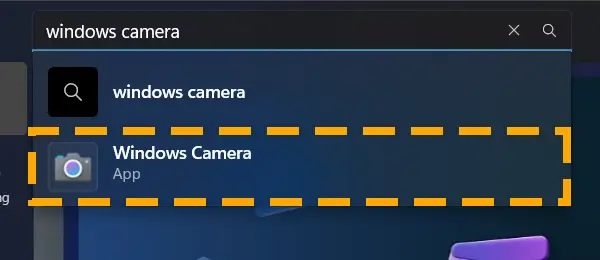
Step 5) Click the Install button to download the app.
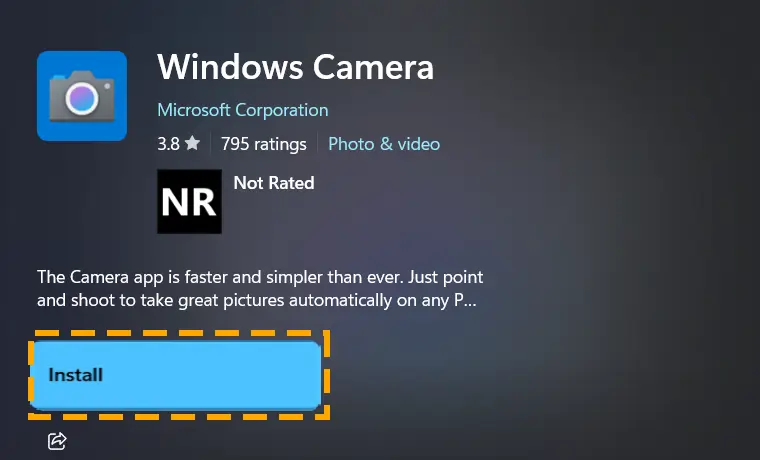
Method 10) Create a New User Account to Avoid Camera Issues
Lastly, if the solutions mentioned above do not work, you can create a new user account. Setting up the new account will let you enjoy all Windows features without errors like can’t start your camera 0xa00f429f.
However, you need to remember it only works if the issue is with the software. Hardware-related problems require the attention of a technician.
Conclusion
This article provides solutions to fix the can’t start your camera 0xa00f429f error on Windows. Many other users have used these solutions, and experts have tested them to ensure safety.
If these methods do not work, try turning on/off the memory integrity feature while performing them. Lastly, you can contact your device manufacturer or Windows support for assistance in resolving the camera error.
Check out the Windows resource page for troubleshooting guides to fix issues like HYPERVISOR_ERROR, corrupt PFN list, the OneDrive Cloud file provider not running, the 0*0 0*0 error code, and much more.








