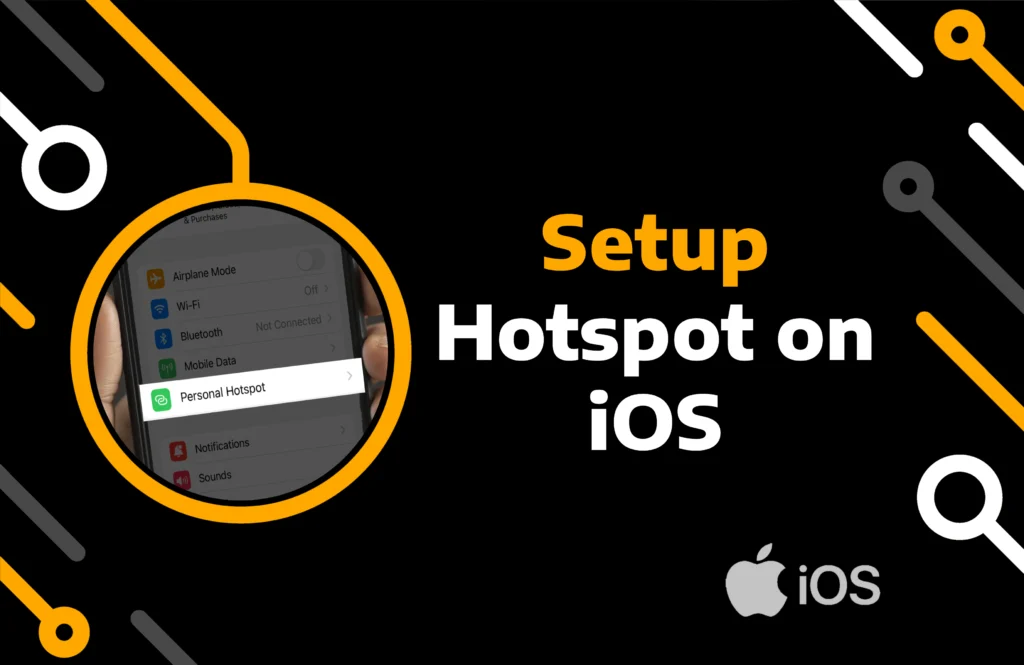Hotspot is a known technique for sharing the internet from mobile and desktop devices. On iOS, this feature is called Personal Hotspot and allows internet sharing from iPhone to any operating system.
By setting up the personal hotspot on your iPhone, you can share the internet with Wi-Fi, Bluetooth, and USB. Many iOS users are unaware of this feature, and even those who have noticed it in settings might not know how to use it.
In this article, you will learn how to set up a hotspot on an iOS device and share the internet with all available options.
Key Takeaways:
- Personal Hotspot is an iOS feature that allows you to share mobile data with other mobile and desktop devices.
- You can set up a hotspot on your iPhone and iPad by turning on mobile data and enabling Allow Others to Join in the Personal Hotspot section.
- Share your internet by connecting other devices to your hotspot via Wi-Fi or Bluetooth or by plugging your iPhone into a computer.
How to Set Up Hotspot on iPhone & iPad
Internet sharing on an iPhone through a hotspot means using the same mobile data on multiple devices. For instance, if a friend or family member needs an internet connection but cannot access Wi-Fi or a cellular network, you can let them use your data.
However, you should know you can only share mobile data, as sharing Wi-Fi on an iPhone is impossible. Furthermore, if you have two SIMs on your iOS device, the personal hotspot feature uses the line you choose for cellular data.
While setting up a hotspot on your iPhone, you can set the password to share the internet as a Wi-Fi connection. The hotspot connection name is the same as your iPhone’s, which you can change later.
Follow the steps to set up a hotspot on iPhone & iPad:
Step 1) Access settings on your iPhone or iPad device.
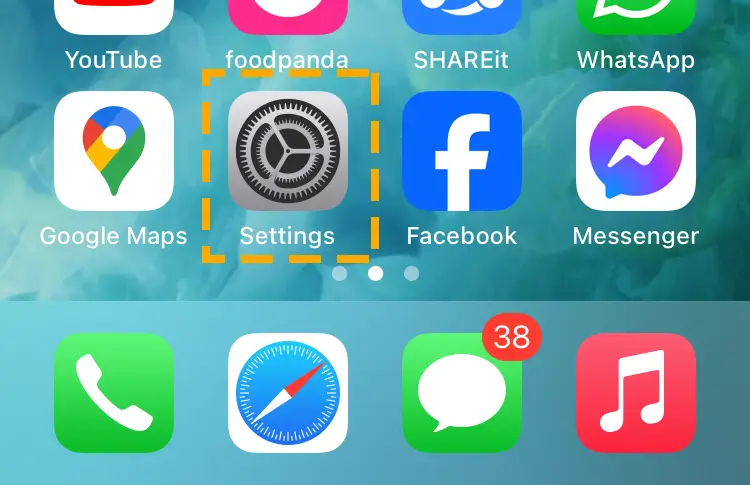
Step 2) Navigate to the mobile data tab.
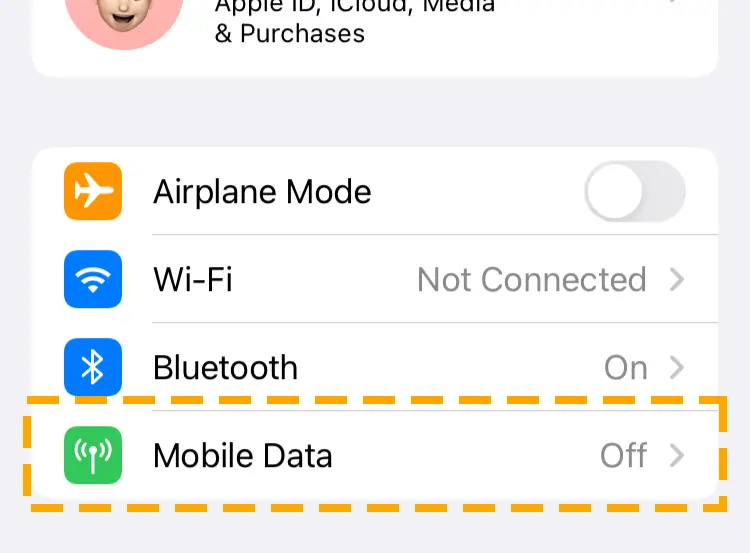
Step 3) Enable Mobile Data and go to the Personal Hotspot section.
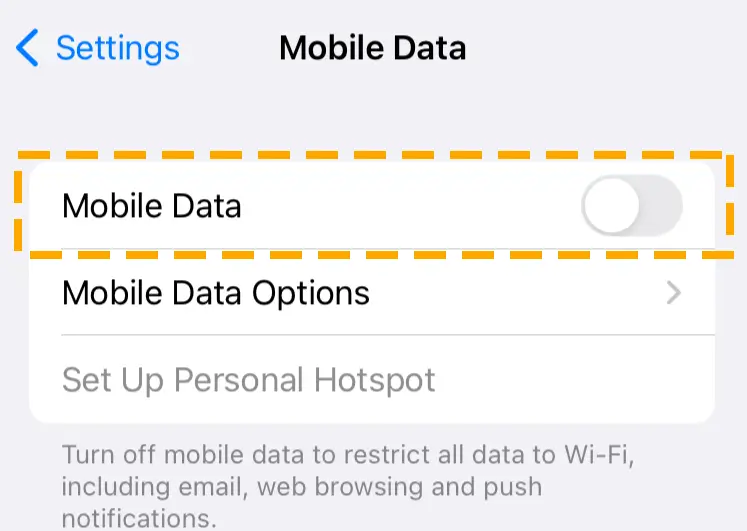
Step 4) Hit the toggle next to Allow Others to Join to turn on hotspot on the iPhone.
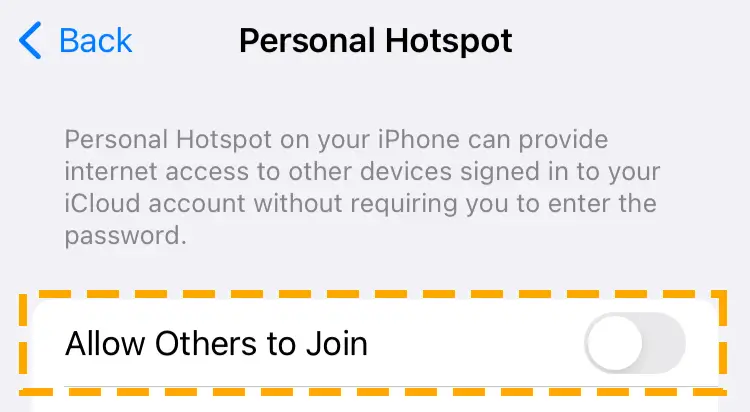
Step 5) Tap on the Wi-Fi Password to change the default password.
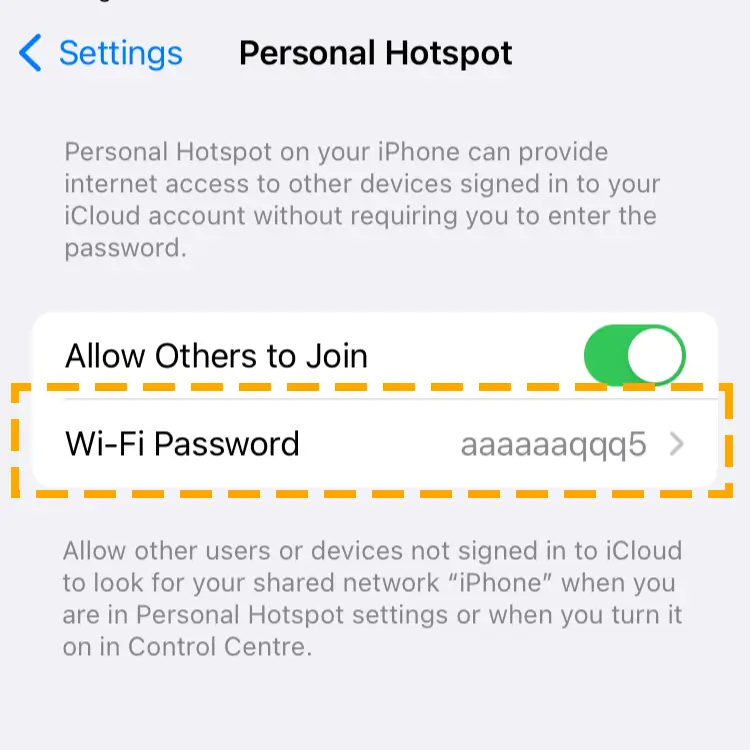
In case of an error while turning on a personal hotspot, contact your cellular service provider.
How to Share Internet From iPhone With Personal Hotspot
Staying connected to the internet is essential, and an iOS device can efficiently connect multiple devices to a single connection. It lets you connect a phone, tablet, TV, and computer simultaneously to an iPhone hotspot with Wi-Fi, Bluetooth, and USB.
Wi-Fi hotspot is a great option for several reasons, but having other options is good. Sometimes, you may need to connect a device that does not support Wireless Fidelity technology (Wi-Fi).
Furthermore, the personal hotspot feature of iOS 13 or later allows the devices to remain linked even if the screen is locked. When a device connects to the hotspot, the iPhone’s status bar turns green. In the Control Center, view the number of devices using your hotspot. Remember, while sharing the internet with a hotspot, you can only connect to cellular data on the host device.
Method 1) Connect to Hotspot on iPhone With Wi-Fi
Using a Wi-Fi hotspot is a common practice when sharing the internet. You can use a mobile hotspot on your iPhone to allow other devices with Wi-Fi technology to connect to the internet.
It works with all operating systems, whether you are sharing the internet with another iOS device, Android, Windows, or MacOS. Below is a step-by-step guide to using Wi-Fi for a hotspot on an iPhone.
Host Device:
Step 1) Disconnect Wi-Fi and turn on mobile data.
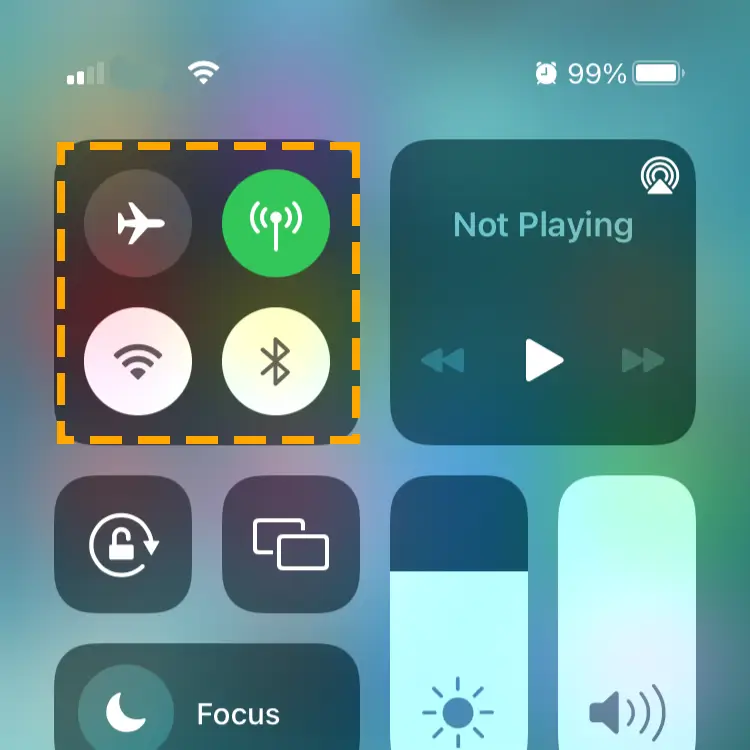
Step 2) Switch on the Personal Hotspot in the Control Center.
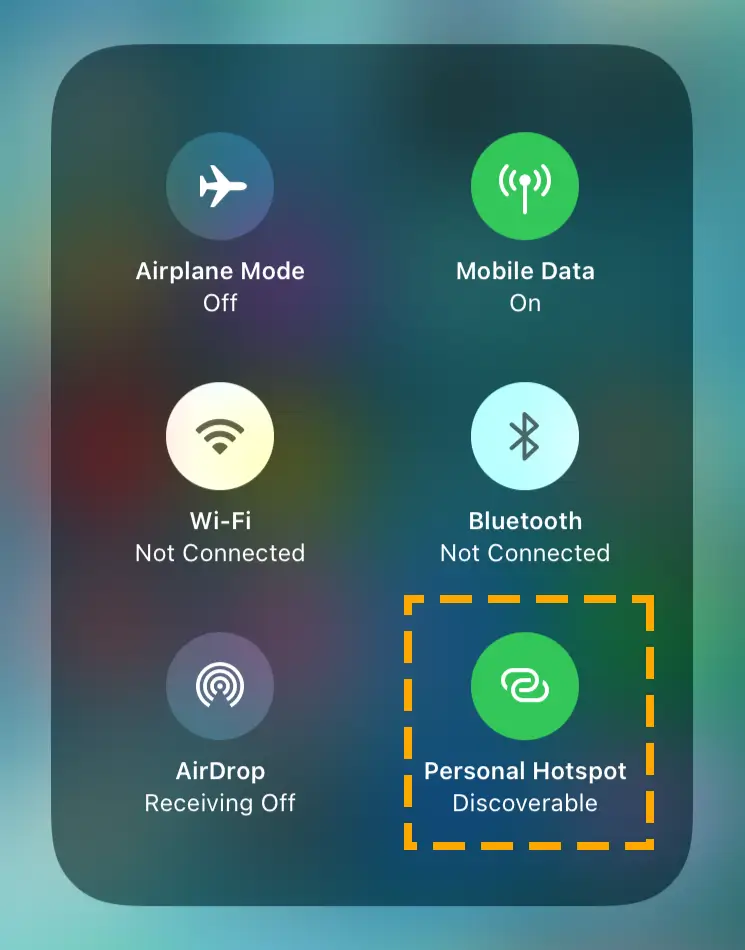
Receiver Device:
Step 3) Head to the Settings and Wi-Fi section.
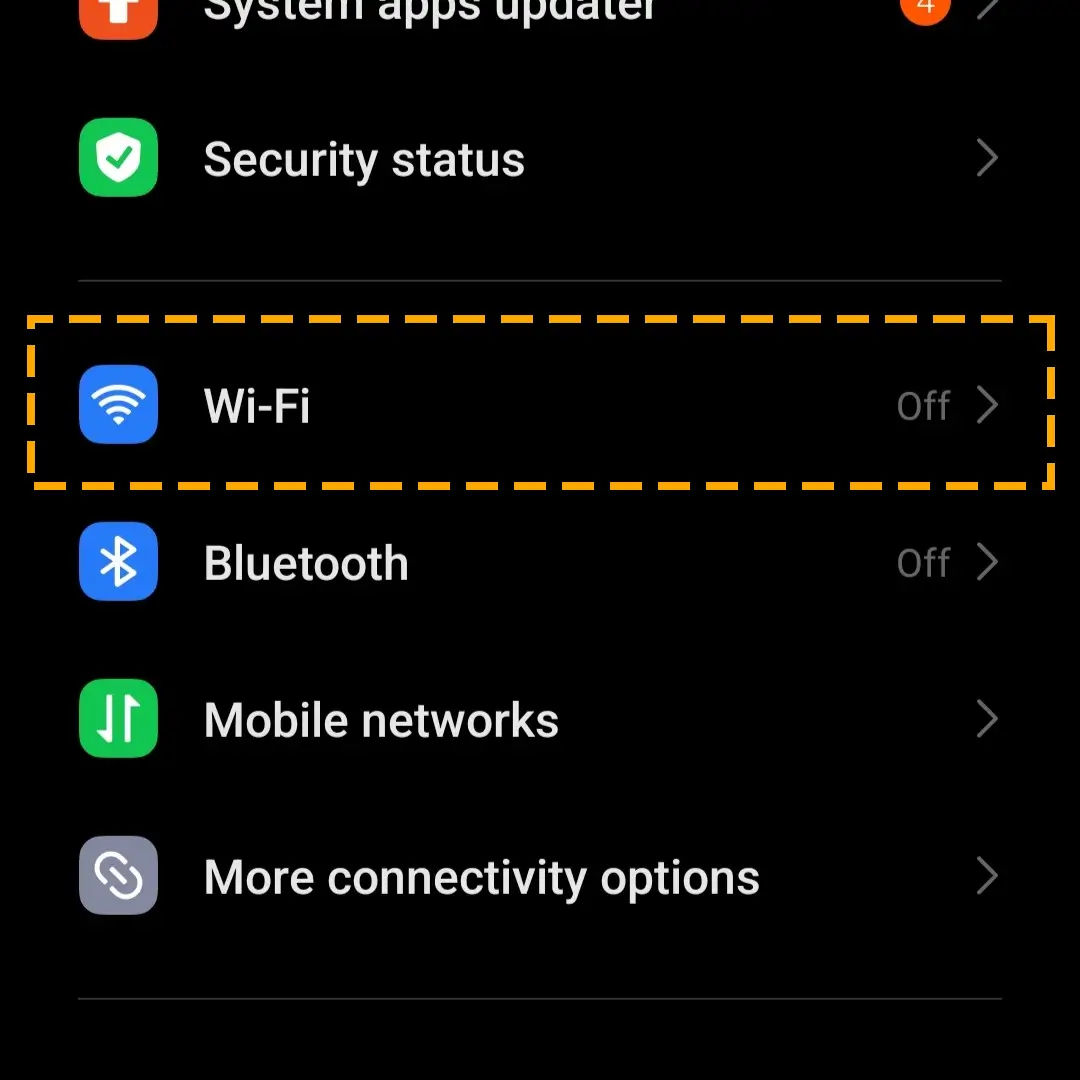
Step 4) Turn on Wi-Fi and look for the iPhone device.
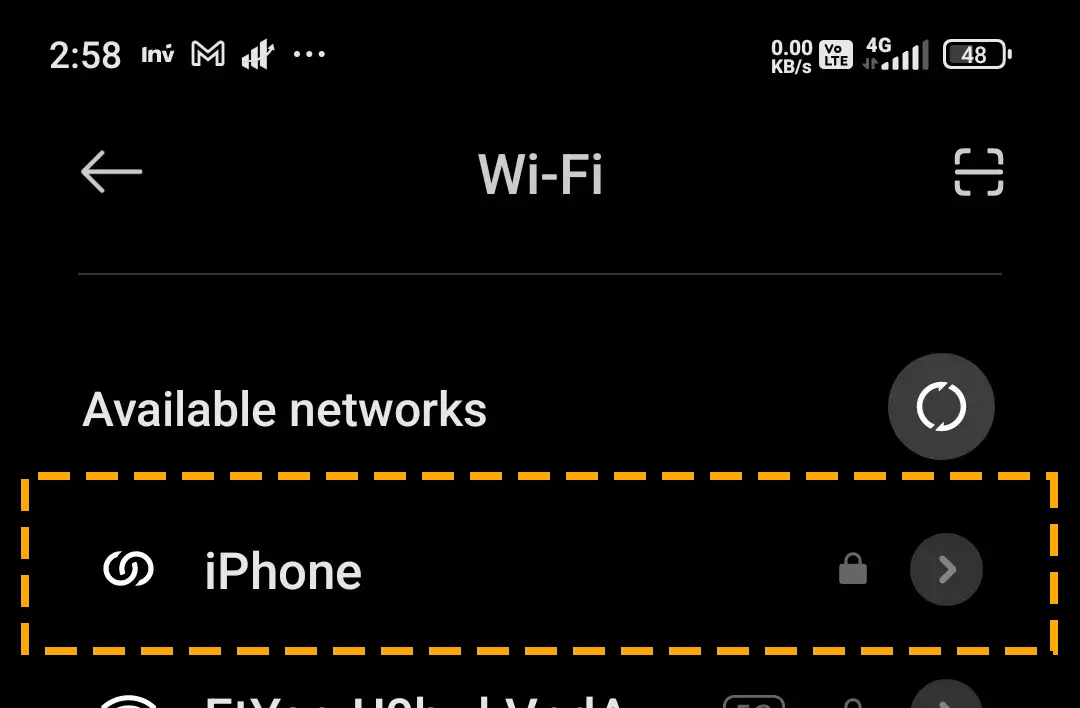
Step 5) Enter the hotspot password and hit Connect.
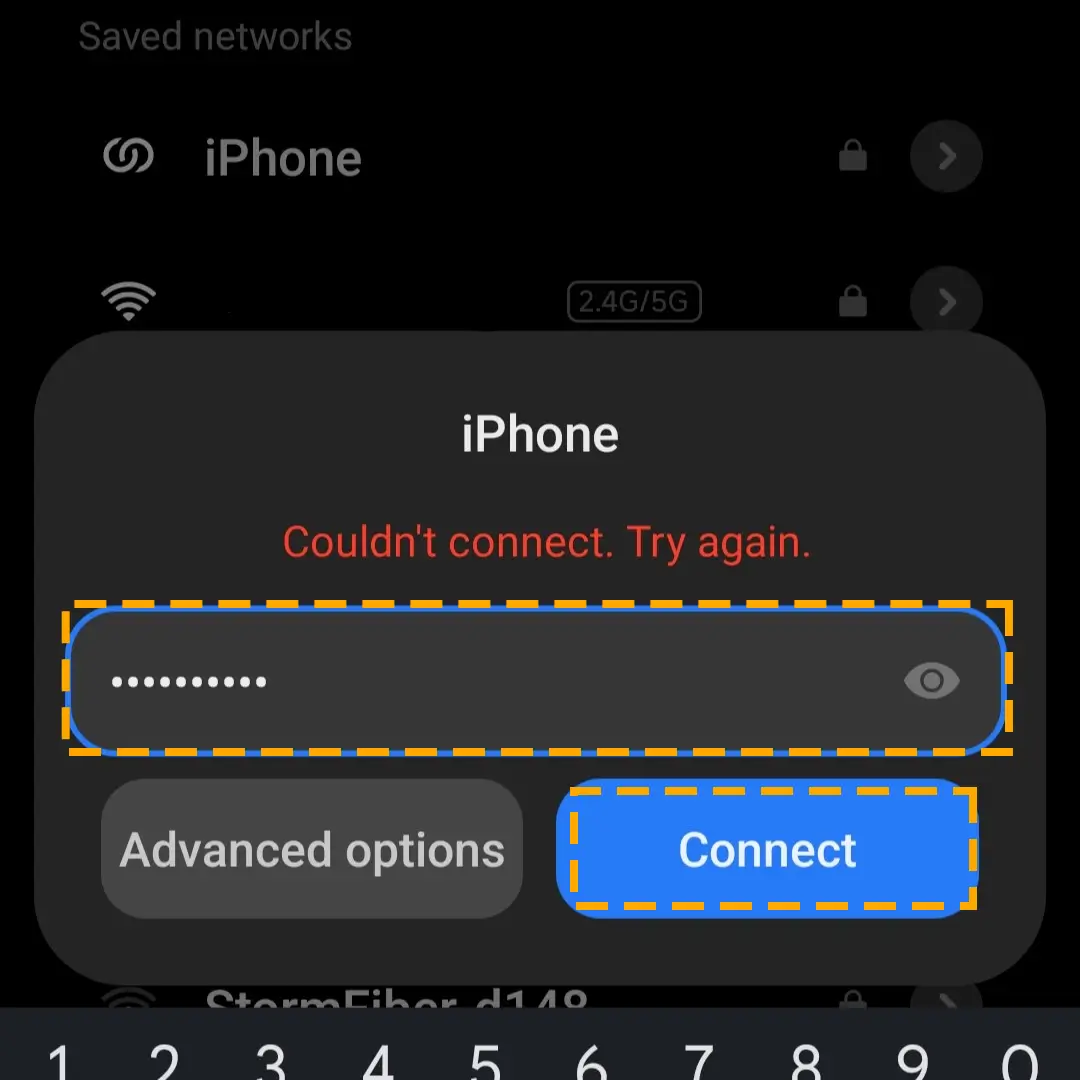
Once you’ve done this, the iPhone will appear as connected. If you don’t want Wi-Fi, choose other hotspot options, such as Bluetooth and USB.
Method 2) Use Bluetooth for Mobile Hotspot on iPhone or iPad
Bluetooth may be slower, but it is a perfect alternative to Wi-Fi as you can still share the internet wirelessly. If you wish to tether an iPhone to a Windows or Android device, you must tweak the settings of receiving devices to allow internet access.
Method 3) Connect PC to iPhone Hotspot Via USB
Connecting an iPhone to a PC using a cable is another solution to share the internet. USB tethering iPhone allows you to enjoy a faster connection speed than Bluetooth and Wi-Fi hotspot.
Simply plug your phone into the PC and select Trust on Trust This Computer dialogue box. Disable Wi-Fi on both devices and activate Personal Hotspot on iOS. Choose Bluetooth and USB Only while activating Personal Hotspot to use an Apple USB hotspot connection.
Conclusion
The article gives an overview of the iPhone and iPad’s Personal Hotspot feature. Using the guide provided here, you can set up the feature and share the internet with other devices via Wi-Fi, Bluetooth, and USB as a hotspot.
Setting up a Wi-Fi hotspot on an iPhone is easy, and it’s password-protected. Bluetooth and USB tethering methods do not require the receiver to enter a password. Therefore, when you connect your iPhone to someone’s device via Bluetooth or cable, they may start using your internet.
Learn more about iOS devices and fix any issues with the help of comprehensive guides.