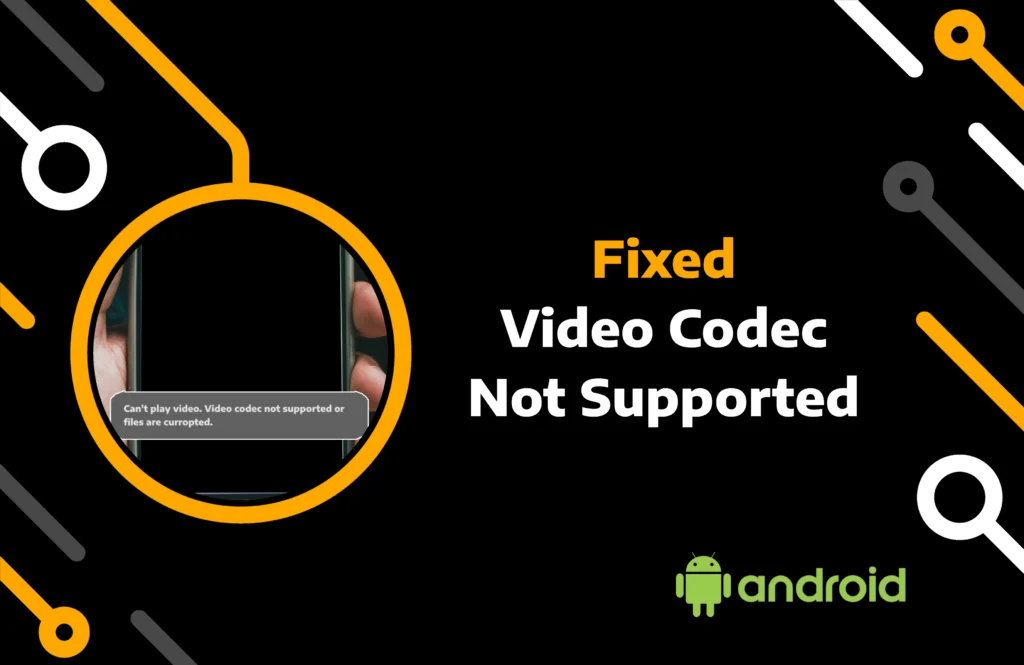Android users may encounter the “video codec not supported” error when playing a video on their device. Even though this issue is common, many people still do not know how to fix it. If you are one of those, you must be frustrated at being unable to watch your favorite video on your mobile phone.
In this post, you will find a detailed guide on video codecs and ways to resolve an unsupported video format error. The fixes below work with all Android devices, including Samsung mobile phones.
Key Takeaways:
- Each video file extension, such as MP4, MKV, or WMV, is associated with a specific codec and requires a compatible video player to play.
- You can resolve the video format not supported error by fixing issues with the app, trying a different video player, updating the OS, and restarting the device.
- To avoid codec-related issues, download a video file from a reliable source, convert the format, or install a new codec pack.
What does video codec not supported mean?
Codec is a program that compresses the media file for faster encoding and decoding. An extension like MP4, MKV, or WMV at the end of a video file is called a container containing the codec.
Every video media player supports a limited number of codecs. When you see the unsupported codec error, it means your media player cannot play the particular video format.
Here are some of the common causes behind the video codec not supported error on Android other than missing codecs:
- Problematic Video File: The particular video you are trying to play could be corrupted or missing essential files, resulting in an unsupported video format.
- Obsolete Software: An old video media player on your device may not support the latest video codecs. Either download the update for the same player or use a different one.
- Outdated OS Version: System updates are essential for the Android device to work smoothly. Failing to upgrade on time may lead to compatibility issues.
How to resolve the video codec not supported error on Android?
After reading this post, you can watch anything on your Android mobile by fixing any missing codec, corrupted file, or software incompatibility issue. Here are the best solutions that can fix the unsupported video format error:
Method 1) Use Third Party Media Player
In most cases, an Android device’s built-in video media player cannot play every media file. Therefore, the best way to watch movies and videos with different formats is to rely on third-party apps.
Several multimedia players are available in the Play Store. However, you should acquire the one that provides the best service and supports the most video file types.
VideoLan multimedia player, or VLC, is a top-rated option. It offers a user-friendly interface, subtitle support, playback of various audio and video file formats, and other cutting-edge features that make it an excellent choice.
Method 2) Update Video Media Player
Keeping every application on your mobile phone up to date is necessary to avoid glitches and errors. Furthermore, as the technology evolves, new features and improvements in the existing program are being introduced with updates. Your media player might include the missing capabilities to play any video.
Here are steps to update the Video player app on your Android:
Step 1) Start the Play Store app on your Android mobile phone.
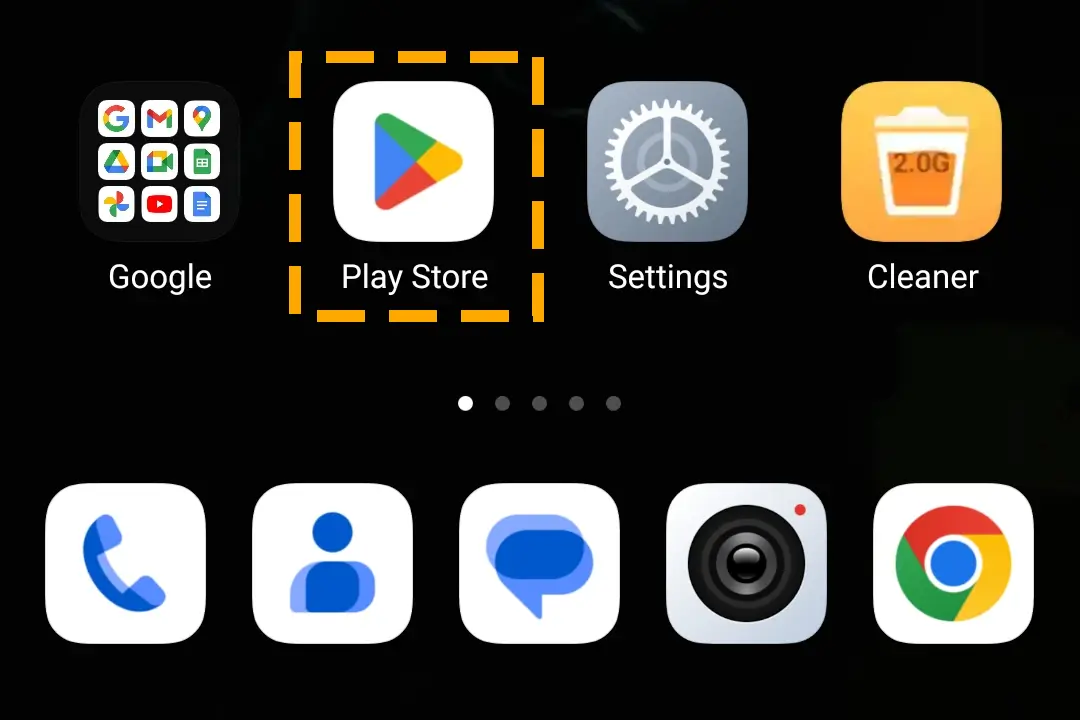
Step 2) Search for the media player you are using.
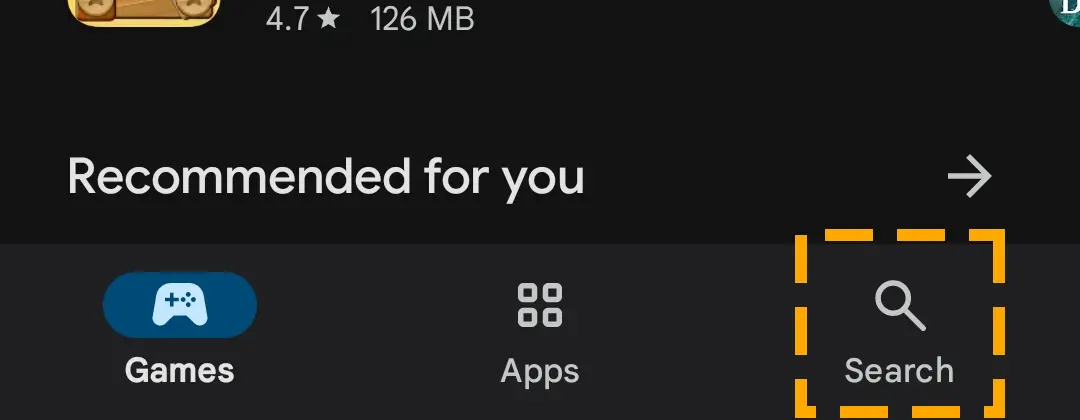
Step 3) If available, Tap the Update button. Also, tap the options icon at the top right corner to enable automatic updates.
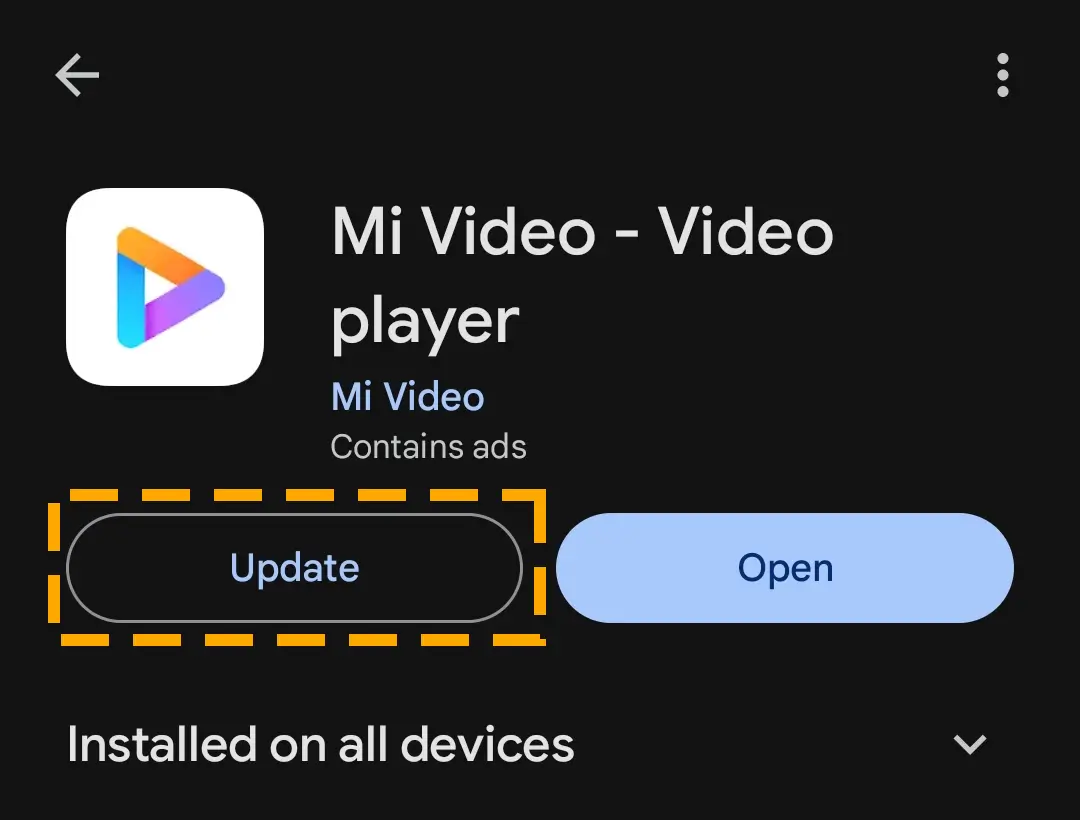
Method 3) Reinstall the Application
Improper app installation or glitches can cause problems when a mobile app is running on a smart device. Sometimes, uninstalling and downloading the app again can fix such issues.
Follow the steps to fix the unsupported video format issue by reinstalling the media player:
Step 1) Find your video media player on the Android app store.
Step 2) Hit the Uninstall button and wait for it to get deleted.
Step 3) Click on the Install button.
Method 4) Update the Device
Many Samsung mobile and TV users report that the video codecs not supported error get resolved by downloading the latest OS version. Your phone maker might not have included all features initially but may add some later through software updates.
Moreover, software updates also address the security issues that may be causing the system programs to malfunction.
Follow the steps to update the operating system to fix errors related to video playing:
Step 1) Initiate the Settings app on your Android device.
Step 2) Locate and navigate to the Software Update tab.
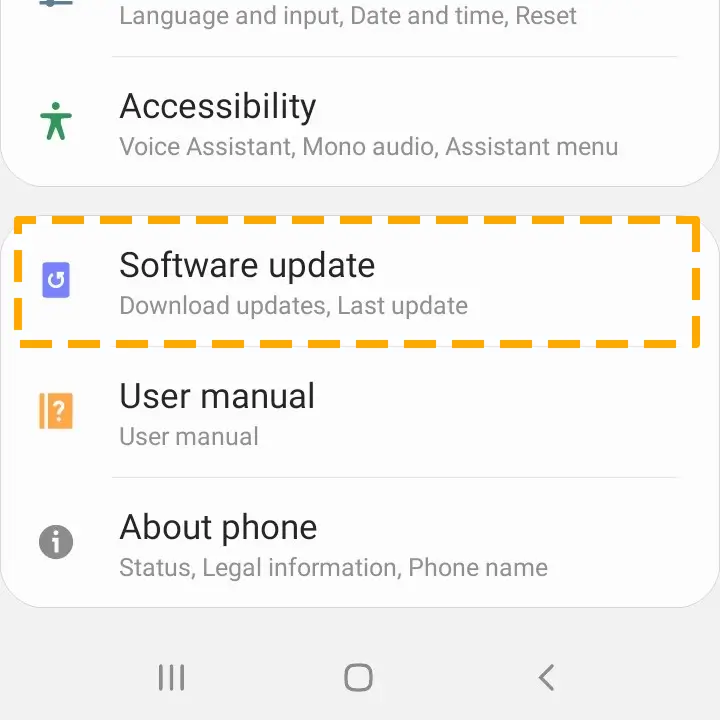
Step 3) Tap on the download and install option.
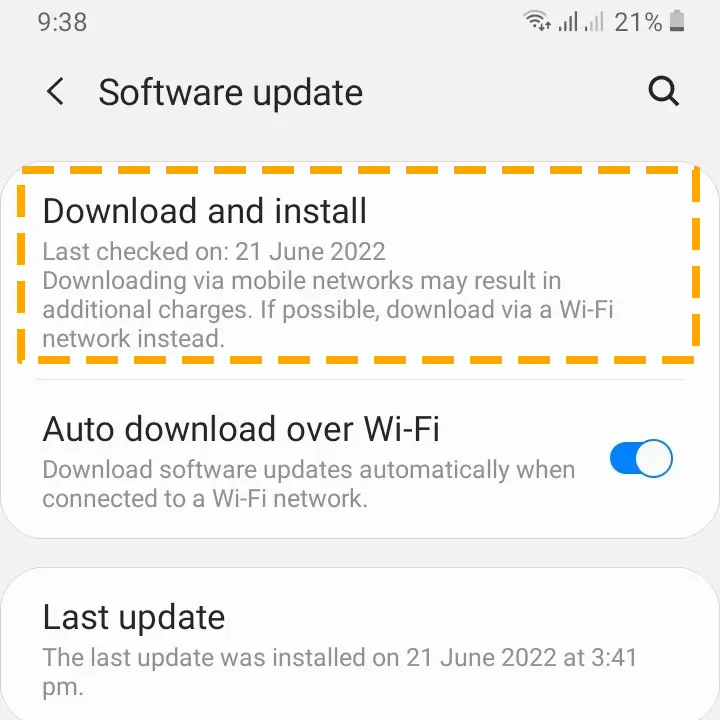
Step 4) Download the latest version if available or hit check updates.
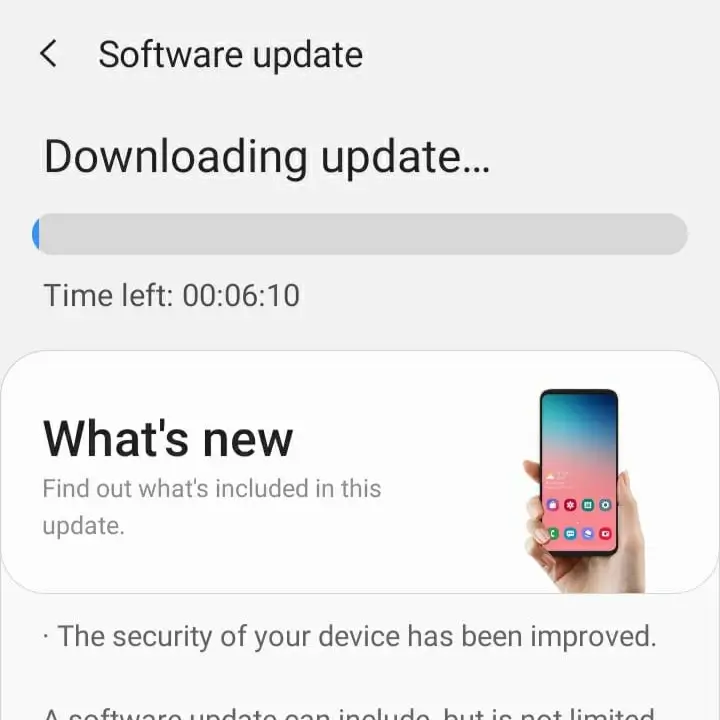
Method 5) Restart the Device
Restarting the device can resolve minor glitches, including those that prevent video playback. Android TV and mobile phone users can try this method before moving on to technical solutions.
Follow the steps to reboot the Android device for error resolution:
Step 1) Hold the power button until it shows the options or shuts down.
Step 2) Let the device reboot or wait 10 seconds to turn it on manually.
Once you get access to your device, play the video to find the codec not supported being resolved.
Method 6) Clear the App Cache
The “format is not supported” error can arise due to corrupt app files. Every mobile application saves temporary data called cache in local storage. This allows the app to load faster when requested.
Over time, these files may conflict with the system or each other. Clearing the media player app cache will allow it to start again without deleting your essential data.
Follow the steps to remove the app cache on your Android phone:
Step 1) Go to the Apps tab in your mobile settings.
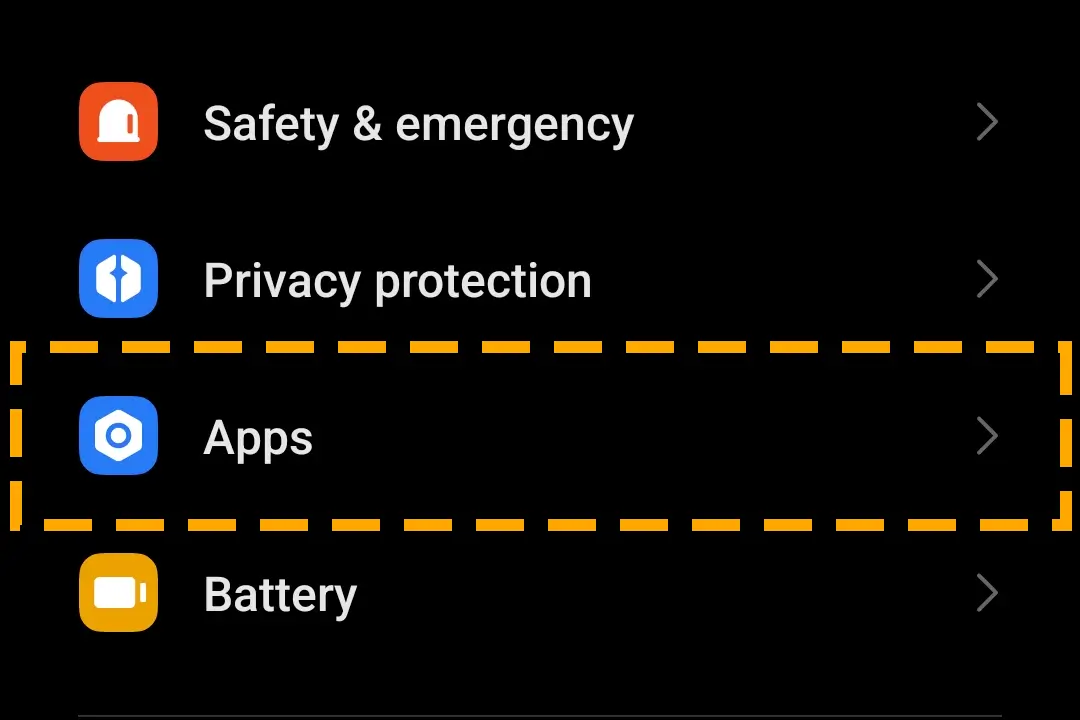
Step 2) Choose the Manage Apps option and find the video media player.
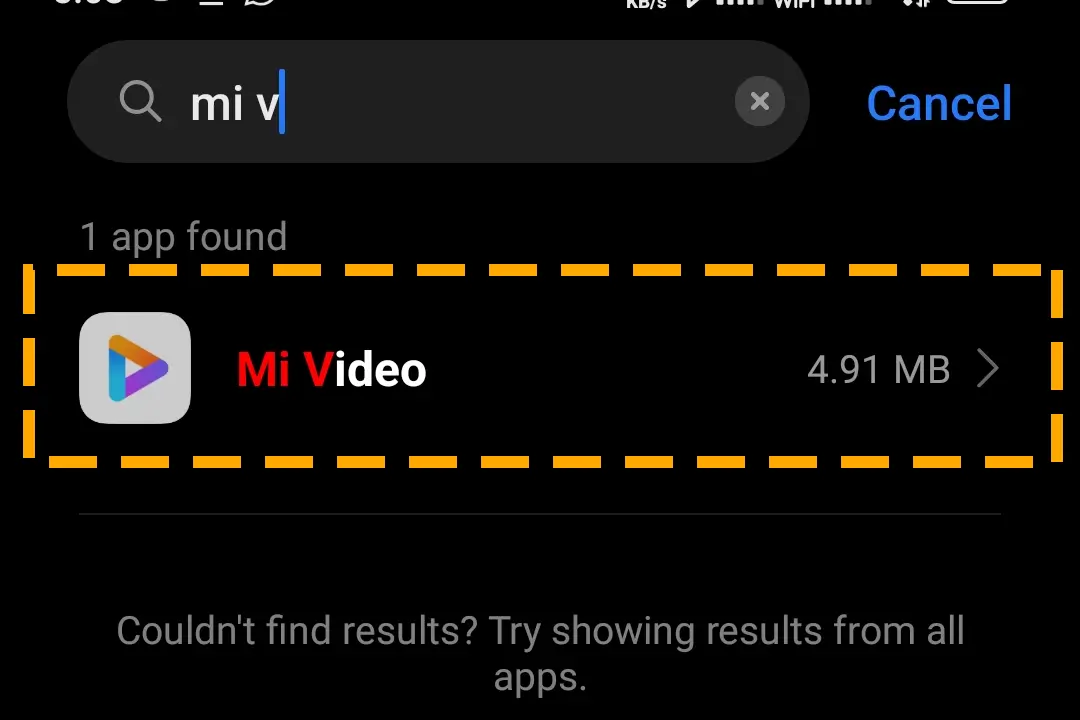
Step 3) Navigate to the Storage section of the app.
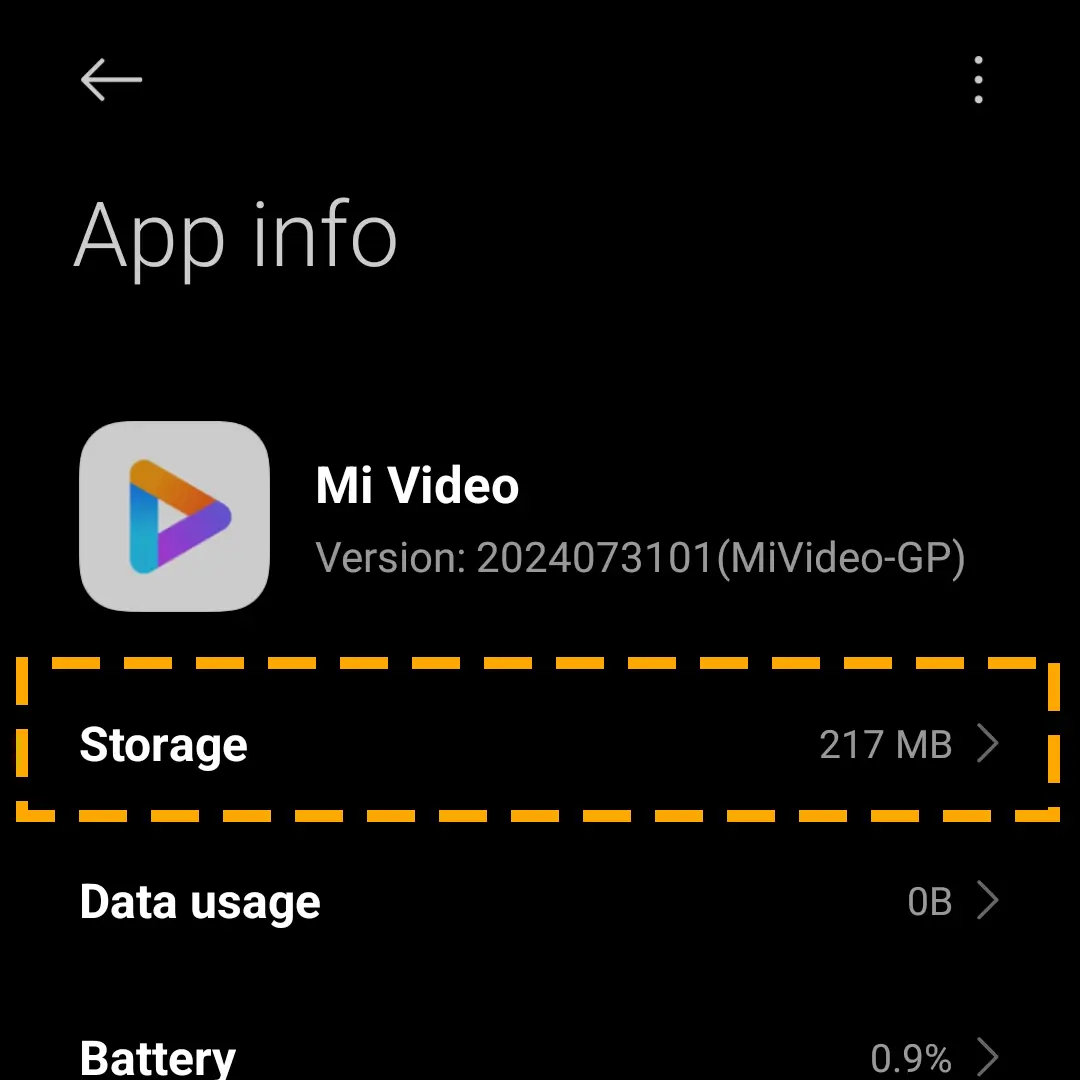
Step 4) Hit Clear data and select Clear cache.
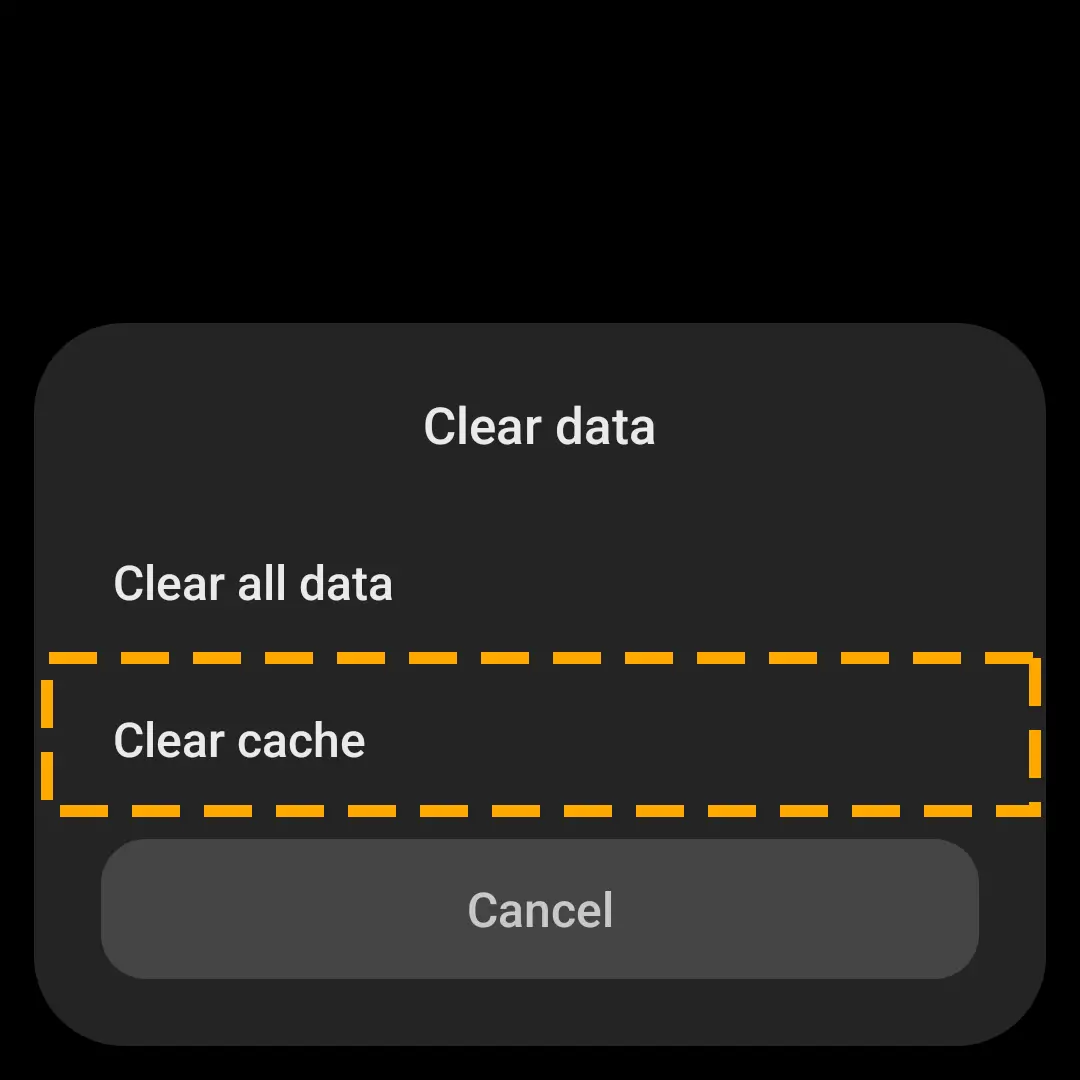
Method 7) Determine Video File Health
Sourcing the video from an unreliable platform can be why your phone shows format issues. Illicit entities lure the target by offering rewards, and high-quality video files of newly released movies are one of them. Moreover, the video you are trying to watch could be missing some source files.
You can identify the issue with a particular video file by playing another video of the same format. If that media file plays successfully, you should delete the corrupt one and obtain it from a reliable source. Otherwise, continue looking for the solution to the codec error.
Method 8) Install Additional Codecs Pack
Another solution to the missing codec issue is downloading an additional codec pack. However, there are a few things that you need to consider when choosing a video codec pack. Check them out:
- Compatibility: Ensure that the codec pack supports your media player and device. Compatibility between the software and hardware is necessary for smooth operation.
- Supporting Codec: An additional codec pack should play all the formats you typically encounter. You can even get a service that offers the specific codec missing from your Android mobile or TV.
- Reliable: The chosen codec pack should be trustworthy, which can be determined by checking the user feedback and ratings. You can also search for reviews on different online forums.
- Legal Considerations: Ensure you acquire the codec pack that complies with the legal standards. Read the license agreement before accepting it to confirm that it does not include proprietary codecs with restrictions.
- Community & Support: Choose a service provider with an active community or support system that helps ensure a seamless and fulfilling user experience.
K Lite Codec is one of the best options available for the Android OS. Although it is not in the Play Store, you can install it through the APK file.
Follow the steps to install an additional codec pack on Android:
Step 1) Go to Settings > Permissions > Install unknown apps and enable the browser to install apps from external sources.
Step 2) Download the K Lite Codec Android APK file on your mobile phone.
Step 3) Open the file from the download folder and hit Install.
After completing the installation process, you may play the video to check if the issue with the format not supported is resolved.
Method 9) Convert the Video Format
One practical technique for fixing the unsupported format issue is changing the video type. Many video format converters are available for Android. However, to avoid installing a third-party app on your phone, you can convert the video on your computer using VLC media.
The H.264 is the most common video format in the Android operating system. It is an Advanced video coding (AVC) that can encode high-quality video at lower bit rates.
Method 10) Contact Customer Support
Lastly, you can rely on the device manufacturer’s customer support to fix Android issues. Google has a dedicated web page, listing links to the help of every electronic brand utilizing its services. You may call, email, or ask about the issue through live chat.
Conclusion
This article covers the 10 best solutions for resolving Android’s video codec not supported issue. Each method has previously proved helpful to users who face the same problem.
If the problem continues to appear, try running the Windows Media Player apps on your Android phone while looking for a solution.
Check out a compilation of problem-solving articles to enhance your knowledge about the Android operating system.