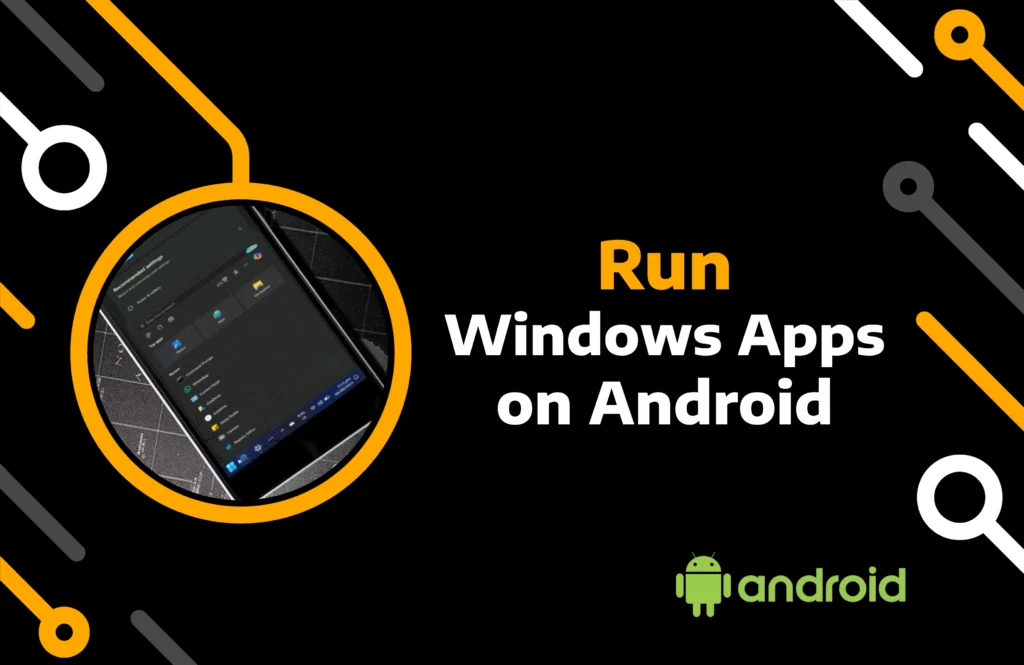Windows and Android are famous operating systems commonly employed on personal computers and mobile devices, respectively. As a mobile OS, Android is more accessible than a desktop OS. Therefore, you may want access to Windows apps on your Android mobile or tablet.
Unlike Android, Windows is not open-source, so its apps cannot run on devices that use another operating system. Moreover, the Windows .exe file format is not supported on Android; instead, it only runs APK files. However, with the help of a few tools, you can make them work on your smart devices.
In this article, you will find a list of reliable software for running Windows on Android.
Key Takeaways:
- Learn to run Windows apps on Android using emulation, translation, and remote access methods.
- Third-party tools, such as Wine, Anyviewer, and Winlator, use one or a hybrid approach to enable you to use Windows apps on your mobile device, tablet, or computer.
- You can also install the .exe files on Android with the help of Exagear software.
How to Run Windows on Android Devices
Even though Android does not directly support Windows apps, there are still ways to use them on your mobile or tablet. Here are some techniques that are used by different software to make it possible:
- Emulation
In this process, the software emulates the entire Windows environment on your mobile and allows you to install and run .exe files. The emulation method can be slow due to being resource-intensive for translations and may have compatibility issues depending on the emulation layer’s capabilities.
- Translation
Tools using the translation method only convert the parts of Windows app codes into a format compatible with the Android system.
- Remote Access Your Windows Device
Connect your Windows computer remotely over the internet and access everything. Whether you want to use an application or see files on the device, utilize the built-in or third-party remote access tool.
Best Tools to Use Windows Programs on Android
Several options, including from the tech giants Microsoft and Google, let you run Windows on Android mobile and tablets. Below, you will find some of the most reliable tools on the market. You may choose the one that meets your requirements.
Method 1: Access Windows OS Via Wine
Wine is the acronym for “Wine is not an emulator,” which runs Windows software on Unix-based systems like Linux, BSD, and MacOS. It essentially functions as a compatibility layer but is often confused with an emulator due to the incorporation of emulation in some steps.
Finally, made available for the Android operating system, Wine runs Windows apps directly on the device. Therefore, compatibility issues could occur while running it on your mobile or tablet. Moreover, it could be slow as it utilizes the local hardware to simulate the entire Windows system.
Wine performs fine on X86-based processors, but you may encounter limitations on Android devices that boast ARM (Advanced RISC Machine). This tool lets you enjoy various Windows apps and games on your Android device.
Here are steps to run a Windows app on Android with Wine:
Step 1) On your Android, permit downloading from an unknown source by navigating to Settings > Privacy > Install unknown apps and enabling it for your browser.
Step 2) Download and run the latest Wine APK file from the website. Search the internet to see if your device processor is ARM- or X86-based.
Step 3) Classic Windows desktop will appear. Go to Start > Command Prompt > Add/Remove Programs.
Step 4) In the new window, hit the Install button and select the app you want to use on your mobile.
Method 2) Run Windows Apps Through AnyViewer
Remote access is the indirect way of running Windows apps on your mobile device, and AnyViewer is one of the best in providing this solution. You can use apps, access files, play videos, troubleshoot, and manage your computer settings.
AnyViewer comes with no restrictions and is compatible with almost all devices. In this method, you must set up the tool on both Windows and Android.
Setup AnyViewer on PC
Step 1) Get the AnyViewer app from the website and open it on your computer.
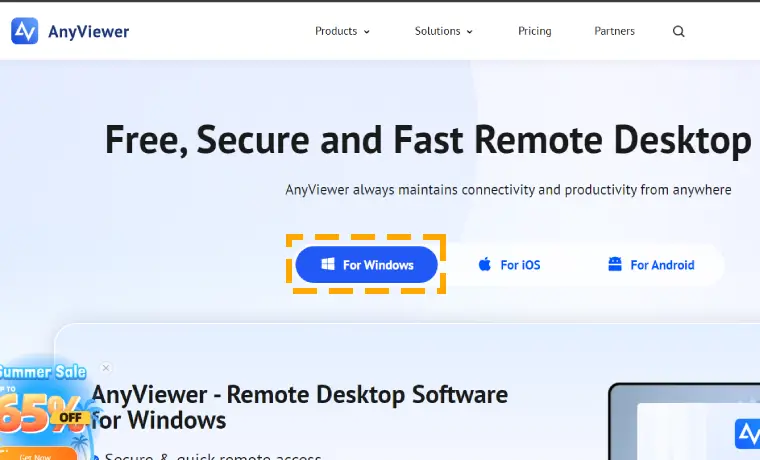
Step 2) Hit the Sign up button and create an account by filling in the essential details.
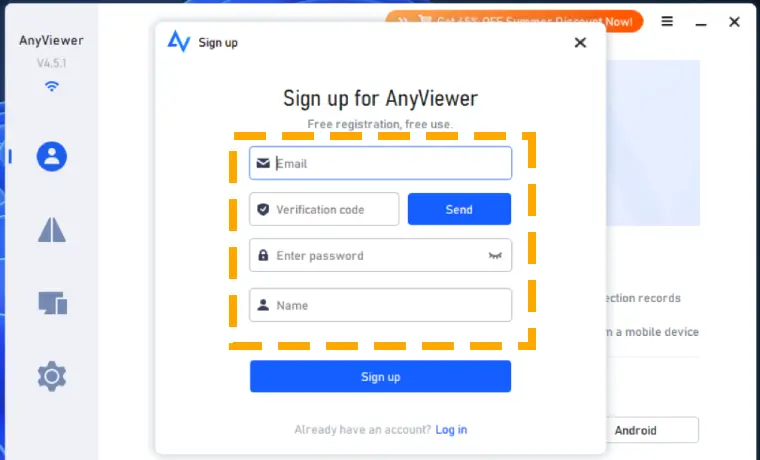
The current device will automatically be added to the account. You must sign in to the Anyviewer mobile app using the same ID to access it.
Setup AnyViewer on Android
Step 1) Install the AnyViewer app from the Play Store on Android mobile or tablet.
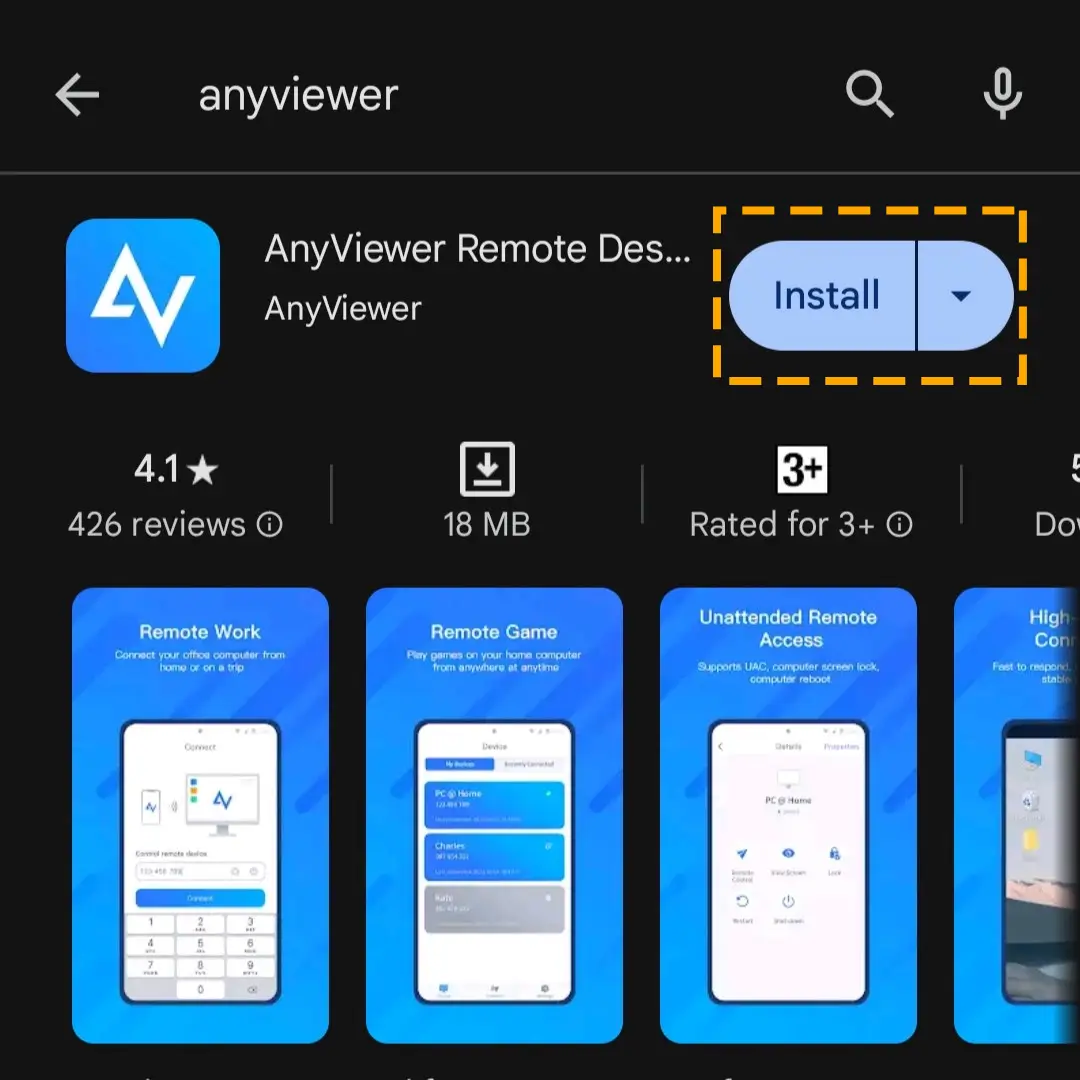
Step 2) Boot up the app and sign in, entering the credentials of the account you created previously.
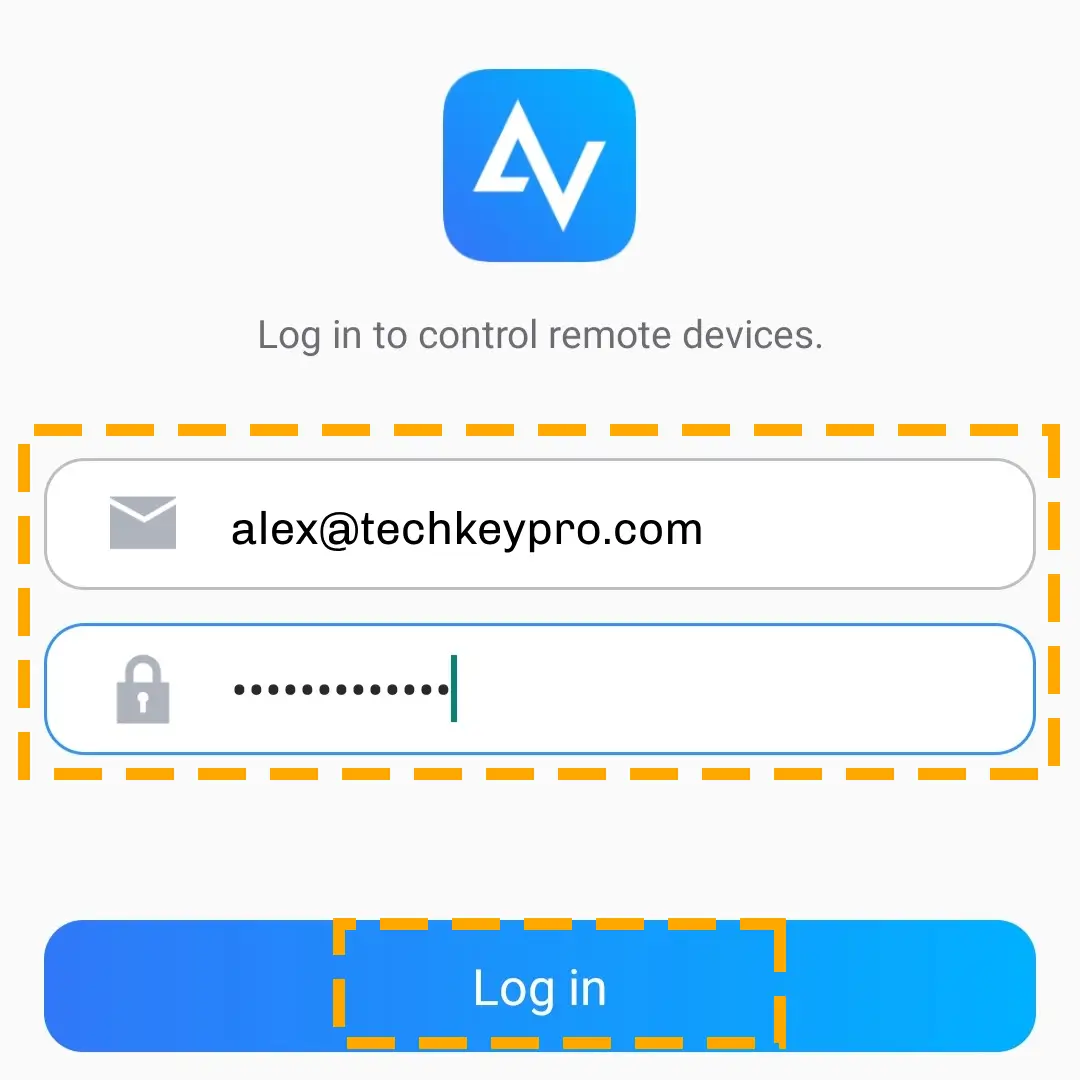
Step 3) Choose the desktop you want to access and hit One-click control.
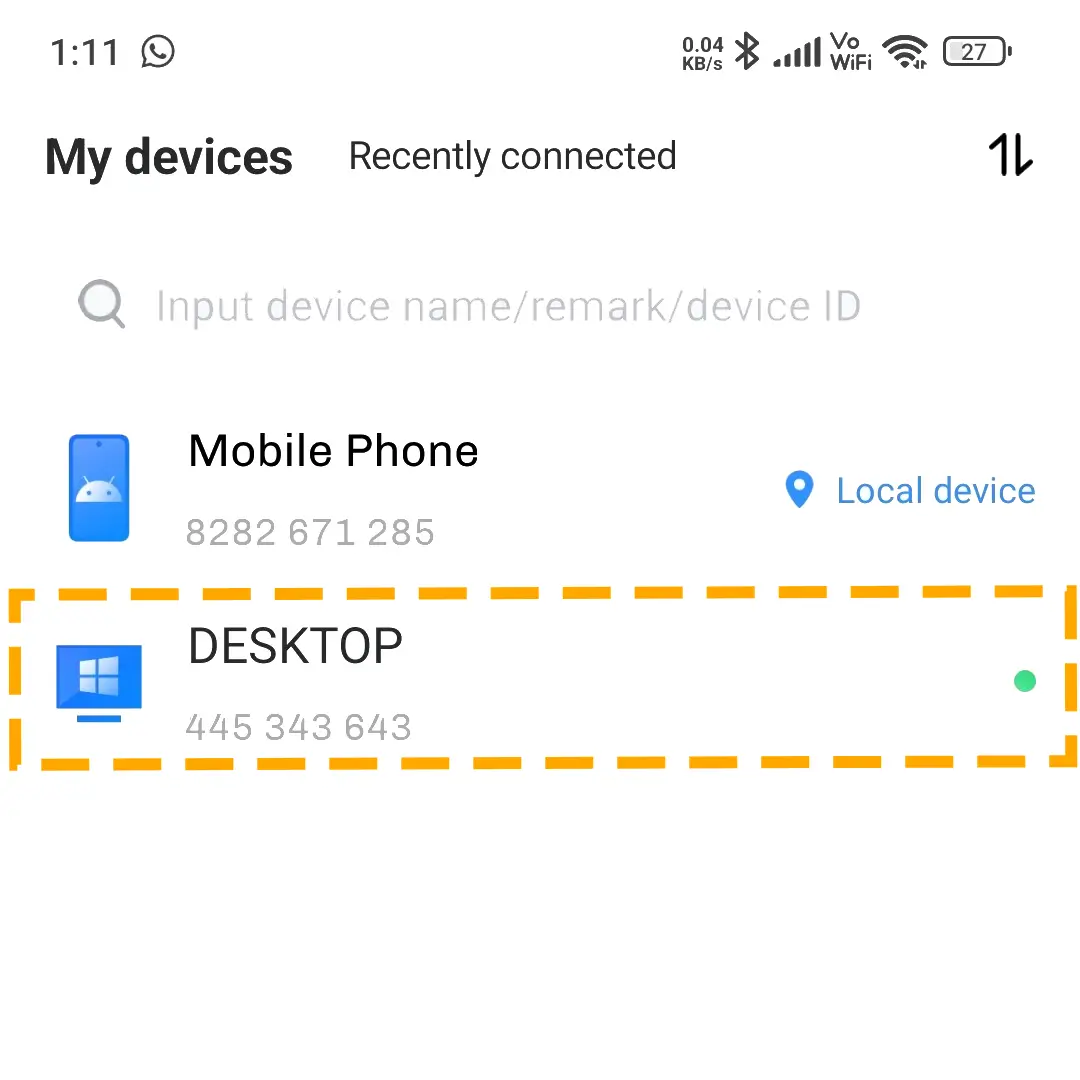
Now, you can run Windows apps and much more on your Android. Additionally, AnyViewer allows remote desktop access on iPhone.
Method 3) Play Windows Games & More With Winlator
Employing a hybrid approach by combining emulation and translation technologies, Winlator can run Windows apps and games without any complex setup procedure or high-end computer. You only need the APK file to run the x86 program on an Arm device.
Here are steps to use heavy PC games on Android:
Step 1) Get the Winlator APK file from the GitHub page.
Step 2) Install the app by running the APK file and then open it.
Note: Snapdragon processor users can leave the settings to default. On the other hand, Mali GPU processors need you to change the rendered to VirGI.
Step 3) Create a new container and place your games in it.
Method 4) Access Your Windows PC Via Remote Desktop App
Microsoft’s Remote Desktop Connection app solution allows you to access your Windows desktop on any device. With good internet, you can connect the Android device to the PC and access all its apps. You can set this up from your desktop settings in a few simple steps and download the app to enjoy it.
Here are steps to run Windows apps through Remote Desktop Connection:
Step 1) Right-click on the Start icon and click on Settings.
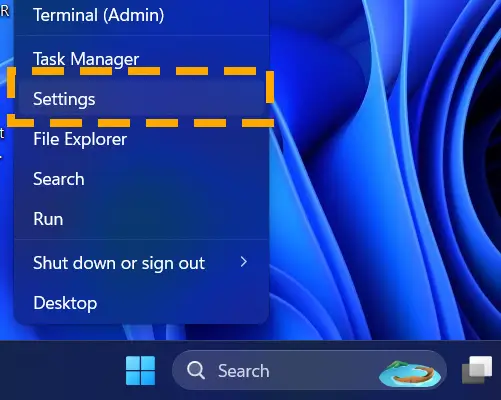
Step 2) Click the System tabs and then navigate to the Remote Desktop section.
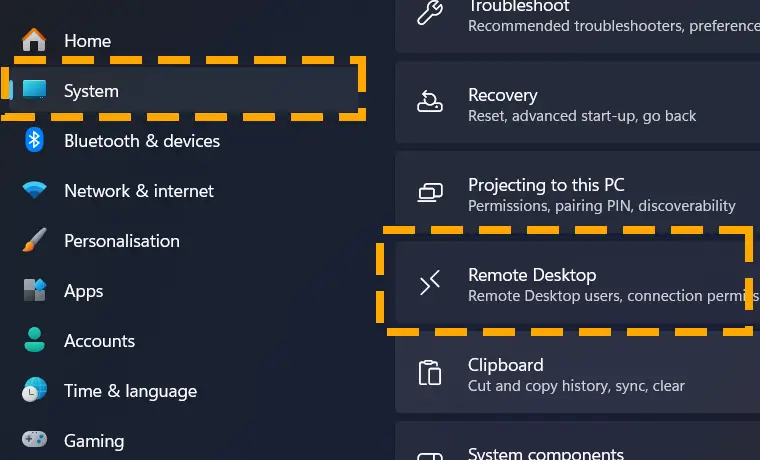
Step 3) Hit the toggle to enable the feature.
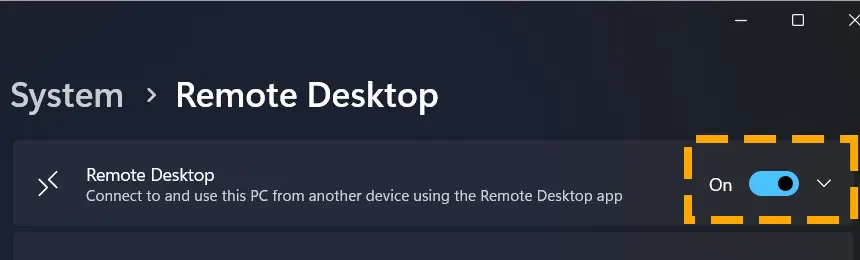
Step 4) Get an IPv4 Address by running ipconfig in Command Prompt.
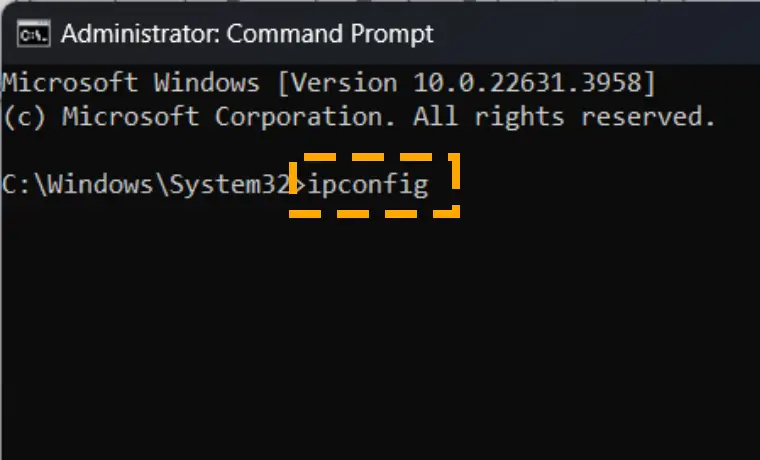
Step 5) Download the Remote Desktop by Microsoft Corporation on your android phone.
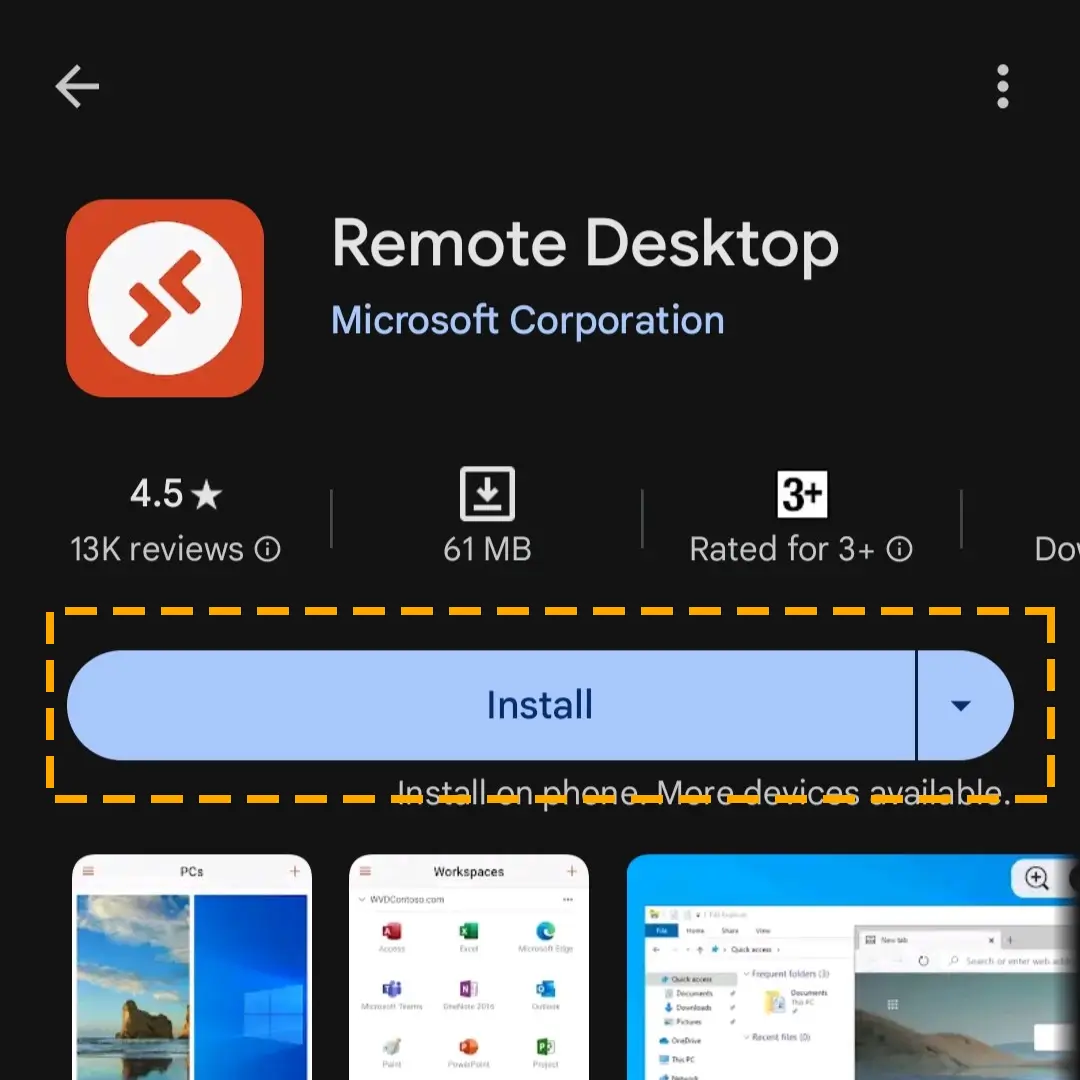
Step 6) Scan to find the PCs nearby or add manually.
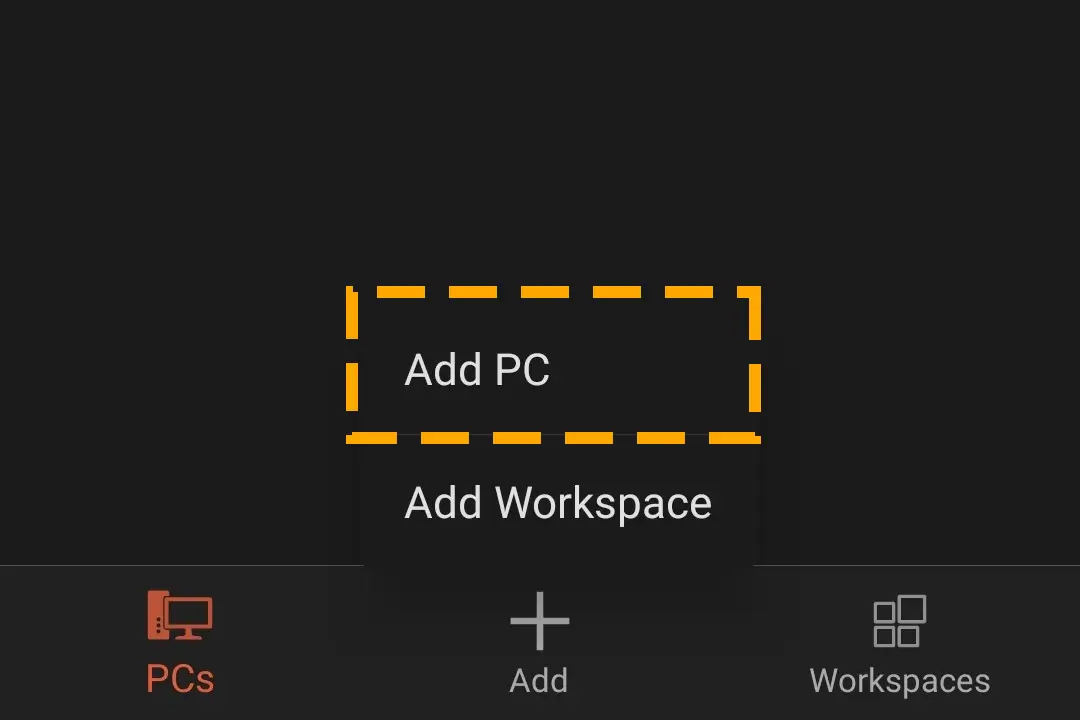
Step 7) Add the device to the mobile by entering the IPv4 Address.
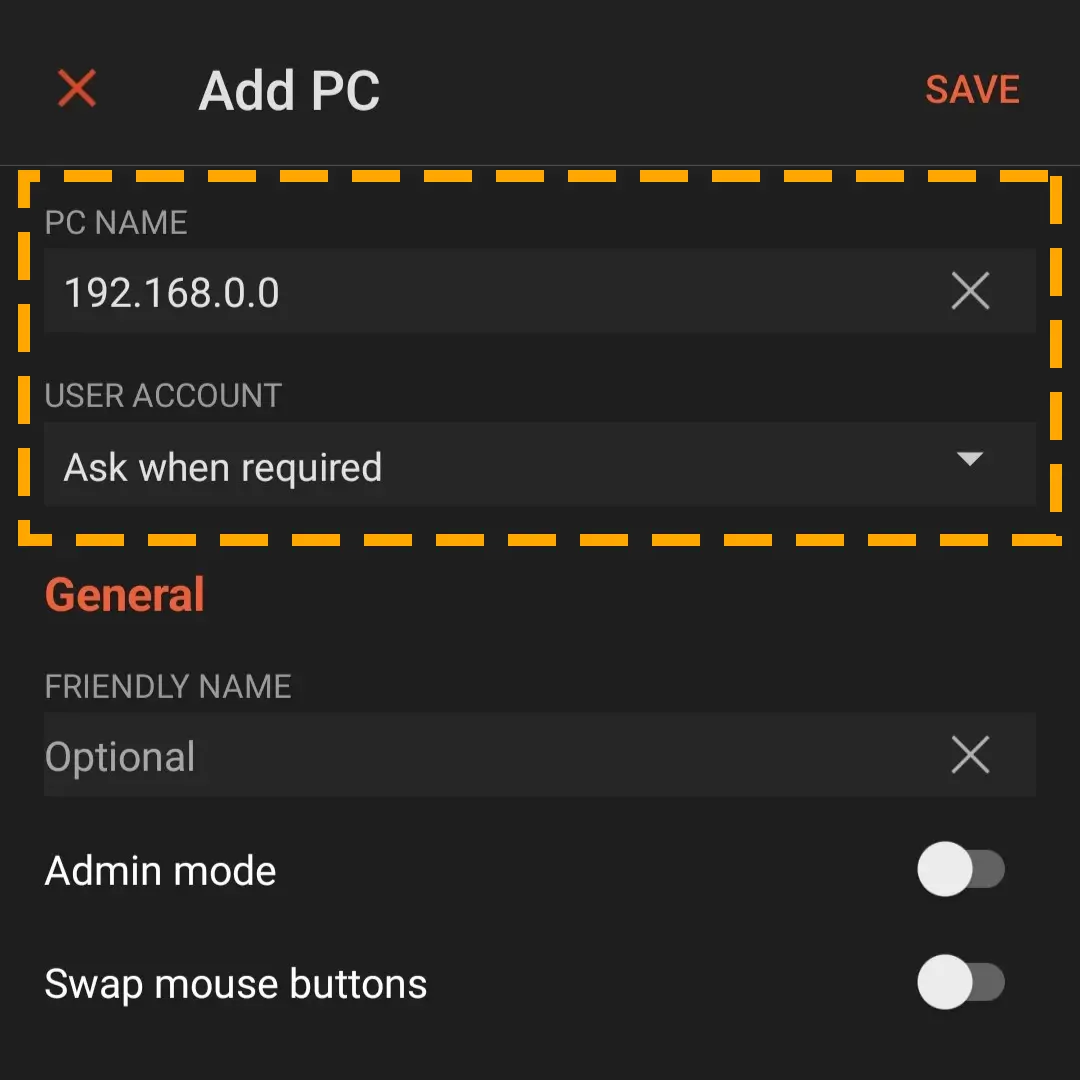
Step 8) Tap on the dropdown to select Add a user. Then, enter your pc username and password.
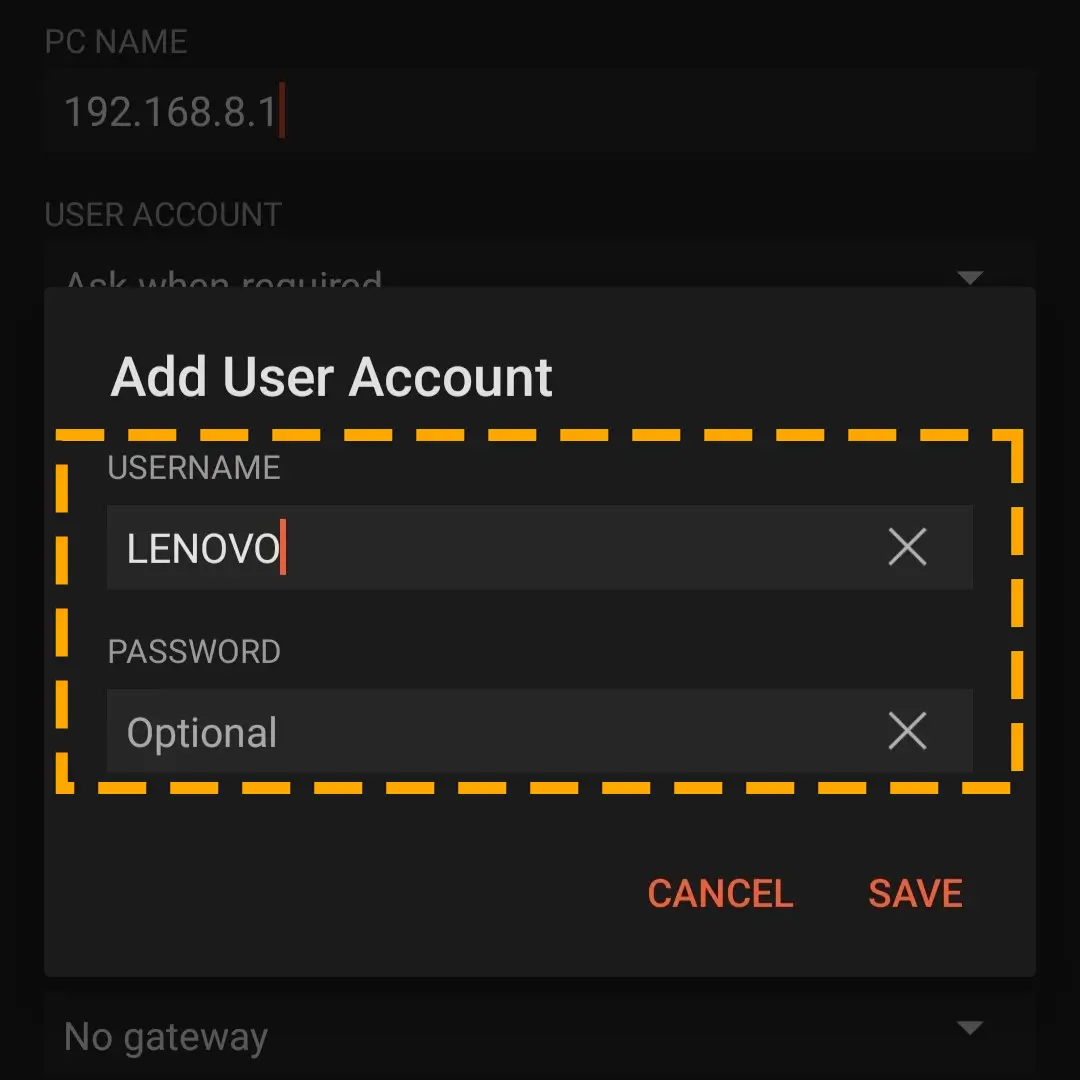
Step 9) Hit save and tap on the newly added device to access the desktop.
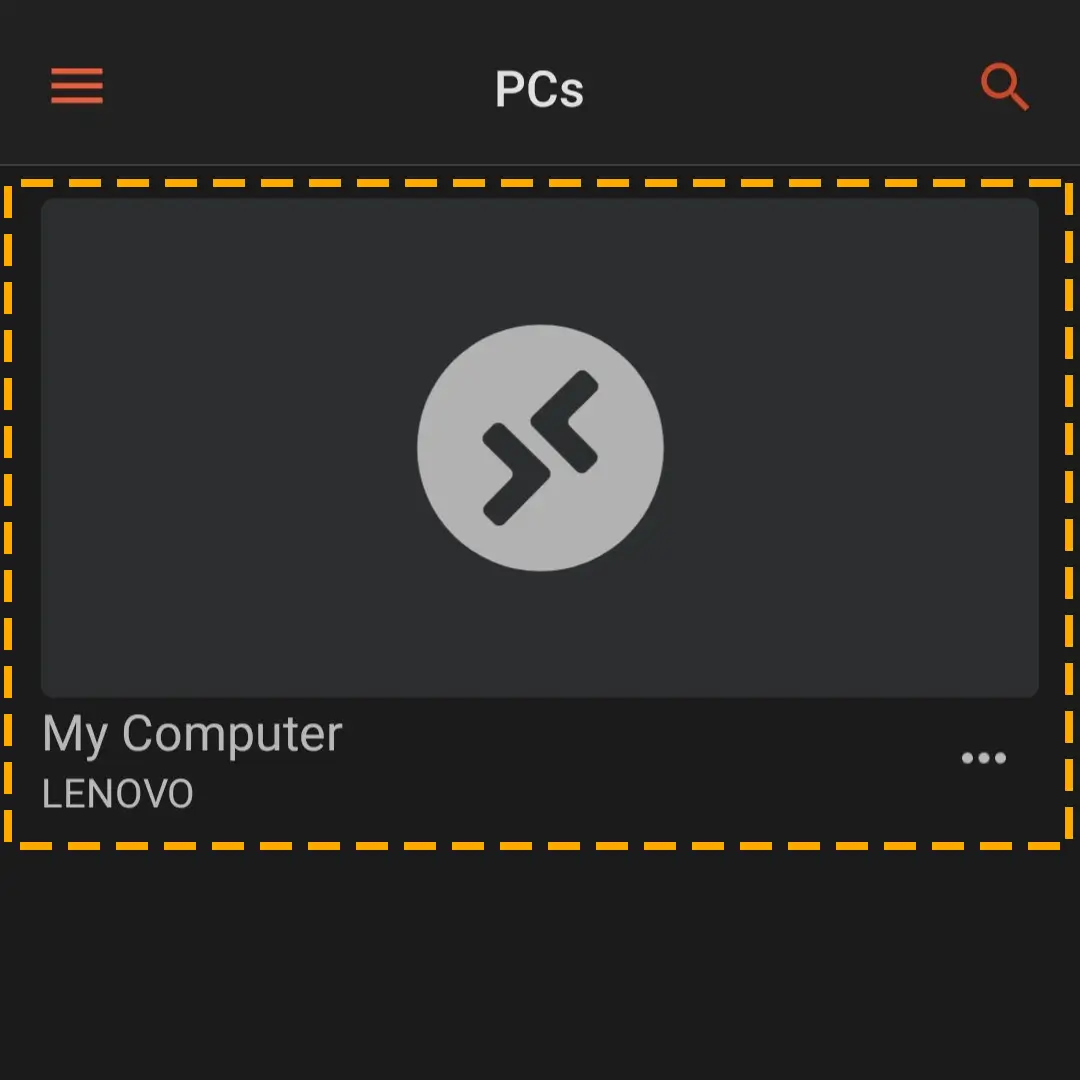
Step 10) Move the cursor and click with your finger.
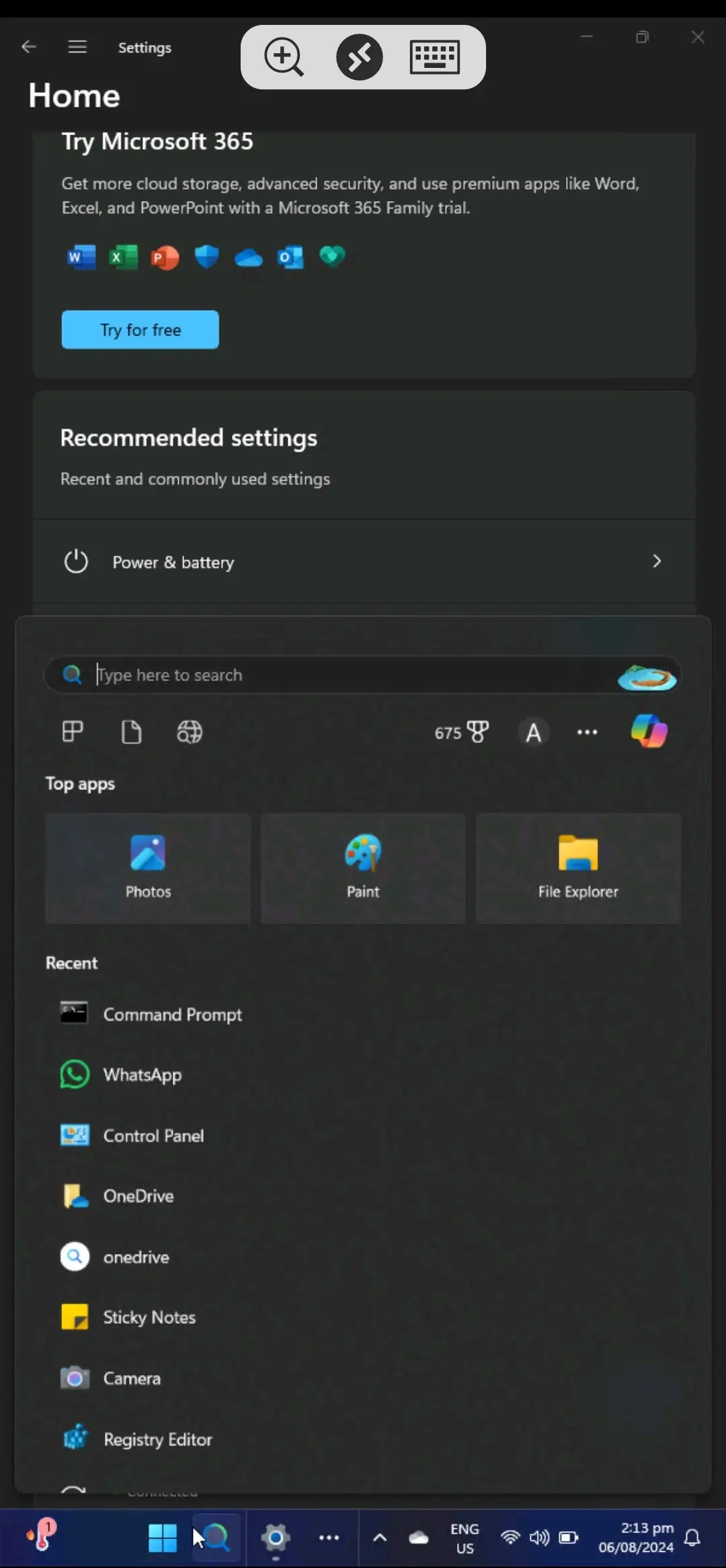
Hit the Remote Desktop users. Add a new user or use the same account to sign in on the mobile app.
Method 5) Try Crossover on x86-based Processor
Crossover is another emulator only for devices running on x86-based processors. It allows you to install Windows OS on non-Windows PCs, including Chromebooks. Moreover, it can help you run multiple Windows apps on Android simultaneously alongside its own apps.
Download the APK file to install the program on your Intel processor-based device. However, ARM Android devices will display the “App not installed” error.
Here are steps to launch the Windows interface on x86 Android:
Step 1) Install the program on the device and open it.
Step 2) Open the app, which should look similar to the App Store, from where you can download Windows programs.
Step 3) Use the search tool and enter the program’s name. Then hit Install.
Crossover will soon be available for all Android devices, and you can download it from the Google Play Store.
Method 6) Instal Exe Files on Android Using Exagear
With the Exagear, installing Windows .exe program files on Android has become convenient. You do not need to run commands in a terminal or keep your desktop running to access them on another device.
Utilizing Wine technology, Exagear is also an emulator that can install .exe files of almost any Windows program on another operating system. Although Exagear is unavailable through the official source, you can download its free version from different developer communities.
Here are steps to run Windows apps on Android using Exagear:
Step 1) Get the APK files of Exagear and Wine from the Discord community.
Step 2) Install Exagear on your phone and extract the Wine folder.
Step 3) Copy the OBB file from the extracted folder and place it into Android/OBB/com.ludashi.benchmark in your file manager.
Step 4) Run the Exagear app, tap the menu icon at the upper left, and select Manage Container.
Step 5) Top right tap the Plus + icon to create a new container.
Step 6) Hit the three-dot menu icon of the container and select settings.
Step 7) Customize the settings according to your needs.
Note: For better results, set the screen size to low, the Graphics to 32 bits, and the controls to default.
Step 8) Go back and hit the three-dot menu icon of the container to choose Run.
Step 9) On the emulator screen, install Wine.
Once set up, install the program by accessing the .exe files saved on your phone through D drive.
Conclusion
Although Google’s mobile operating system, Android, offers a comprehensive experience, it still has some limitations compared to a desktop operating system like Windows. For example, you might be unable to play certain videos due to any unsupported codec issue or access the Windows app, which is unavailable on Android.
In this article, you learn different methods for running Windows apps on Android. This way, when you are away from your computer, or it is damaged, you can still access all desktop features. You can run the Windows command prompt or inspect websites in the browser with all the functionalities.
Explore the Android resource page to discover hidden tricks and troubleshoot any errors with the help of comprehensive guides.