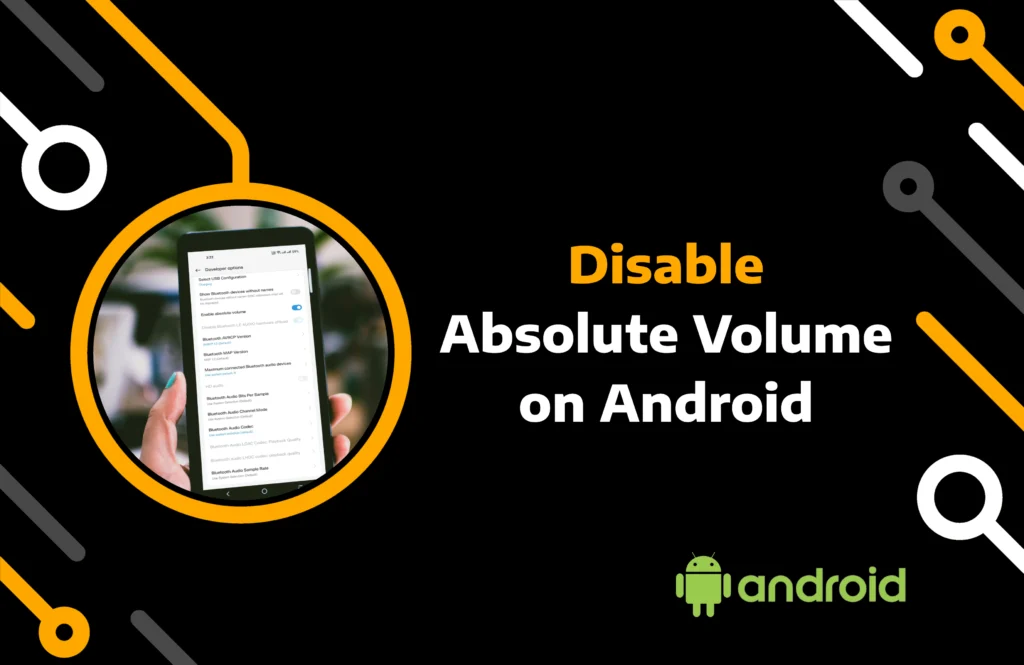Usually, when you connect a Bluetooth headset or speaker to your Android phone, you can control the volume from the mobile. However, sometimes, this does not work, and you fail to raise/lower the volume.
Disabling the Absolute Volume feature can resolve this issue, but not everybody knows how. If you are facing the same problem on Android, disable Bluetooth absolute volume using the comprehensive guide provided in this article.
Key Takeaways:
- Absolute Volume is enabled by default on Android 6 or later devices.
- Disable the feature to control music separately on Android and Bluetooth devices.
- Enabling Developer mode to find the Absolute Volume settings on your device.
What is the Bluetooth Absolute Volume on Android?
Absolute Volume is available on devices running Android 6 or later. It enables the synchronization of the Bluetooth device’s volume level with your Android phone. When you adjust the volume on your mobile, it automatically syncs with the Bluetooth speaker or headphones.
The feature is turned on by default and can be accessed in developer mode. Although it makes sound management convenient, compatibility issues with the Bluetooth device can arise, resulting in an inability to adjust the volume. You can also disable it to have more control over your music-listening experience.
What Happens If You Disable Absolute Volume?
Before turning off the Absolute Volume feature on an Android device, you should be aware of the outcomes. First, you might wonder whether disabling the absolute Bluetooth volume is safe. Well, it is entirely secure and does not affect other phone functions.
However, when you connect the Bluetooth headphones or speakers, you may experience unexpected spikes or drops in volume. You must raise/lower the volume of your mobile and Bluetooth devices separately.
How Do You Disable Absolute Bluetooth Volume on Android?
Ensure the audio device has dedicated volume buttons to turn off the absolute volume on Android. It allows you to control the volume conveniently without carrying or taking the paired device out of your pocket.
To begin with, you must activate the Developer mode to get the Android to disable absolute Bluetooth volume. Down Below, you will find a complete step-by-step guide that you should follow carefully for the best results:
Step 1) Turn off Bluetooth on devices running on Android to avoid any conflict with the settings.
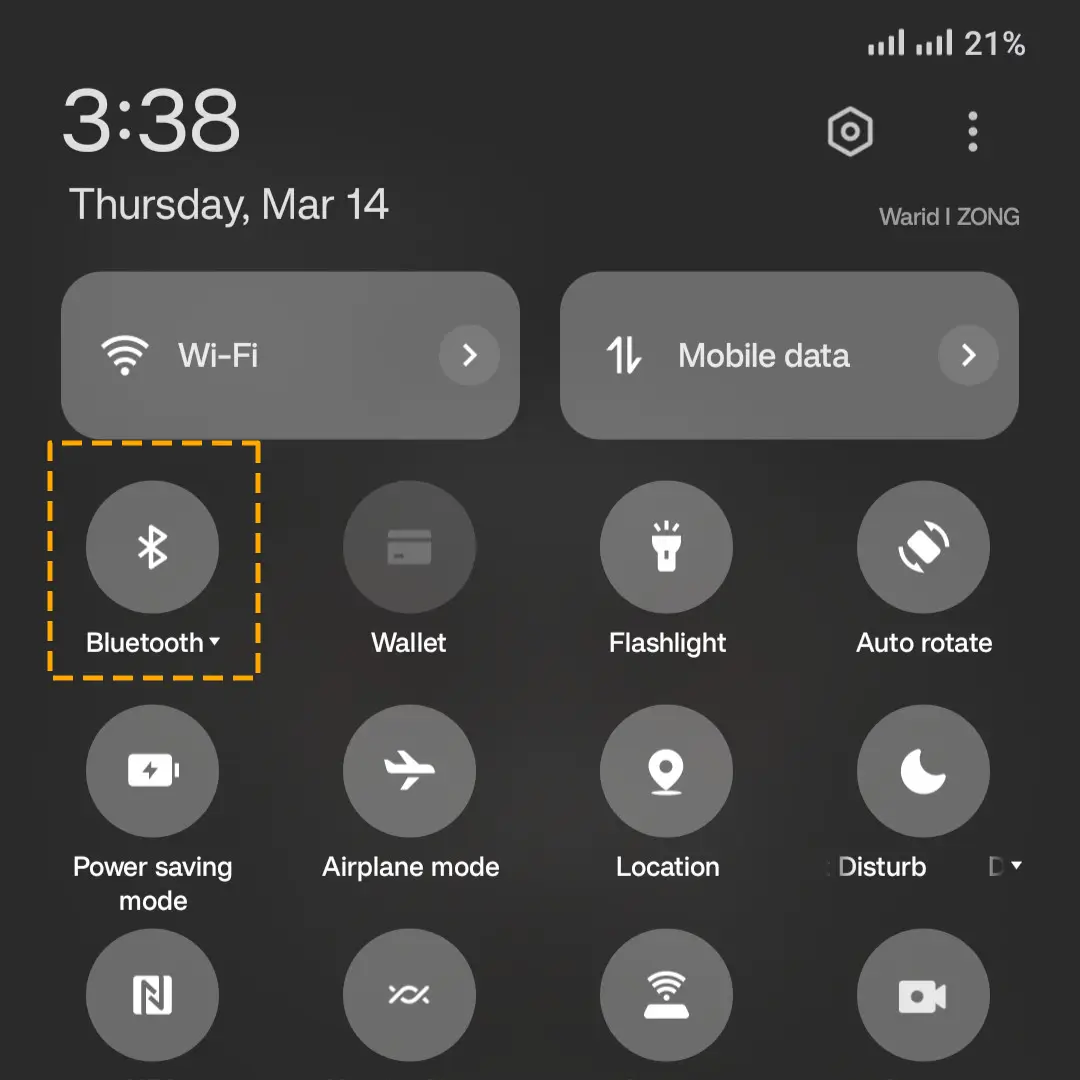
Step 2) Launch the Settings app and move to the About device section.
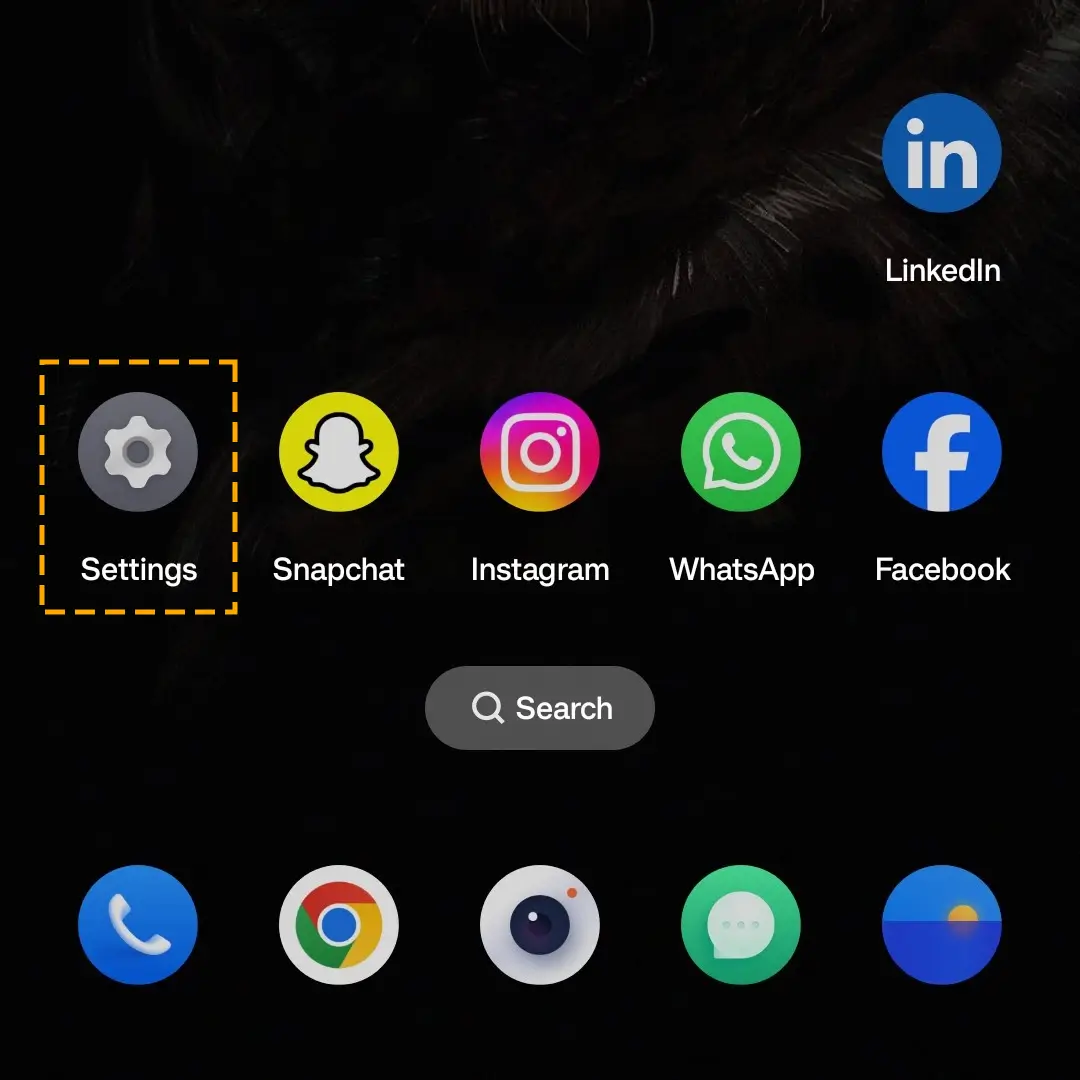
Step 3) Navigate to the Version tab and tap the Build number 5 times to enable developer mode. (You are now in Developer mode message will appear at the bottom)
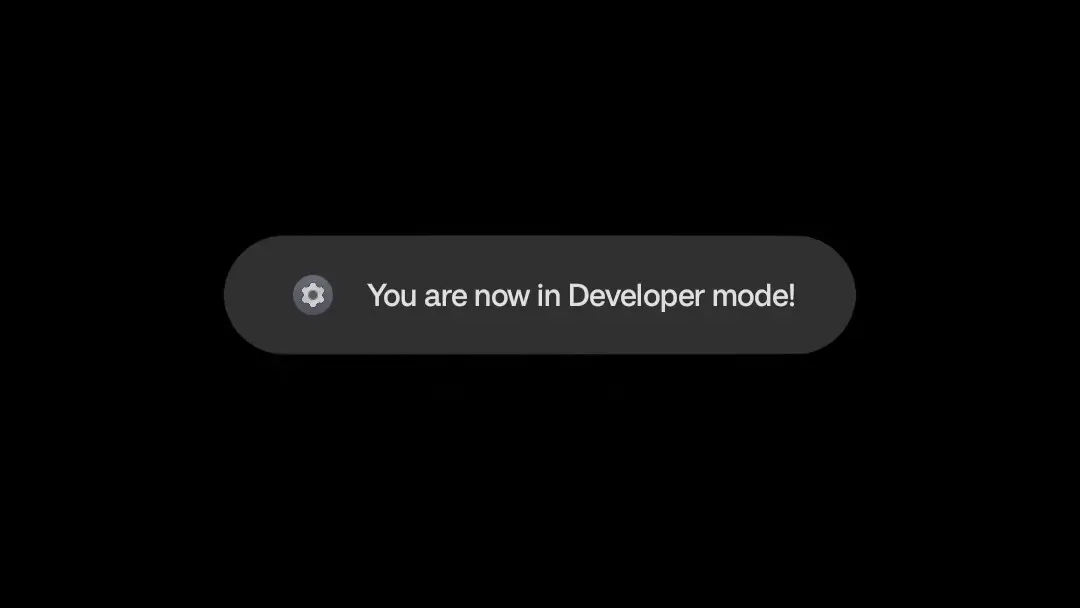
Step 4) Return to the Settings home page and open the Additional Settings.
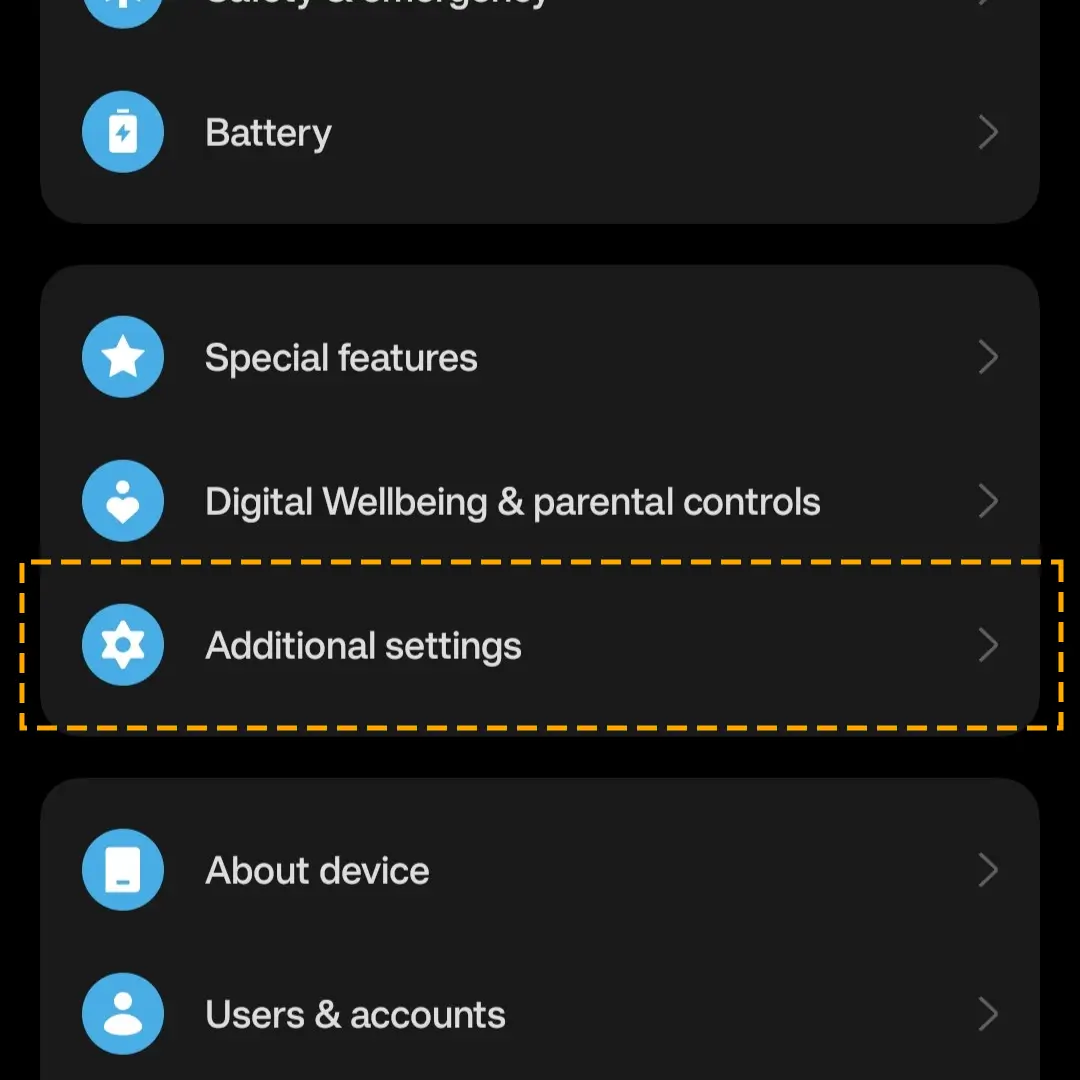
Step 5) Scroll and hit the Developer options tab.
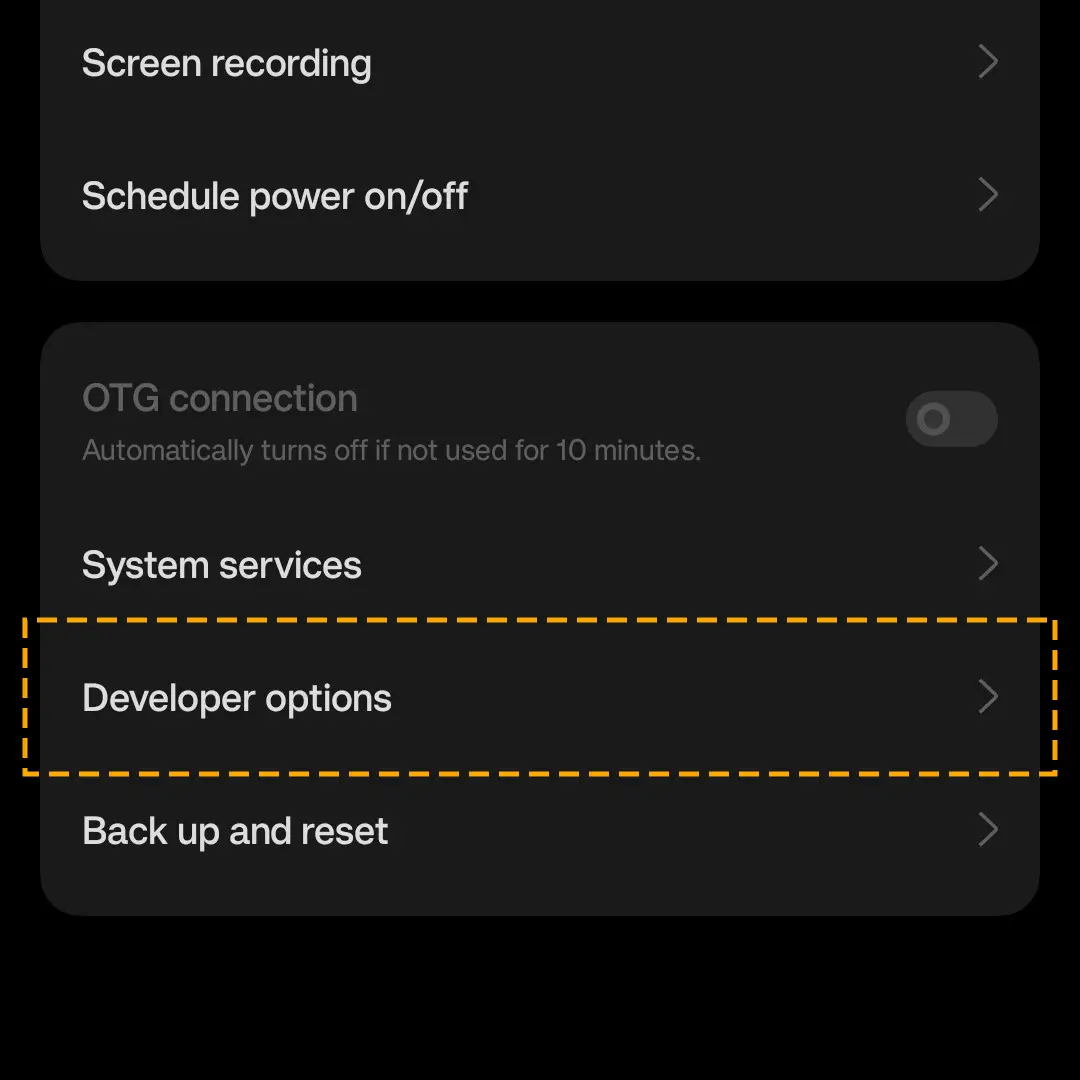
Step 6) Locate the Enable absolute volume and tap the toggle to deactivate it.
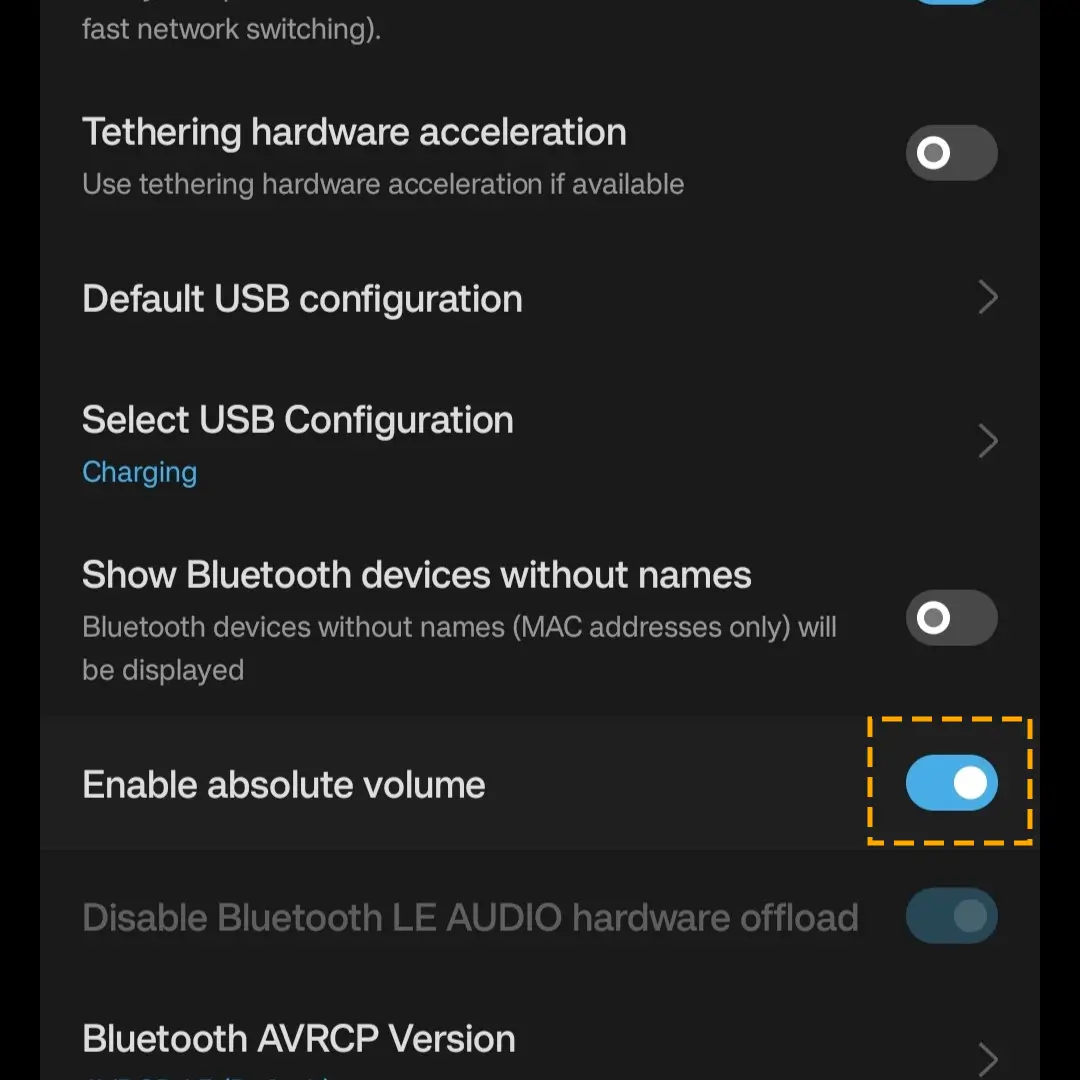
Step 7) Restart the device to apply the changes in the settings.
Once you’ve done this, play the music on your Android mobile and connect it to a Bluetooth audio device. Next, check the volume controls on your phone and the connected Bluetooth device separately.
Conclusion
Managing sound on one device is convenient for music lovers. However, some Bluetooth earphones and speakers have advanced functionality, allowing a more customized listening experience. Therefore, you may need separate volume control on the Bluetooth device.
In this article, you learn about Android devices’ absolute volume control feature and how to turn it off to have more control over listening to music. Try wired headphones to avoid the absolute volume issue and enjoy your music.
Check out more tips, tricks, and tutorials on the Android operating system that help you become more aware of your smart devices.
FAQs
Available on Android 6 and newer versions, Absolute Bluetooth Volume is only accessible in developer settings. If you cannot find it on your phone, ensure you turn on developer mode first and then look for it in the developer options. Enter Absolute Volume in the settings search bar to avoid manual lookup.
Disabling the absolute volume feature is possible on Samsung, but first, you must activate developer mode. Go to the About Phone settings and tap on the build number to change Samsung device software settings as a developer. Open the Developer option and turn off Enable Absolute Volume.
On Android 6 or above, you may encounter issues controlling volume when connected to a Bluetooth device. To fix the problem, you should disable the absolute Bluetooth volume feature in the developer options on your Android phone.
Android users can access the absolute volume on their devices running on Android 6 or later. In most cases, the option is available in developer settings. However, you can search for the technique to manage the Bluetooth volume specific to your device manufacturer.
After disabling absolute volume on Android OS, you must control Bluetooth device and phone volume separately. Therefore, before you turn it off, ensure your Bluetooth earbuds and speakers have the volume control buttons.