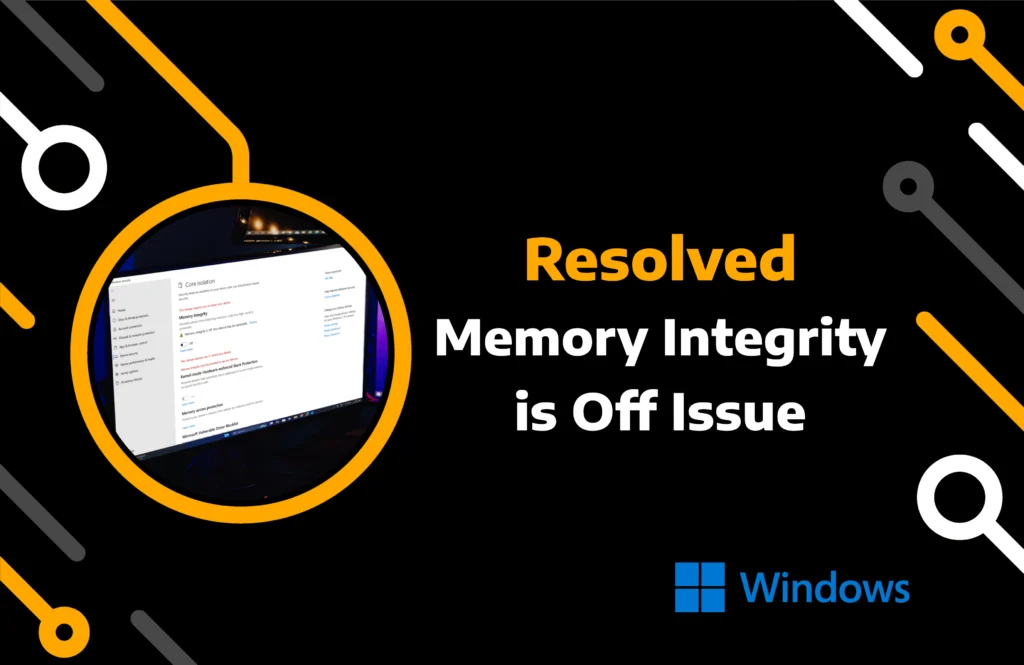Memory Integrity is part of the Windows security system’s Core Isolation feature. This feature protects the core system processes by creating a virtualization-based environment.
As it seems an important component, you may encounter the “Memory integrity is off. Your device may be vulnerable” error message. However, it does not indicate how to turn it back on.
In this article, you get 8 ways with step-by-step guides to resolve memory integrity is off on Windows 11.
Key Takeaways:
- Memory integrity is a security feature of Windows that could stop working due to a problematic driver.
- To activate the feature, you can fix the driver, remove the damaged app, update the OS, run the SFC command, or reset the Windows security program.
- Enabling hardware virtualization from the BIOS or editing the registry can fix the memory integrity deactivation issue.
What Causes Windows Memory Integrity Can’t be Turned On?
When Memory Integrity is active on your computer, you will see a green switch under it. But, after the error appears, the grayed-out toggle stops working for some users.
Several elements can cause this issue, and the most common one is driver compatibility. Memory integrity is linked to all drivers on your Computer. Therefore, a corrupt/damaged driver can cause issues with the security feature.
Users may turn off Core isolation to download something from any online source. However, importing a malicious file may not let you turn it back on. Below is the list of all possible solutions for the Windows 11 memory integrity is off issue.
Method 1: Fix the Incompatible Driver Issue
When you hit the toggle to turn on the core isolation memory integrity, it will first scan for any incompatible driver. If it finds something, you will receive a notification. Under the Scan Now button, look for the review incompatible drivers option. You can use it to find the driver causing this issue and then fix it.
Use the Review Incompatible Drivers:
Step 1) Navigate to Privacy & Security in Settings. Then click on Windows Security.
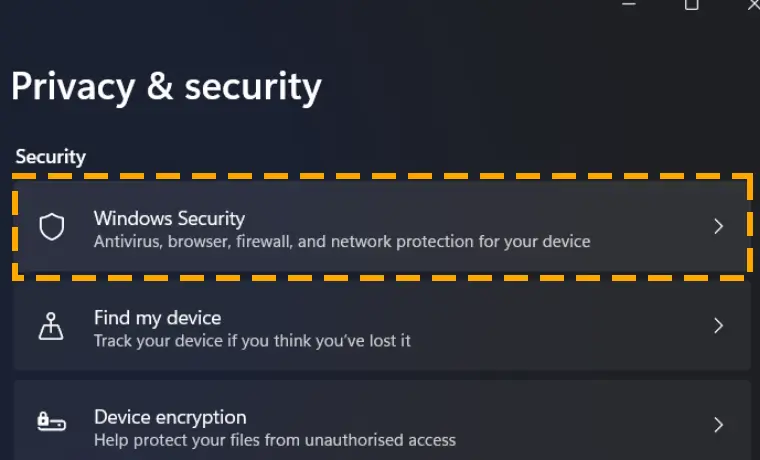
Step 2) Hit the Device security option.
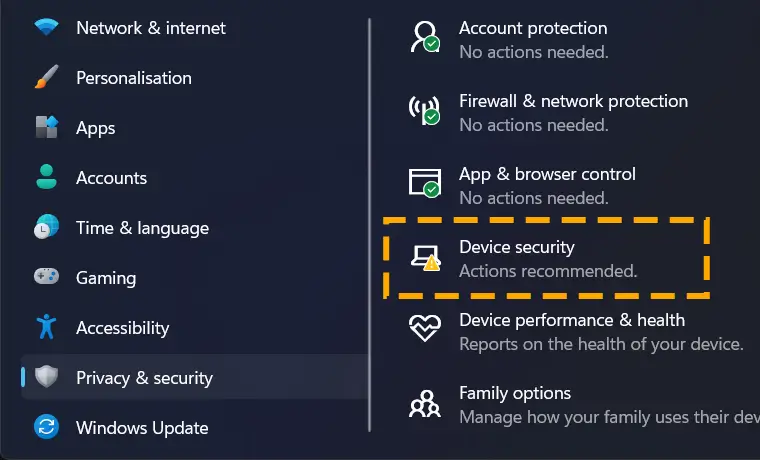
Step 3) Navigate to the Core isolation details window.
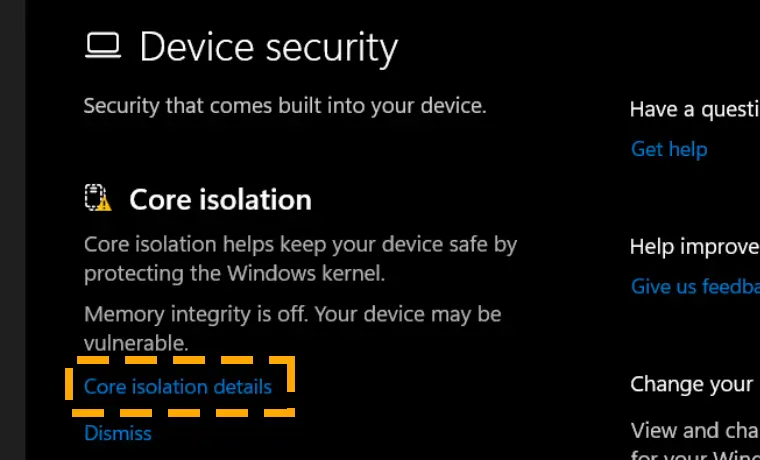
Step 4) Look for the “Review incompatible drivers” option and click on it.
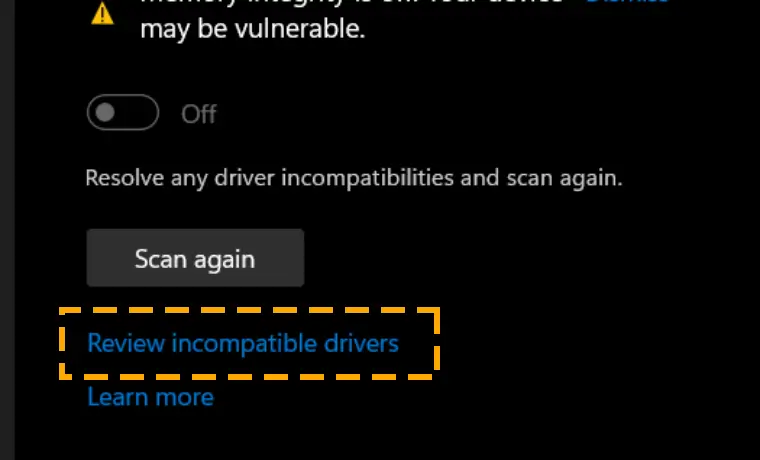
Step 5) Note down the driver’s name that appears here.
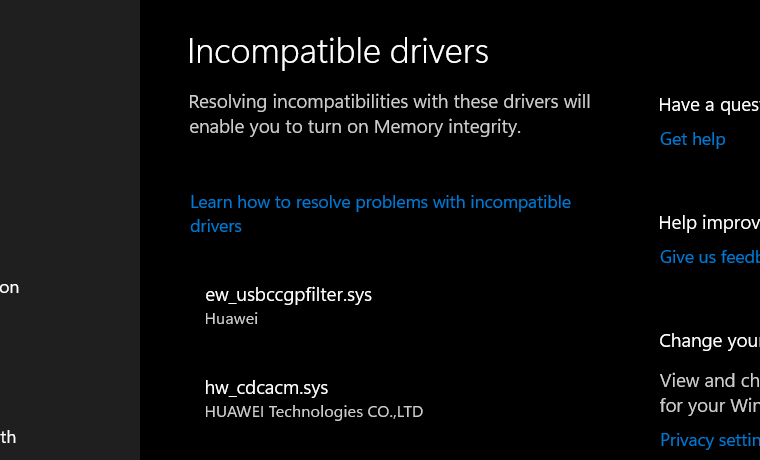
You may see one or more incompatible drivers. Note their names and follow the instructions to update them on your system.
Update Drivers:
Step 1) Search for the Device Manager in the Start menu and open it.
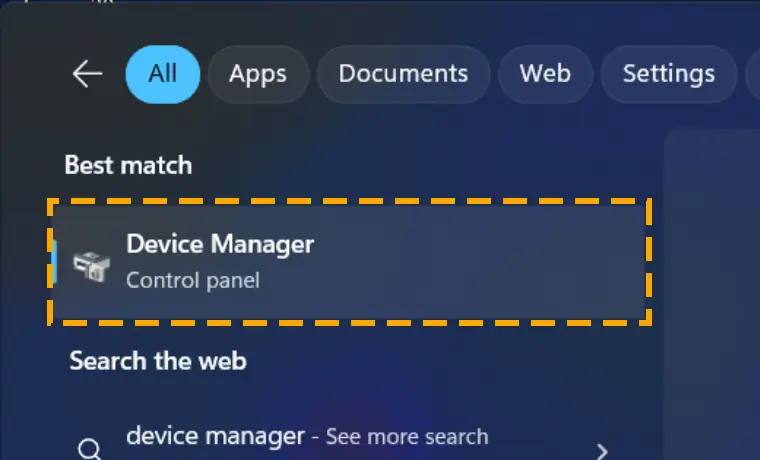
Step 2) Tap on View from the menu bar and hit Show Hidden Devices.
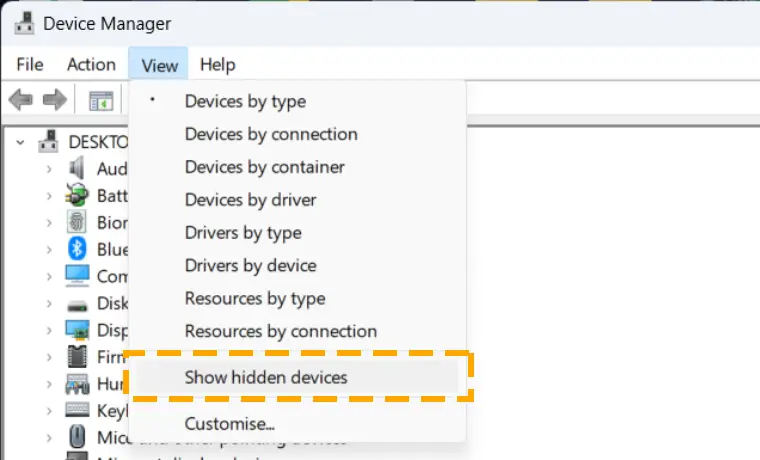
Step 3) Search for the incompatible driver or look for a driver marked with a yellow exclamation point.
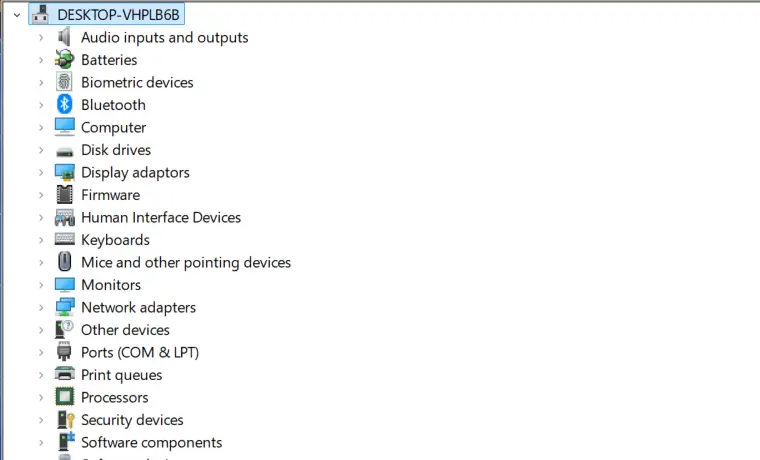
Step 4) Right-click the driver and choose the Update driver option.
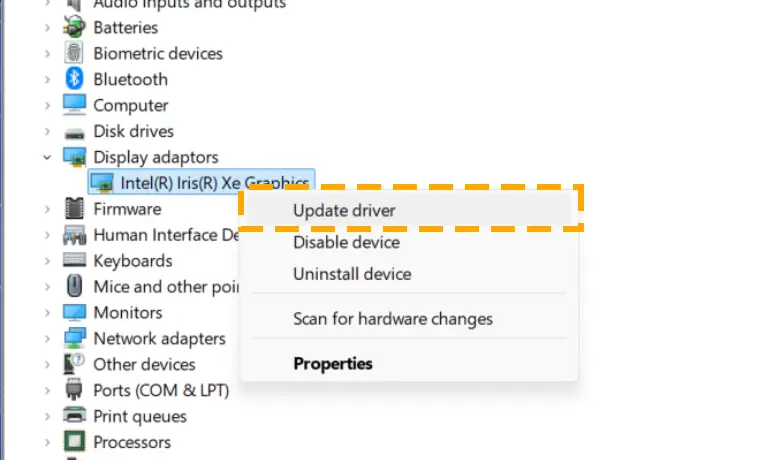
Updating the incompatible drivers for memory integrity might not work. You can uninstall them to check if it resolves the issue.
Method 2: Delete Incompatible Drivers From the Computer
Incompatible drivers are not easy to fix; deleting them is the only way to activate memory integrity. The command prompt lets you remove the driver if you have its published name. Otherwise, you can try the latter solution.
Use Command Prompt:
Step 1) Search for Command Prompt in the Start menu and select Run as administrator.
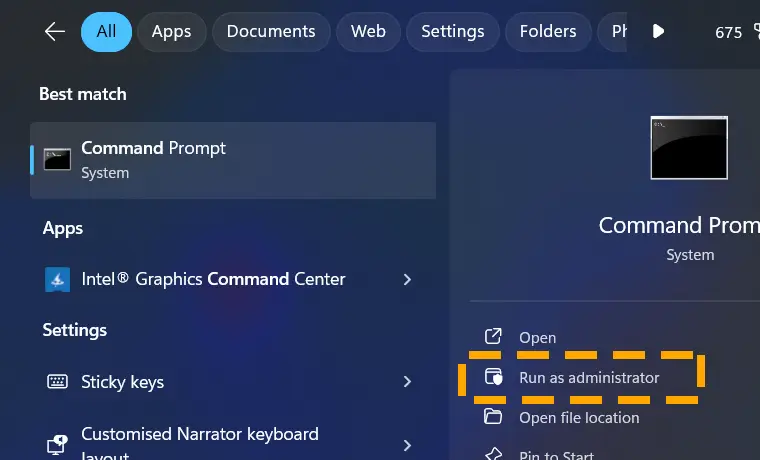
Step 2) Permit by hitting the OK on the User Account Control Dialogue box.
Step 3) Enter the command by replacing the “Published Name” with the incompatible driver’s published name:
pnputil /delete-driver “Published Name” /uninstall /force
Use AutoRuns:
Step 1) Get the Autoruns app from the Microsoft site.

Step 2) Extract files from the compressed folder. Right-click the .exe file and select Run as administrator.
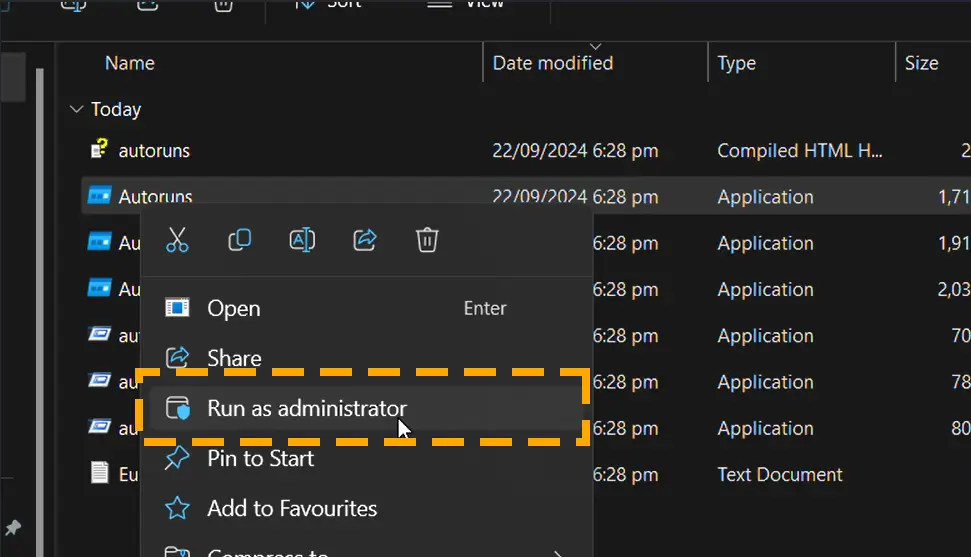
Step 3) Navigate to the Drivers tab.
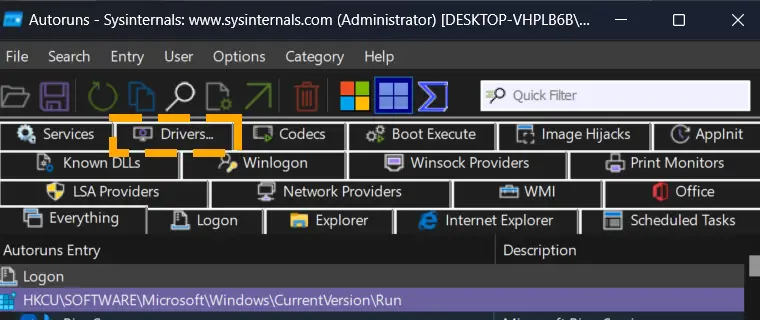
Step 4) A damaged driver will be highlighted. Uncheck it to disable it.
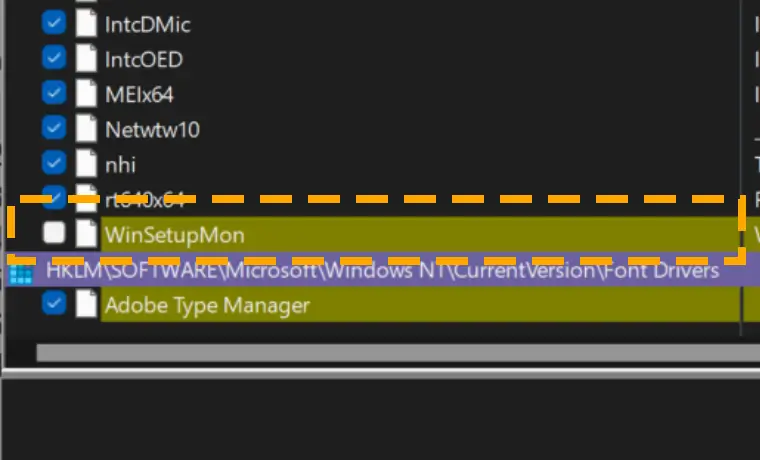
Step 5) If the “Windows memory integrity is off” issue remains unresolved, right-click on it and choose to delete it.
Method 3: Uninstall Related App to Enable Memory Integrity
Every driver is linked to an app or service; if the driver has an issue, that specific app could be the cause. Removing the driver from the settings may not be enough.
Therefore, delete the app by discovering its details from the memory integrity’s incompatible drivers scan. Remember, uninstalling the related app will automatically delete the corrupt driver.
Follow the steps to delete the app linking to the problematic driver:
Step 1) Go to the system systems setting by right-clicking on the Windows logo.
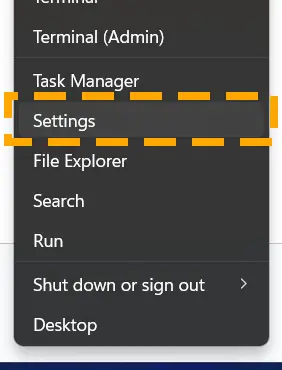
Step 2) Access the Apps section and then open Installed Apps.
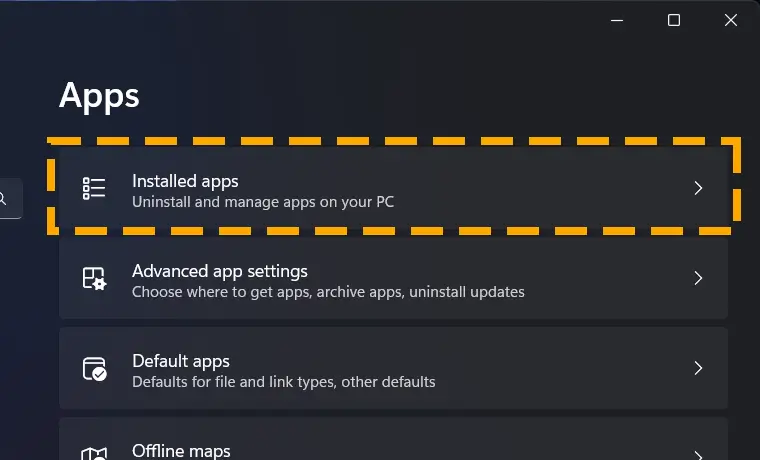
Step 3) Locate the app with a similar manufacturer name or other details.
Step 4) Press the 3-dots option icon and select Uninstall.
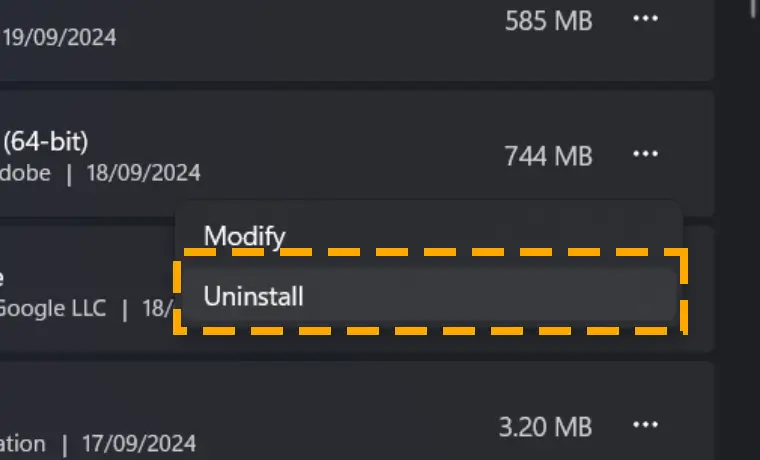
Method 4: Check For the Latest Windows OS Updates
Microsoft always sends updates for the Windows OS to ensure there are no incompatibility issues and the device is secure. Updates on Windows 11 download automatically, but manual authorization is required for Windows 10 and earlier versions.
Open Windows Update in the settings and click the check for updates button. Moreover, even on Windows 11, some updates do not download automatically, as they go into optional updates. You should go to Windows Update > Advanced option > Optional updates, and enable them to avoid issues like Memory Integrity turning off or even the camera not working.
Method 5: Run SFC For Windows 11 Memory Integrity Is Off
System File Checker is a utility for Windows computers that lets you find and fix corrupt files. You can execute SFC using the Command Prompt program.
Follow the steps to perform the Windows System File Checker on a PC:
Step 1) Press the Windows + R Keys to open the Run Dialogue box.
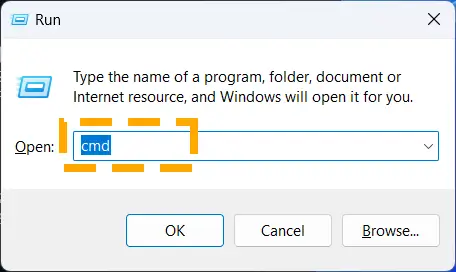
Step 2) Type cmd and simultaneously hit Ctrl + Shift + Enter to run it as administrator.
Step 3) Paste this command into the terminal and press Enter:
sfc /scannow
After the process, close the command prompt and restart your Computer. Then check if the memory integrity can’t be turned on error is gone.
Method 6: Reset the Windows Security Application
An issue with the Windows security app can prevent the activation of core isolation memory integrity. Windows 11 users can reset the security app to fix any bugs. This method will reset all its settings to default.
Follow the steps to reset the Windows security app from settings:
Step 1) Launch Settings from the Start menu or press the Windows + I keys. Navigate to System and System Component.
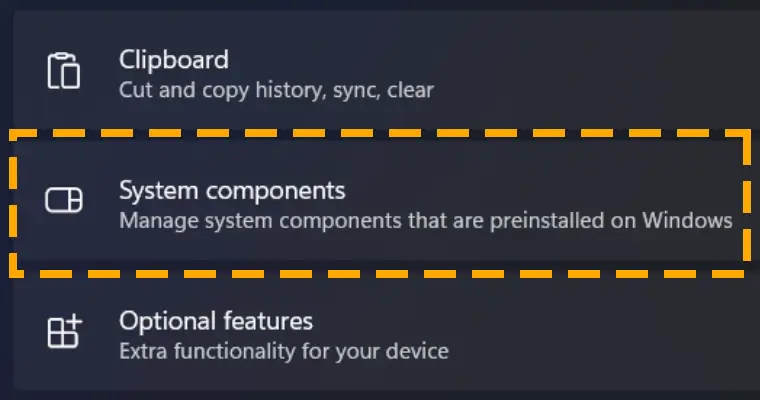
Step 2) Hit the search box and type Windows Security.
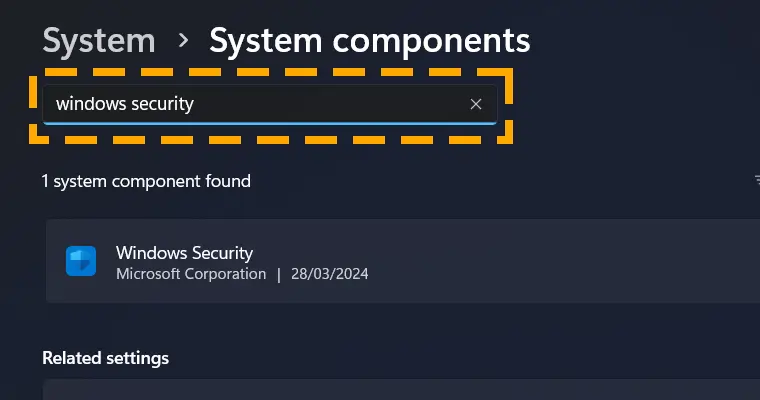
Step 3) Click on the menu icon next to the app and select Advanced options.
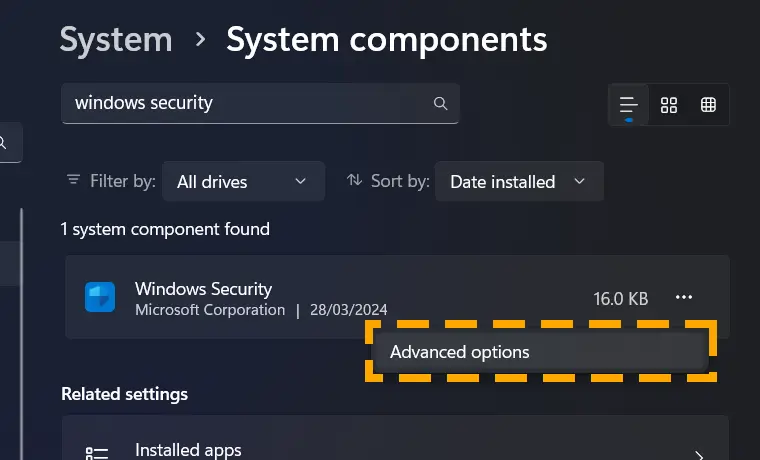
Step 4) Scroll down and select Reset.
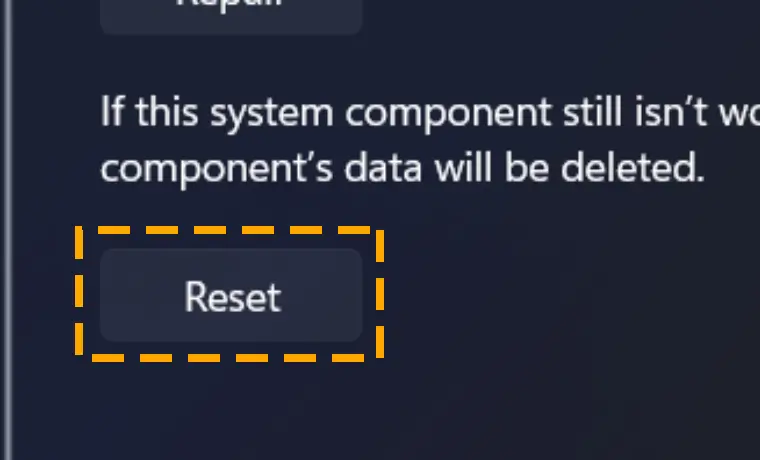
Method 7: Activate Hardware Virtualization Using UEFI/BIOS
Core isolation requires active hardware virtualization to work on Windows computers. This feature is enabled by default but might be turned off if you bought a secondhand device. You can allow it using the Unified Extensible Firmware Interface and fix the device security memory integrity is off error.
Follow the steps to enable Hardware Virtualization in UEFI/BIOS:
Step 1) Open the System Settings of your Windows 10/11 PC. Scroll and navigate to the Recovery tab.
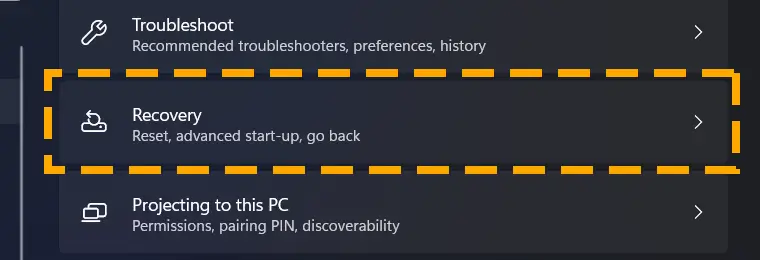
Step 2) Locate Advanced Setup and click on its Restart Now button.
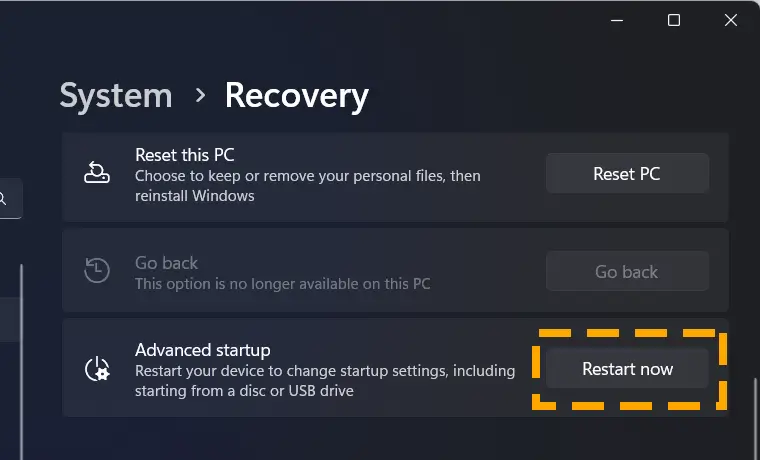
Note: Confirm the action by hitting Restart now on the dialogue box. Your computer will restart in the UEFI/BIOS menu.
Step 4) Go to the Configuration tab from the side menu.
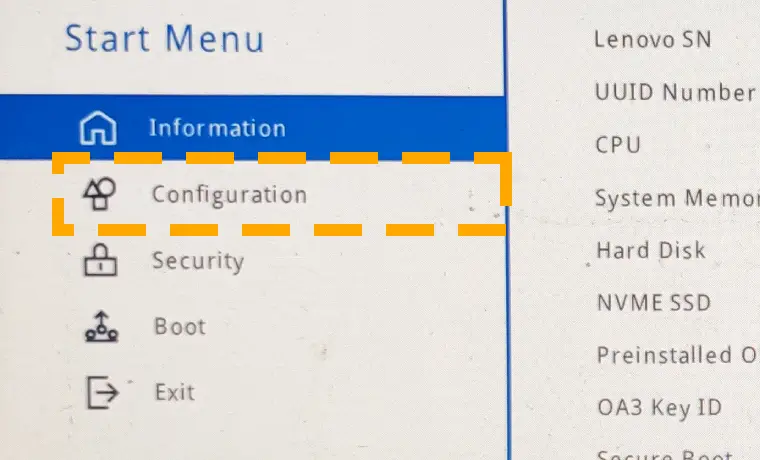
Step 5) Scroll till you reach the Intel Virtualization Technology section. Make sure it says Enabled. Save changes and exit from the BIOS/UEFI.
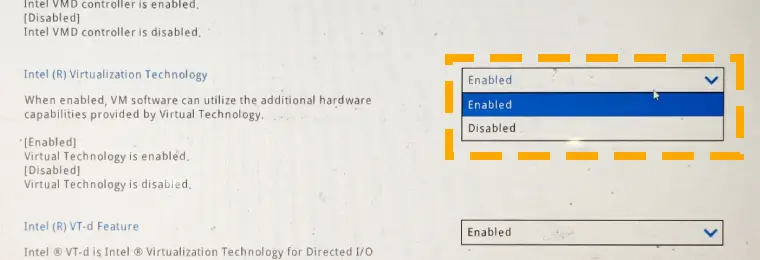
The BIOS interface might look different on a Computer with an old chipset. Intel Virtualization Technology could also be missing in the CPU Configuration section. In such a case, look for and enable any of these options.
- Virtualization Extensions
- Vanderpool
- Intel VT-x
Method 8: Edit Registry Keys to Fix Memory Integrity
Last but not least, editing registry keys can effectively resolve the memory integrity can’t be turned on issue. You can use it to enable the feature.
Follow the steps to change the registry keys on Windows 10/11:
Step 1) Hit the Windows + R Keys and enter the regedit.exe command.
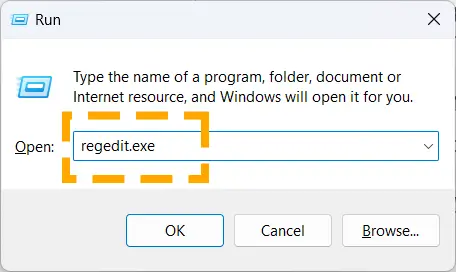
Step 2) Navigate to this address:
HKEY_LOCAL_MACHINE\SYSTEM\CurrentControlSet\Control\DeviceGuard\Scenarios\HypervisorEnforcedCodeIntegrity
Step 3) Double-click on the Enabled file.
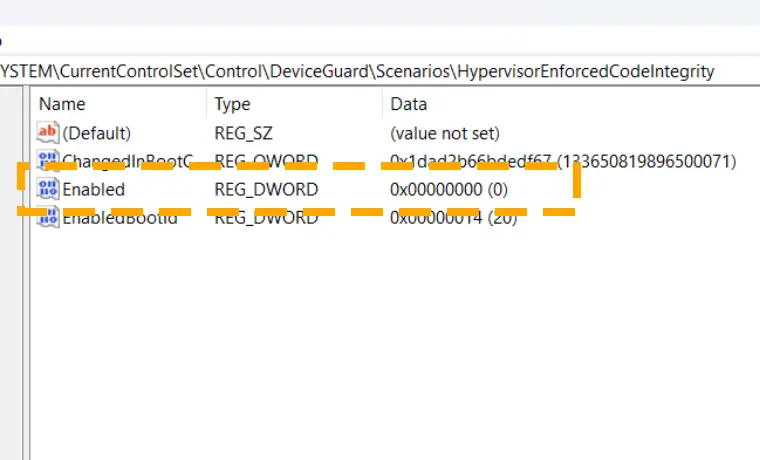
Step 4) Change the Value to 1 and click OK.
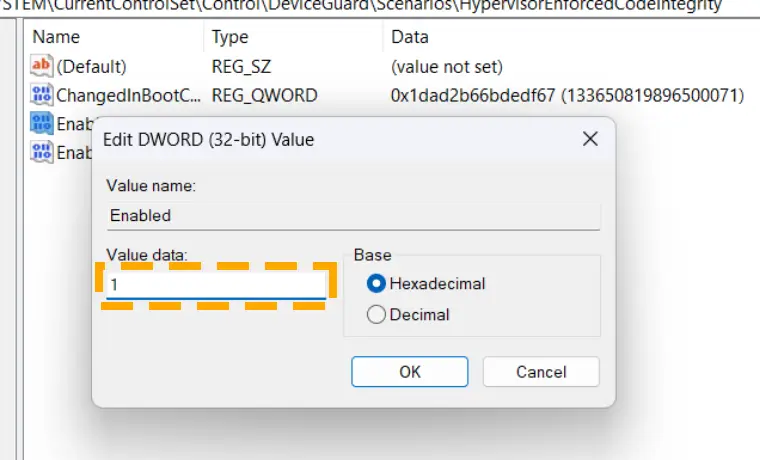
Step 5) Restart your PC to check if the issue is resolved.
Conclusion:
The article discusses a crucial Windows issue faced by many users. Turning off memory integrity on a computer is risky as it protects against malicious attacks. You can try any of the 8 methods that have worked for many other Windows users.
Memory integrity can also automatically turn off if other Windows functions encounter problems. Ensure errors like HYPERVISOR_ERROR, related to virtualization, or PFN_LIST_CORRUPT, related to RAM, are not showing on your system.
Check out more helpful guides for the problems you can face on the Windows operating system. Here, you will find tutorials to fix common issues like 0x0 0x0 error, 0x8007016a error, and copy-paste keyboard shortcuts not working.